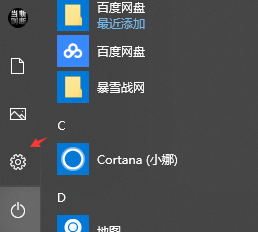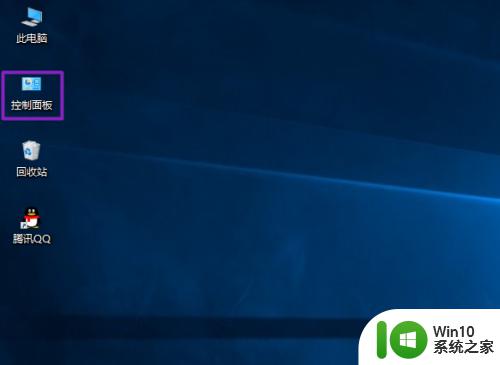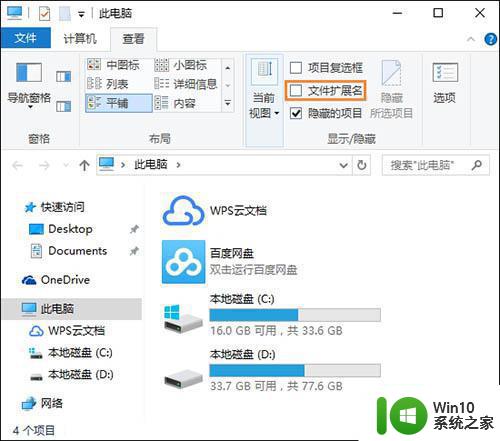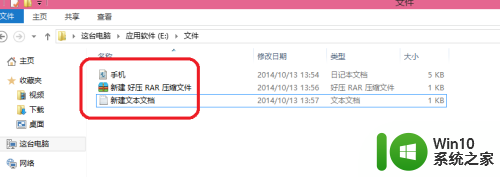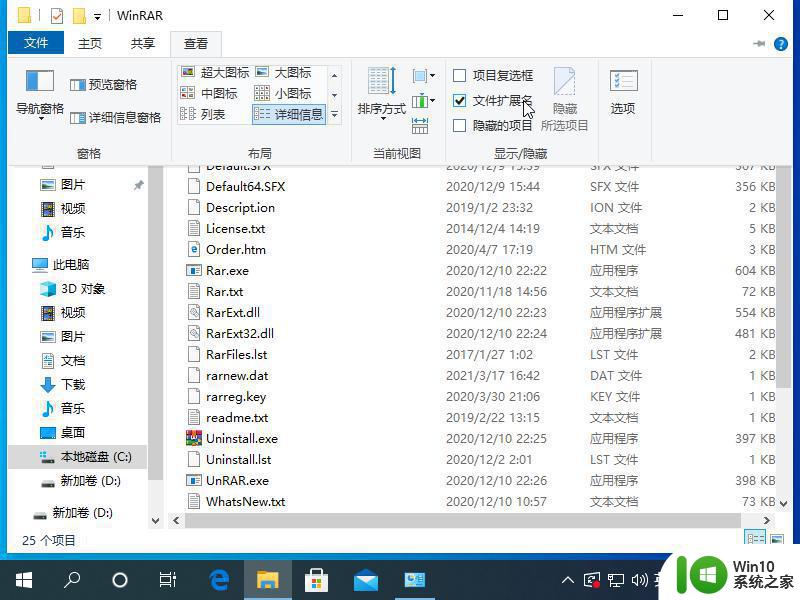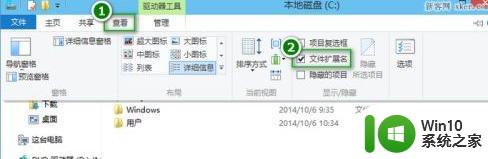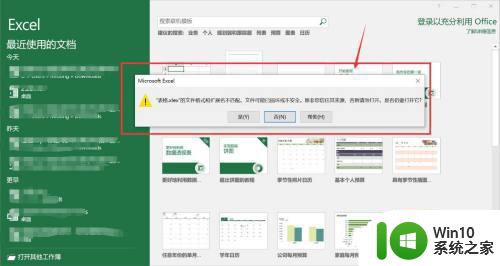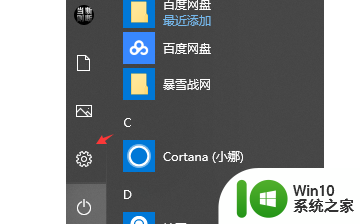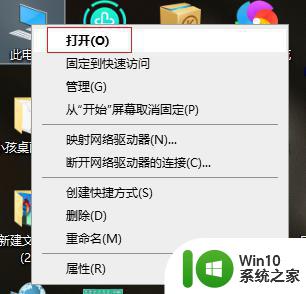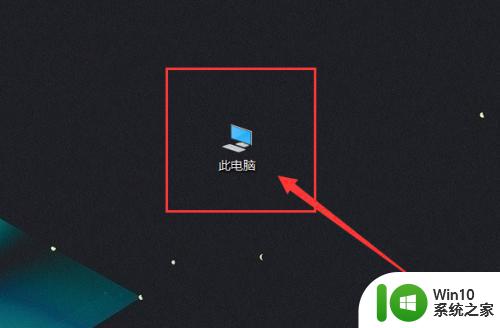如何在Win10中更改文件扩展名的方法步骤 Win10文件类型扩展名修改教程详解
更新时间:2023-06-05 09:44:53作者:xiaoliu
如何在Win10中更改文件扩展名的方法步骤,Win10中更改文件扩展名的方法步骤并不复杂,但对许多计算机初学者而言却是一个挑战,通过本篇文章,我们将详细介绍Win10文件类型扩展名修改教程,帮助大家更好地掌握如何修改文件名扩展名的方法,让计算机操作更加方便和高效。
详细步骤如下:
1、点击“此电脑”。

2、然后点击“本地磁盘D”。
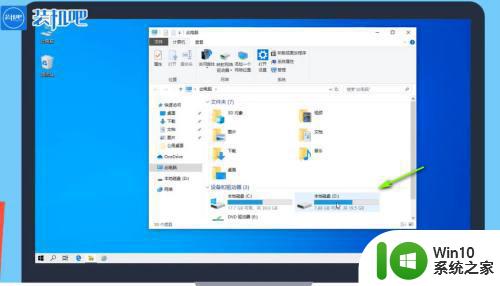
3、在文件夹里面点击“新建文件夹”。
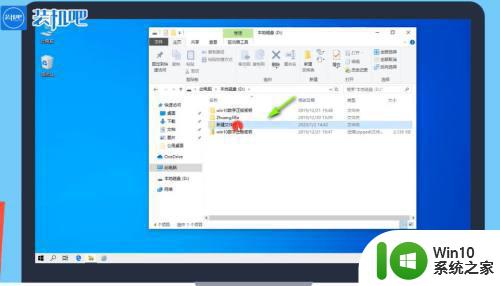
4、在新建文件夹里面点击“查看”。
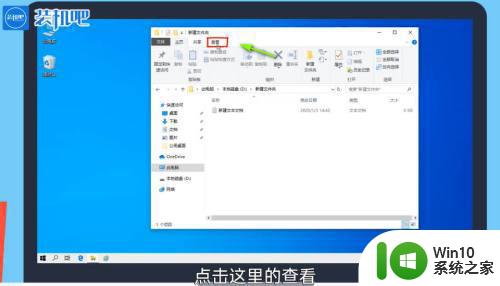
5、然后勾选“文件扩展名”。

6、右键点击“文本文档”,然后点击“重命名”。
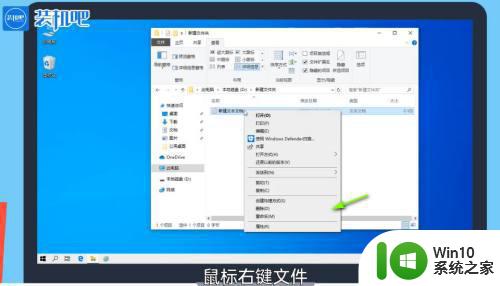
7、修改文本文档的“扩展名”。

8、修改完成以后按“回车键”。
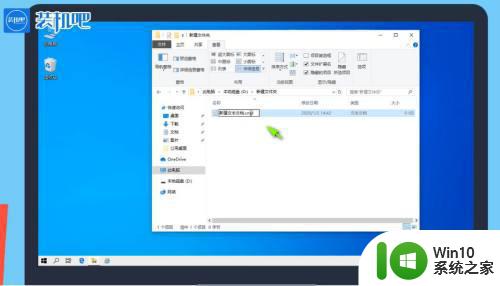
9、弹出来的对话框,点击“是”就可以修改文件类型了。

以上就是如何在 Win10 中更改文件扩展名的方法步骤的全部内容,如果有出现相同情况的用户,可以按照这个方法进行解决。