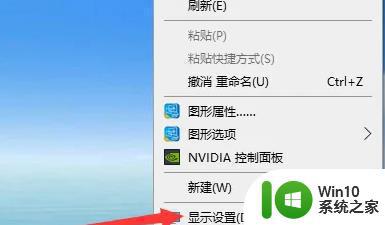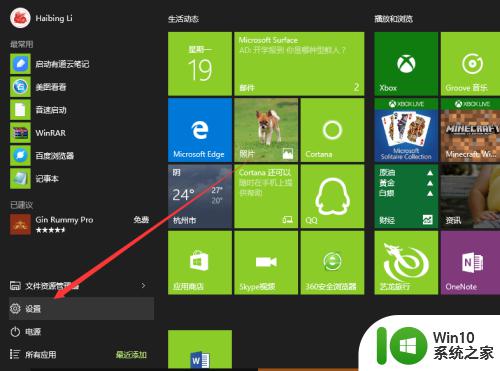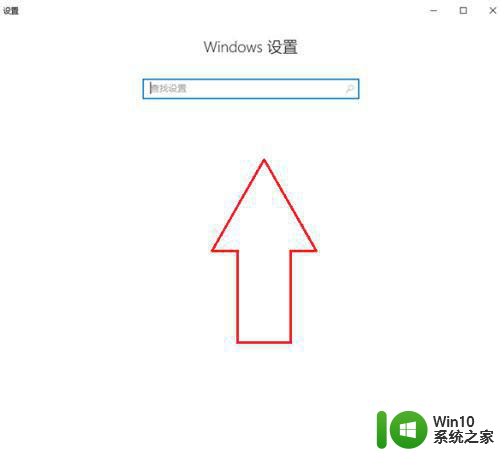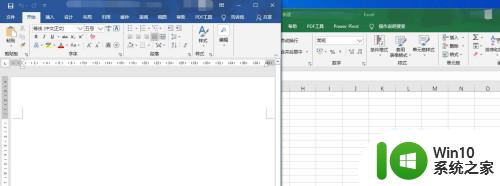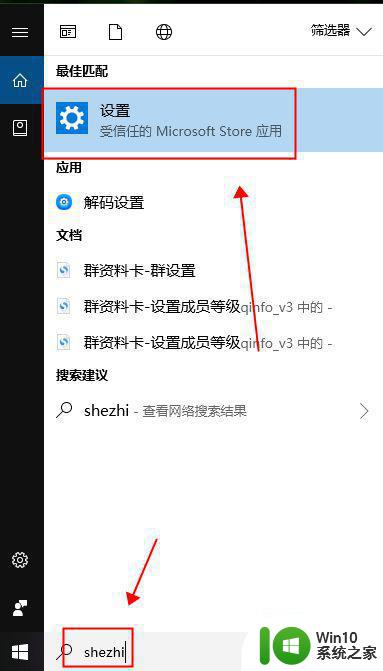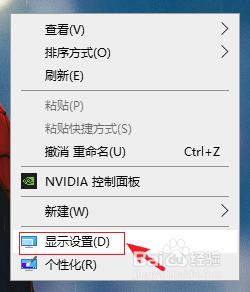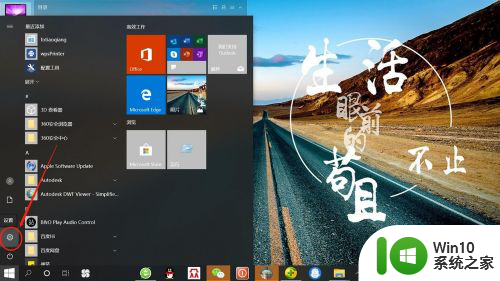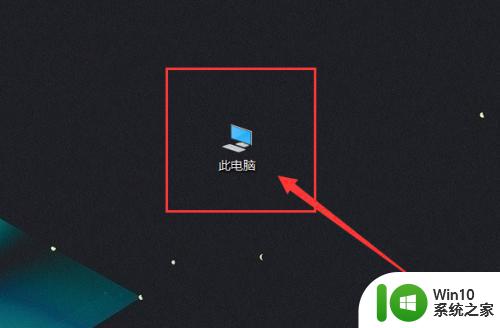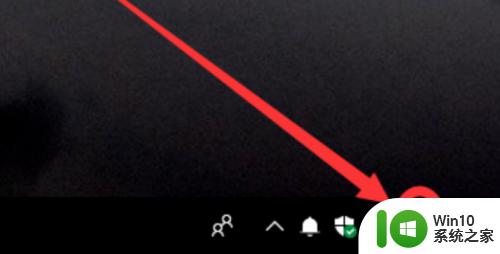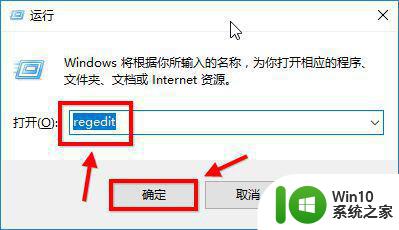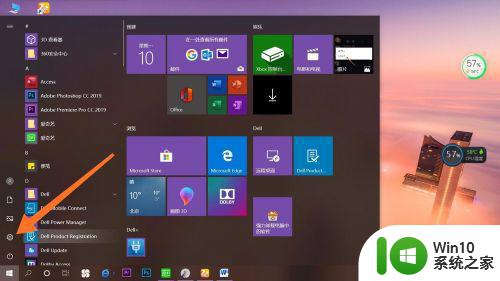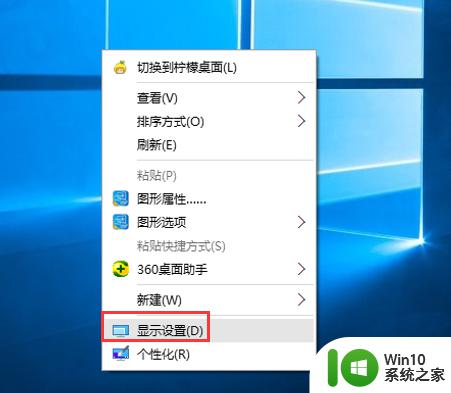win10扩展屏幕设置的方法 win10拓展屏幕怎么设置
更新时间:2023-03-28 10:46:56作者:zheng
一些win10用户为了更好的体验或者是工作需要,有拓展屏幕的需求,但是当自己的第二块显示器接上win10电脑之后却是黑屏的,不懂得设置,那么win10该如何设置才能让第二块屏幕也能点亮呢?今天小编就给大家带来win10扩展屏幕设置的方法,如果你刚好遇到这个问题,跟着小编一起来操作吧。
解决方法:
1.开始时,将屏幕和主机用VGA线相连接,VGA线如图所示;
 2.开启电脑,这里以win10系统为例,在桌面右键->个性化,如图所示;
2.开启电脑,这里以win10系统为例,在桌面右键->个性化,如图所示;
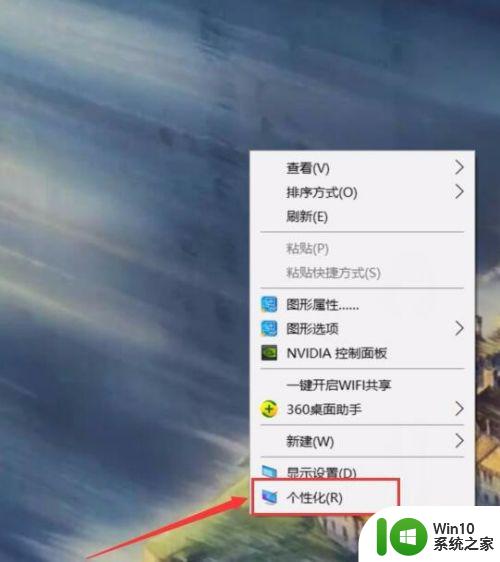 3.选择左上角的“齿轮”图标,进入主页,如图所示;
3.选择左上角的“齿轮”图标,进入主页,如图所示;
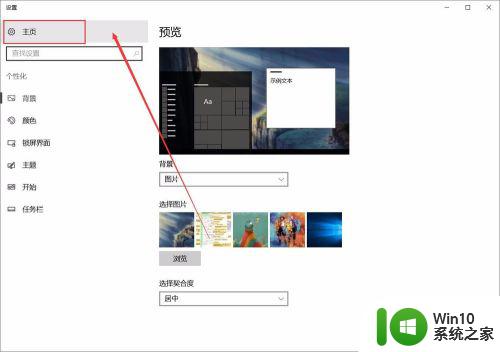 4.选择“系统”,第一排第一个,如图所示;
4.选择“系统”,第一排第一个,如图所示;
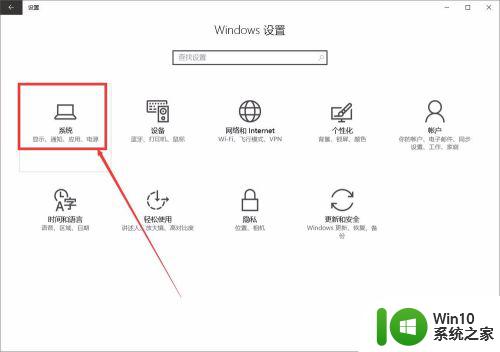 5.进入后,选择显示,滑动滚动条,下拉,如图所示;
5.进入后,选择显示,滑动滚动条,下拉,如图所示;
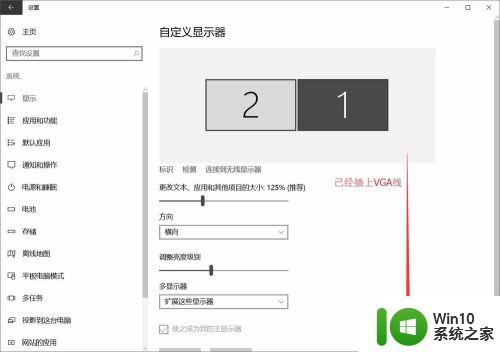 6.在图中位置,选择自己所要设置的分屏类型。设置完成后,单击“应用即可”,如图所示。
6.在图中位置,选择自己所要设置的分屏类型。设置完成后,单击“应用即可”,如图所示。
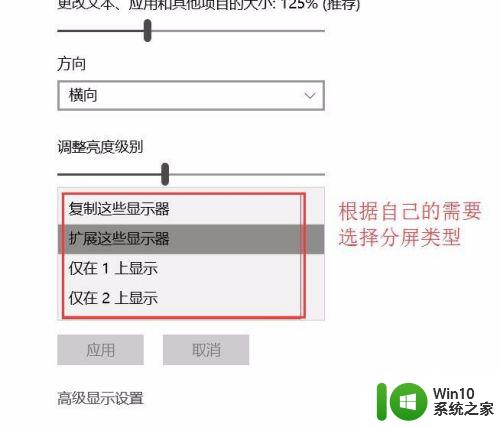 以上就是win10扩展屏幕设置的方法的全部内容,有出现这种现象的小伙伴不妨根据小编的方法来解决吧,希望能够对大家有所帮助。
以上就是win10扩展屏幕设置的方法的全部内容,有出现这种现象的小伙伴不妨根据小编的方法来解决吧,希望能够对大家有所帮助。