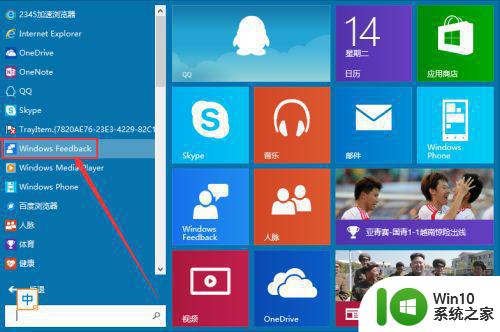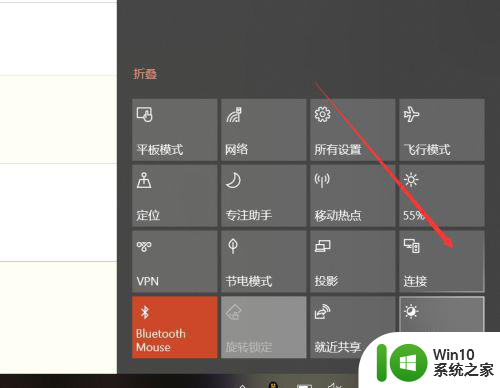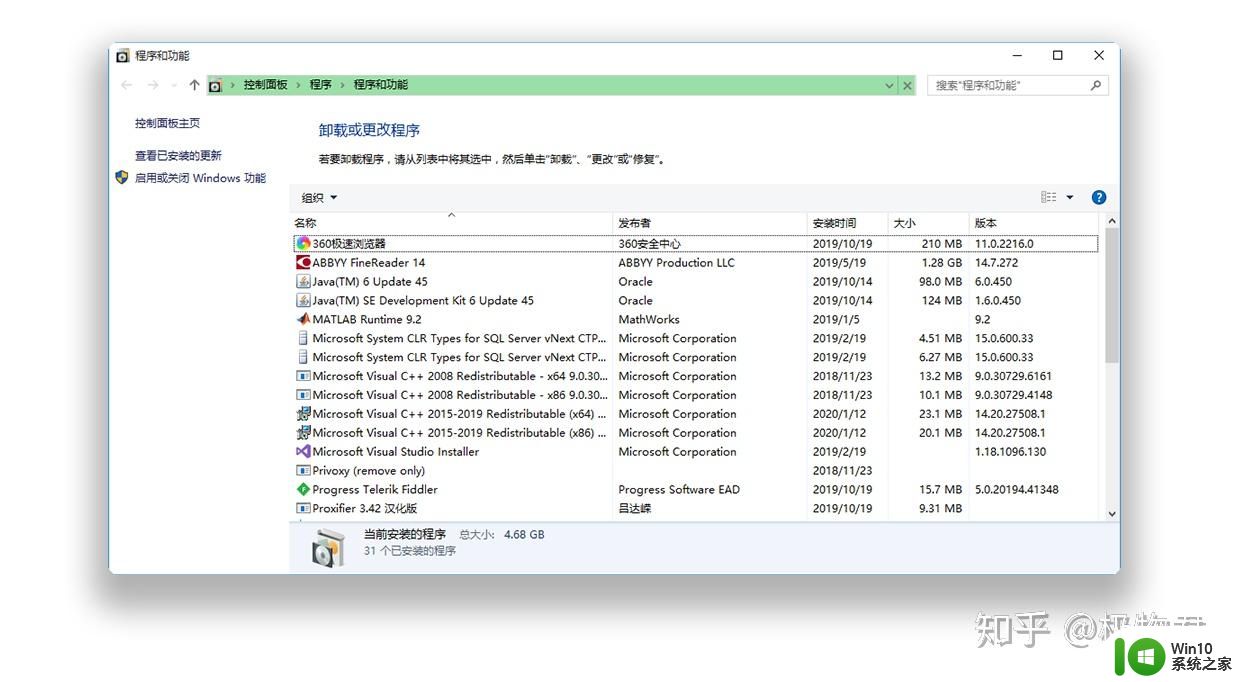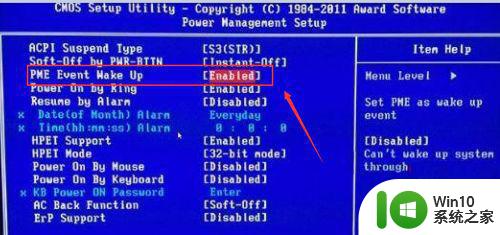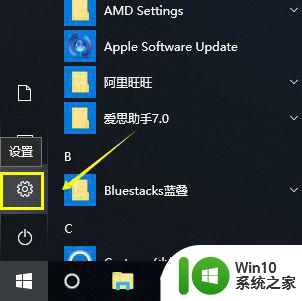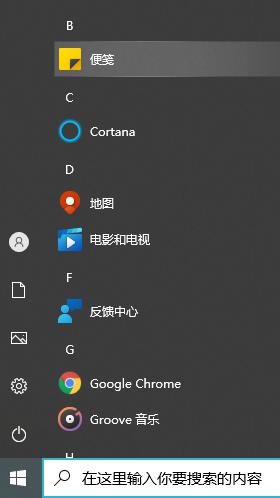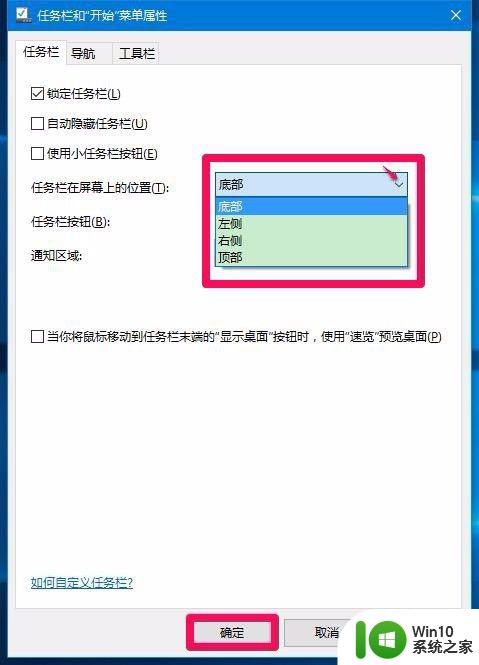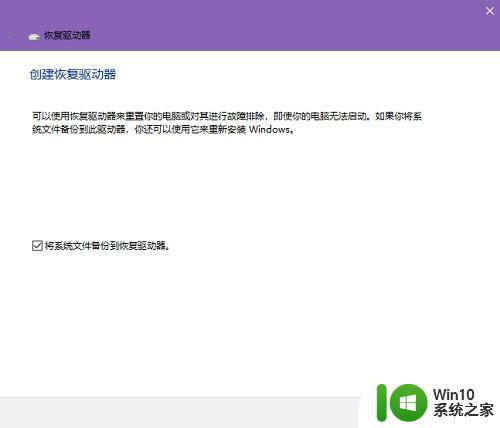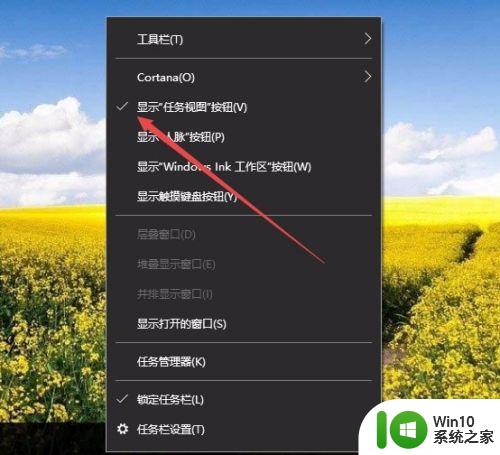win10feedback如何使用 win10feedback反馈功能的步骤
win10feedback如何使用,Win10的反馈功能是微软为了改进操作系统而推出的一个重要工具,要使用Win10反馈功能,首先需要打开“开始”菜单,然后点击“设置”图标。在设置页面中,找到“隐私”选项,并点击进入。在隐私页面中,点击左侧的“反馈和诊断”选项。接下来我们可以看到“Windows反馈频率”和“诊断数据发送频率”的选项。通过选择适当的频率,我们可以决定系统发送反馈和诊断数据的频率。此外我们还可以通过点击“打开反馈中心”来进入反馈中心页面,查看和提交反馈。在反馈中心,我们可以选择不同的反馈类型和分类,填写详细的反馈内容,并附上相关的屏幕截图或日志文件等。通过使用Win10的反馈功能,我们可以向微软提供有关操作系统问题和改进建议的重要信息,帮助他们更好地优化和更新Win10系统。
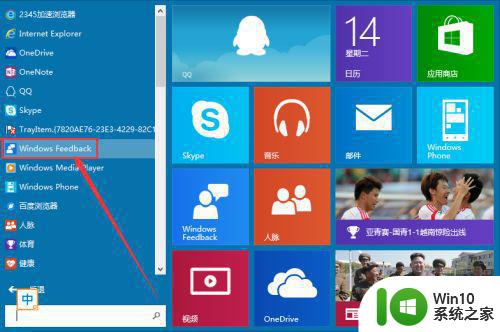
具体方法如下:
1、点击“开始键”,点击“所有的应用”,在所有应用中找到“windows feedback”,点击打开。
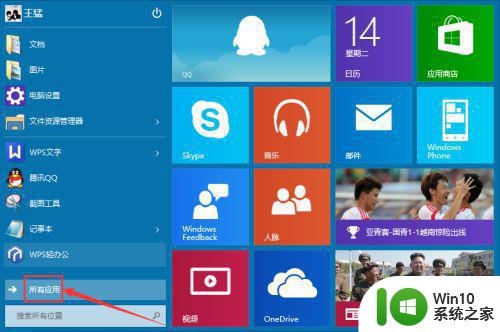
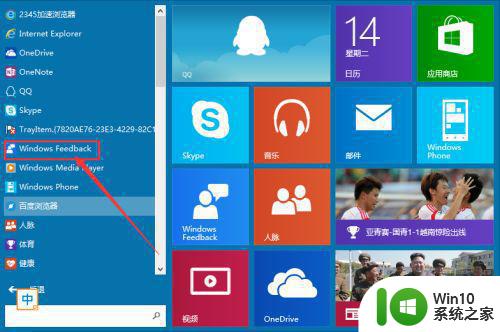
2、进入后,需要验证一遍你的microsoft密码,输入密码后,点击“确定”。
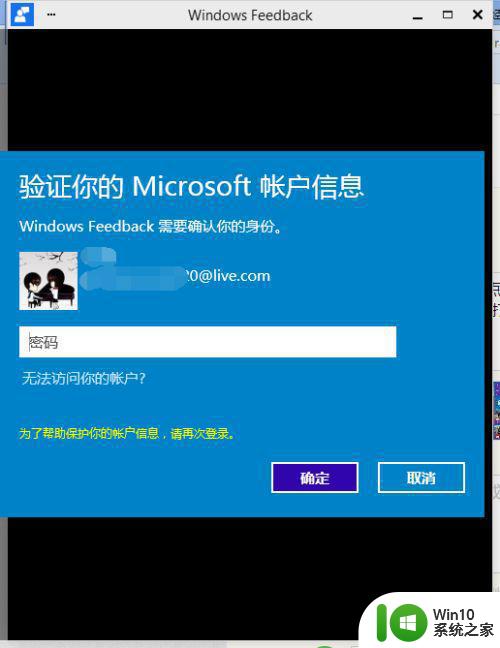
3、首先在全部区域里选择大的类别,比如一个具体实例,“宽带连接不上”我们先点击大选项中的“网络”。
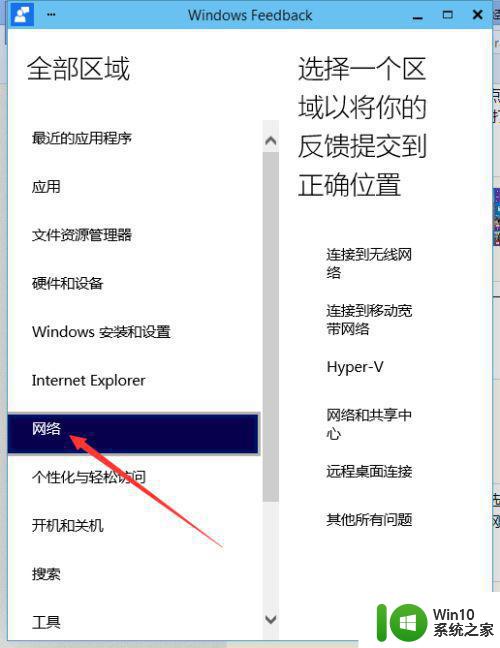
4、再在“网络”这个大选项中,选择“连接到移动宽带网络”。
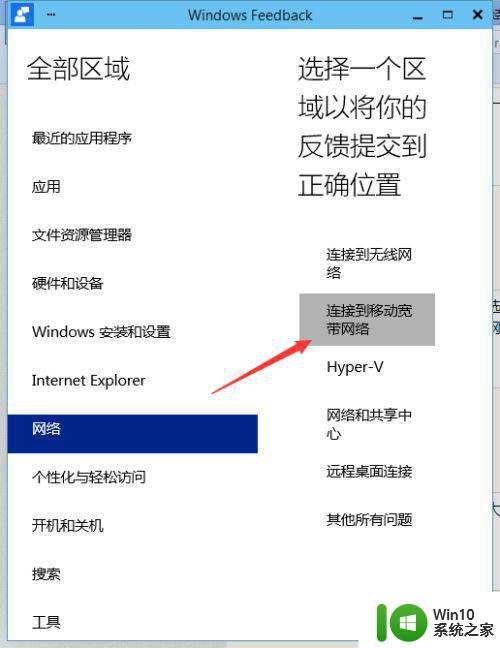
5、在对话框中输入要反映的问题,点击“新建反馈”,最后点击“发送”,即把遇到的问题反馈给微软。
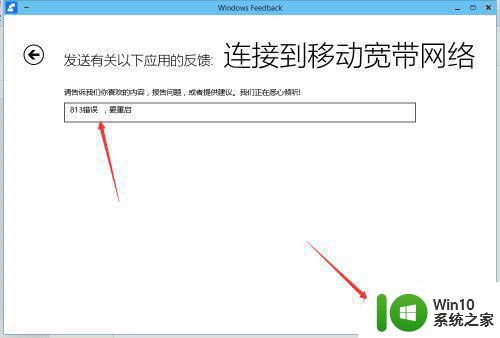
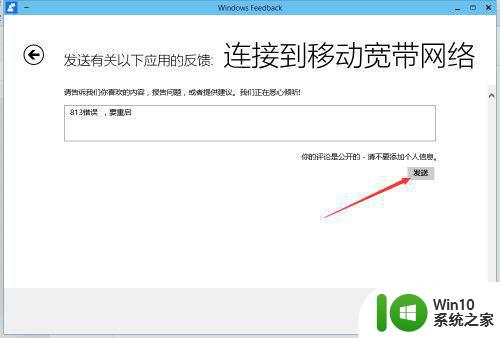
以上就是Win10 Feedback的全部使用方法,如果您需要使用此功能,请按照上述步骤进行操作,希望对您有所帮助。