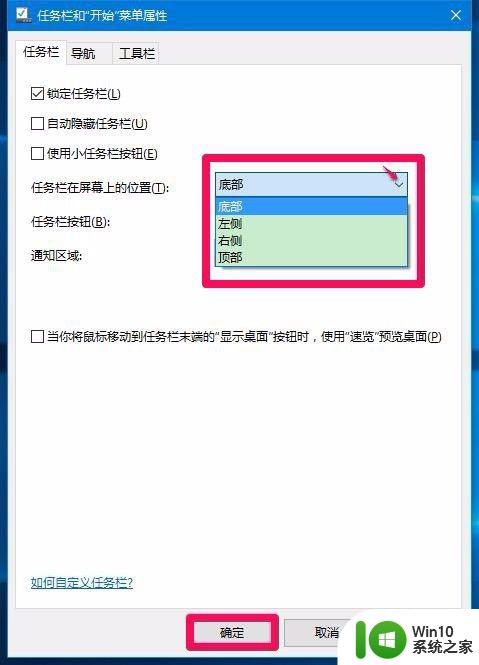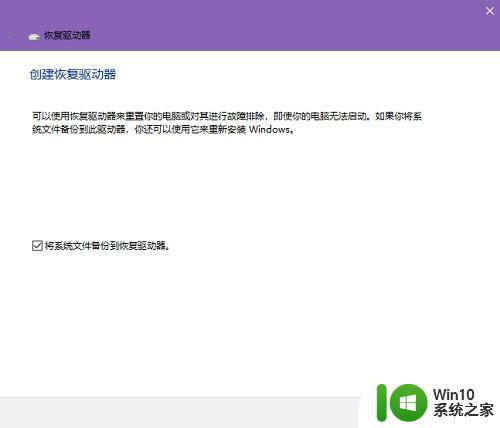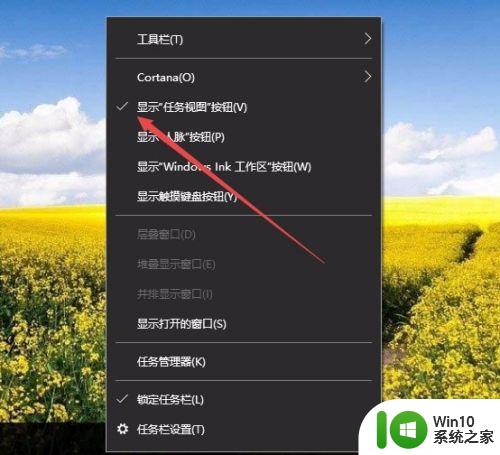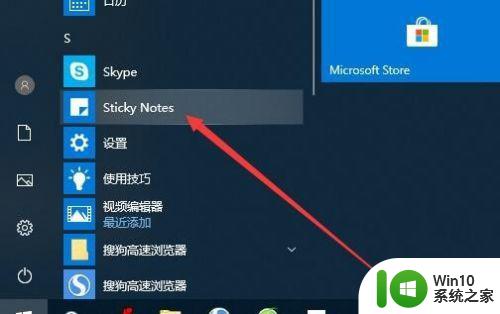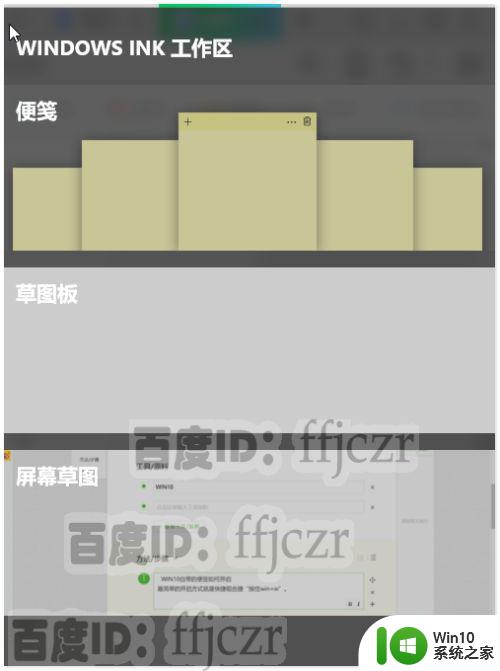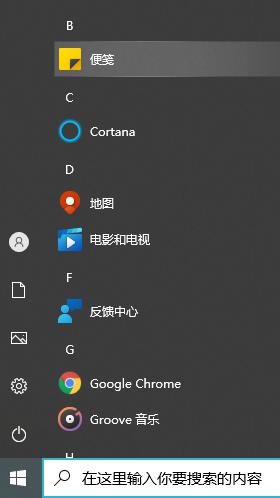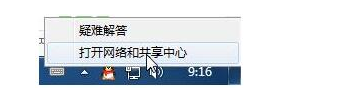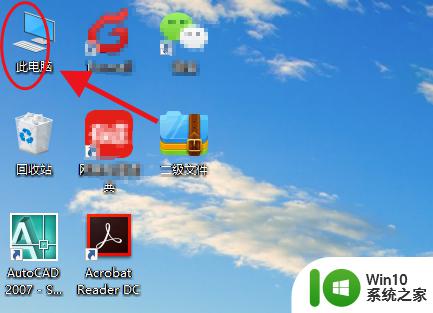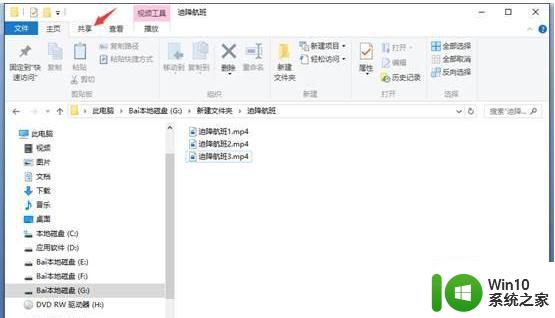win10便捷功能的详细使用方法 win10的功能如何使用
在win10电脑中有很多非常便捷的功能,但是有很多用户都不知道具体该如何使用这些功能,今天小编教大家win10便捷功能的详细使用方法,如果你刚好遇到这个问题,跟着小编一起来操作吧。
方法如下:
1.软件卸载
win10自带了一个强大的软件卸载功能,让你不用360也能一键卸载软件。
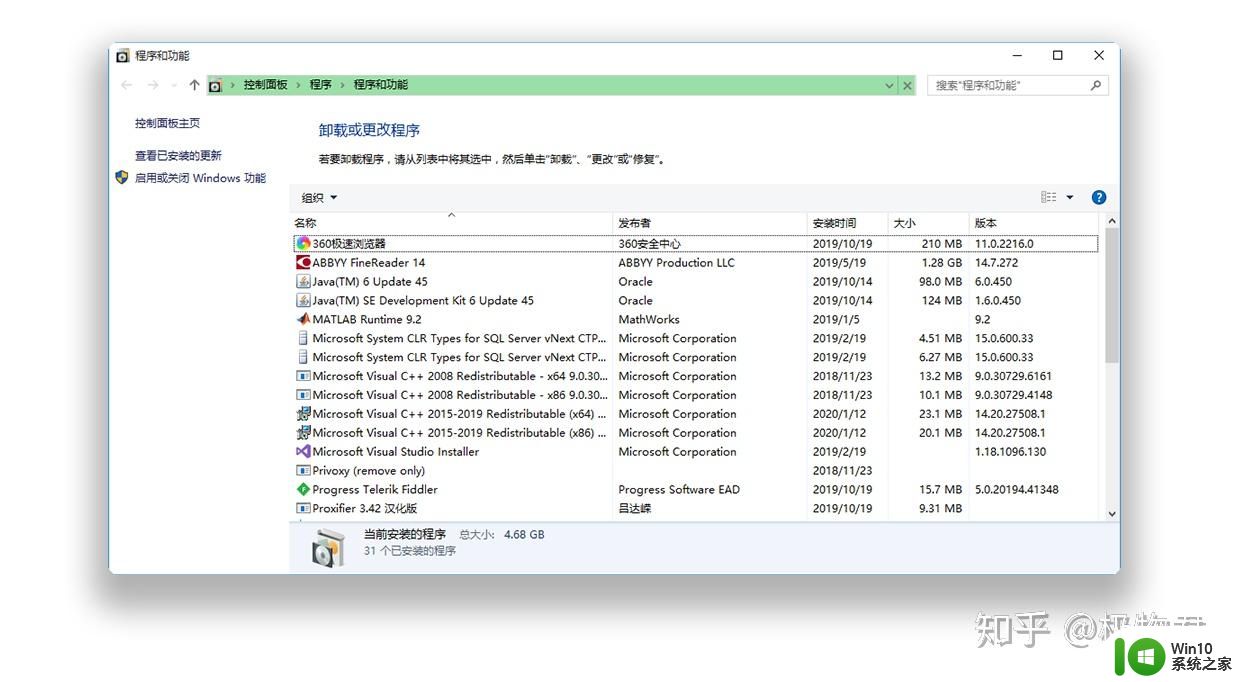
你只用在开始菜单中选择任意一个软件——右键——卸载 就能打开软件卸载面板。
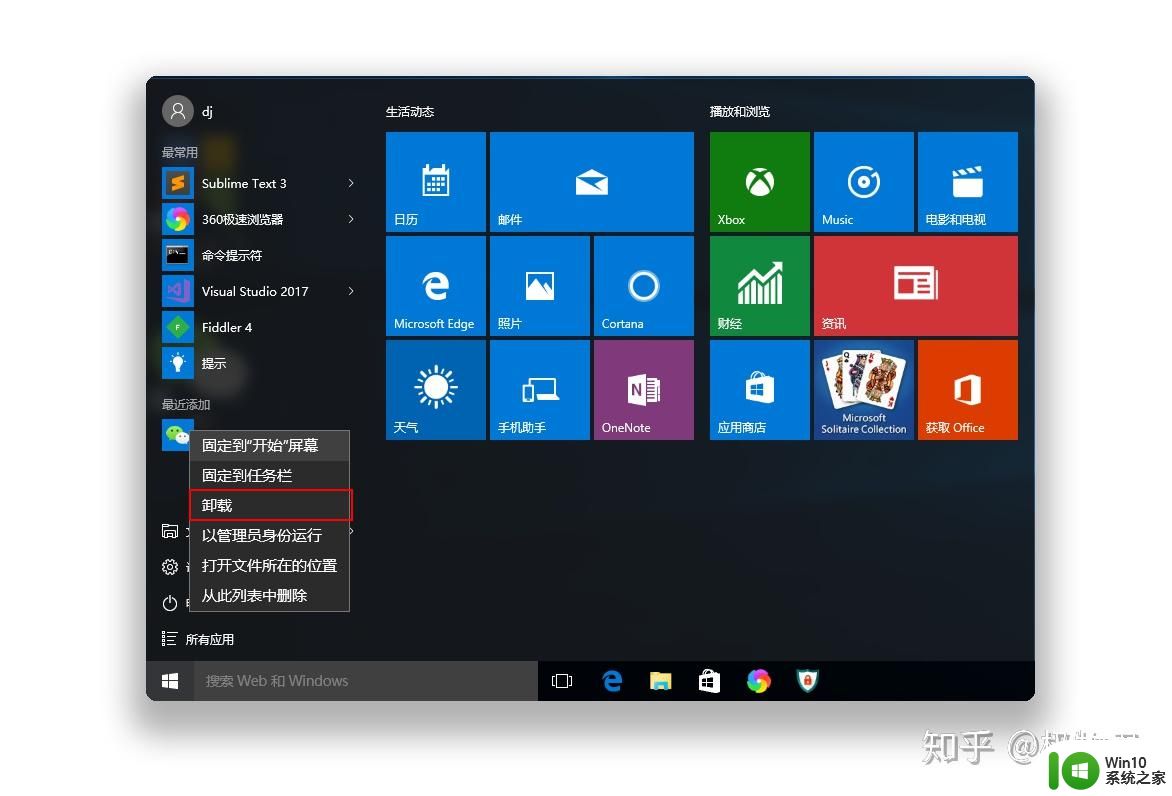
打开以后就能看到电脑上所有的软件都整齐的排列好等你卸载啦~
这时候只用 右键——卸载 就能轻松卸载不再需要的软件!
是不是超简单,超实用!
2.分屏功能
这是我最常用的功能,没有之一!可以轻松提高工作效率!
比如:一边看视频,一边做笔记
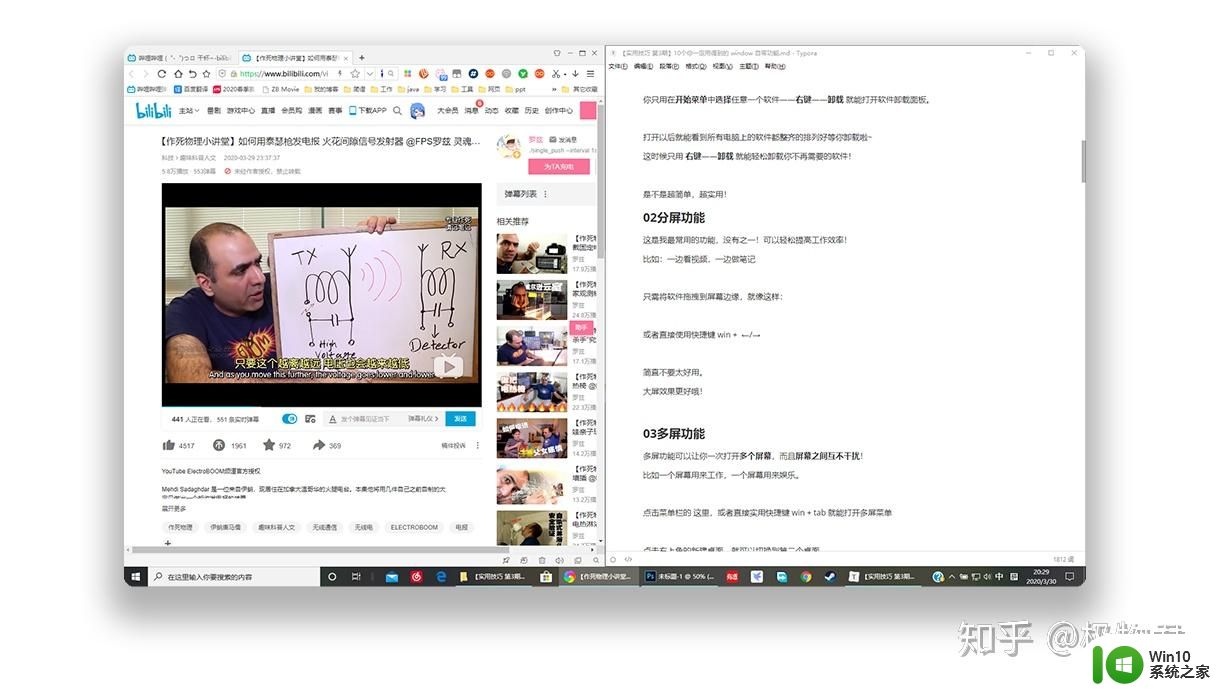
或者直接使用快捷键 win(Alt左边第一个哟) + ←/→
大屏效果更好哦!
3.多屏功能
多屏功能可以一次打开多个屏幕,而且屏幕之间互不干扰!
比如一个屏幕用来工作,一个屏幕用来娱乐。
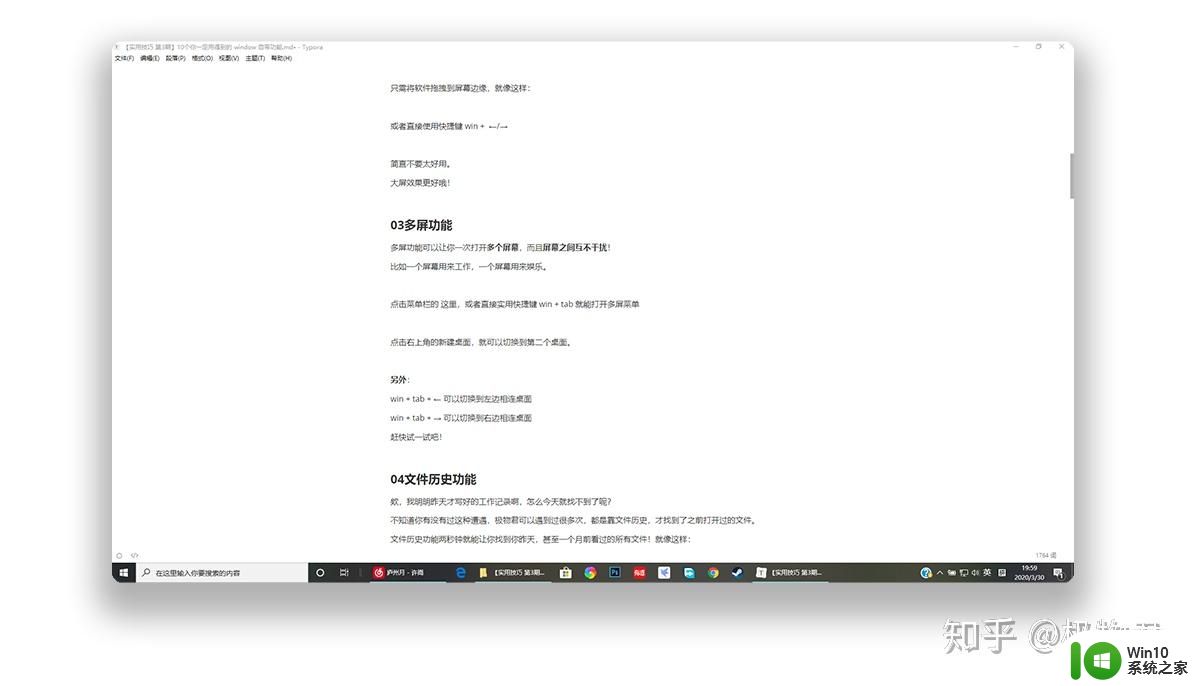
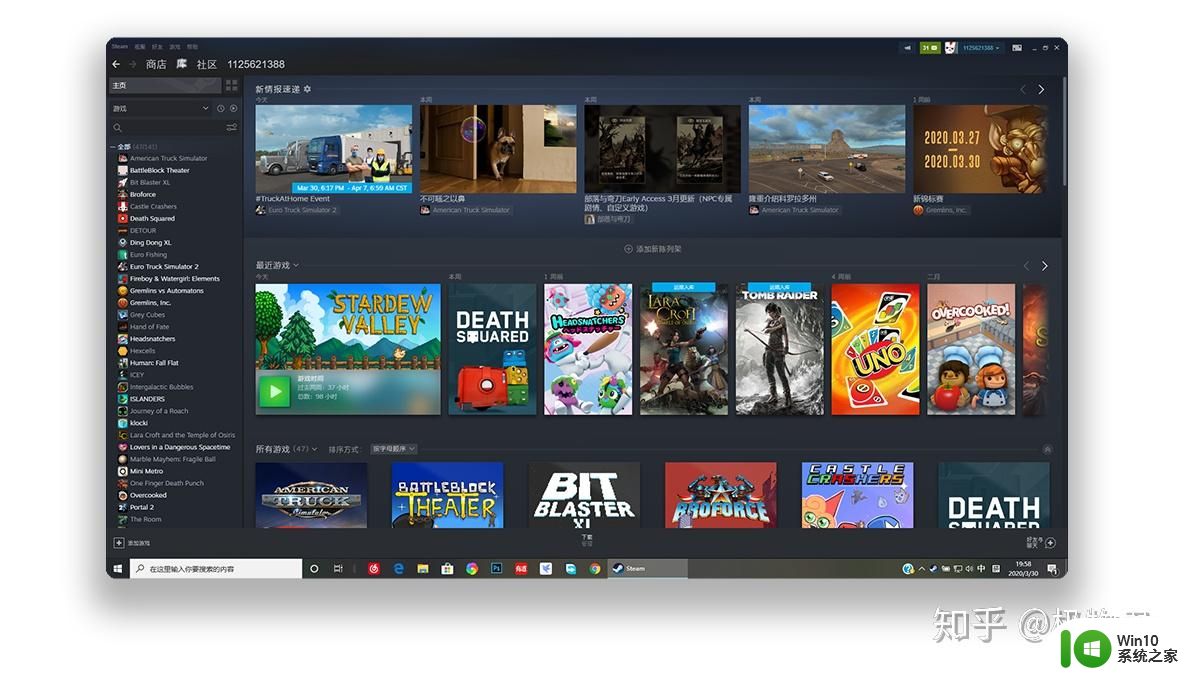
点击菜单栏的 这里,或者直接使用快捷键 win + tab 就能打开多屏菜单
点击右上角的新建桌面,就可以切换到第二个桌面。
另外:
win + tab + ← 可以切换到左边相连桌面
win + tab + → 可以切换到右边相连桌面
赶快试一试吧!
4.文件历史功能
欸,我明明昨天才写好的工作记录,怎么今天就找不到了呢?
不知道你有没有过这种遭遇,极物君可是遇到过很多次了,每次都是靠文件历史,才找到了之前打开过的文件。
文件历史功能两秒钟就能让你找到你昨天,甚至一个月前看过的所有文件!就像这样:
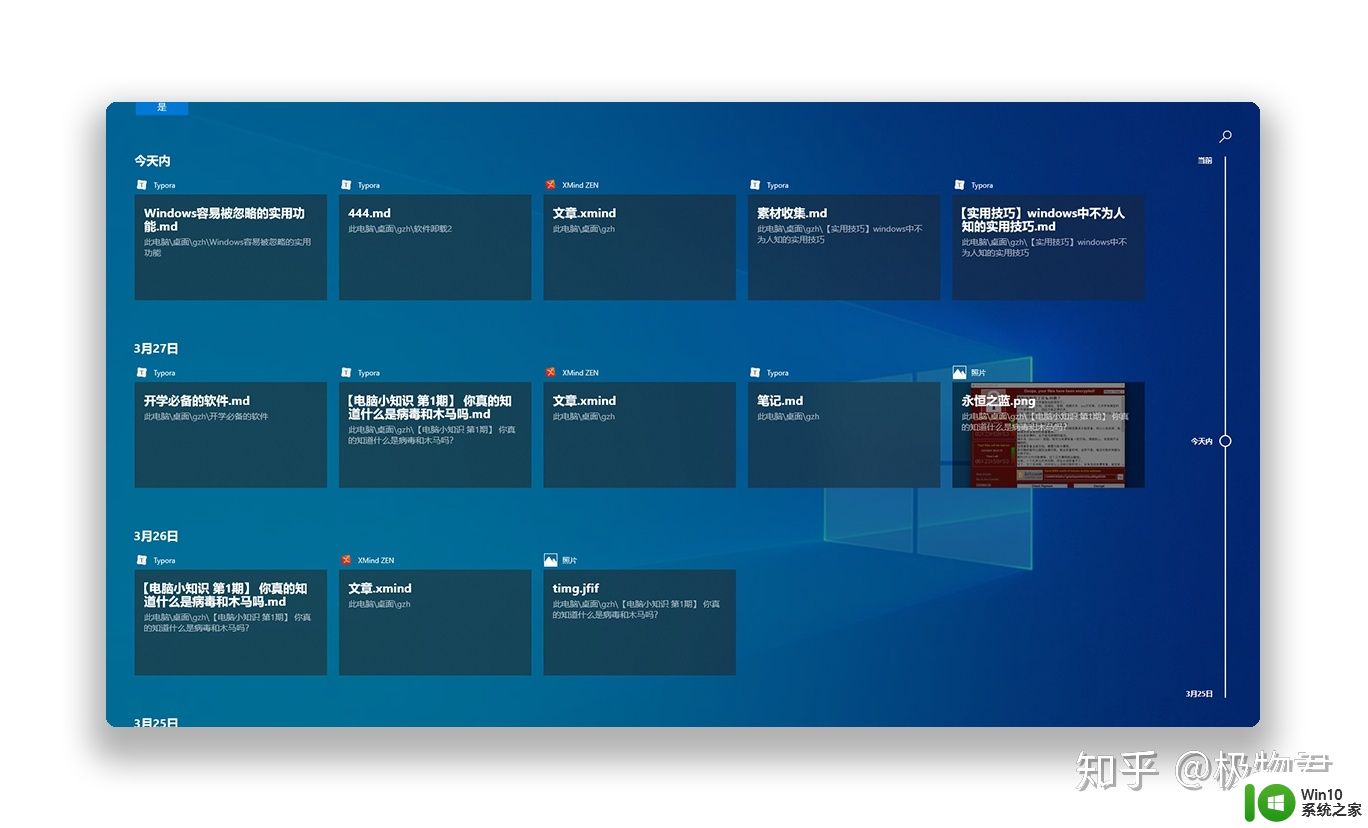
无论是word,图片还是视频,它都能帮你记录下来,点击就能打开!
文件历史功能的打开方式跟多屏功能的打开方式一样哦!还是点击菜单栏的这里:
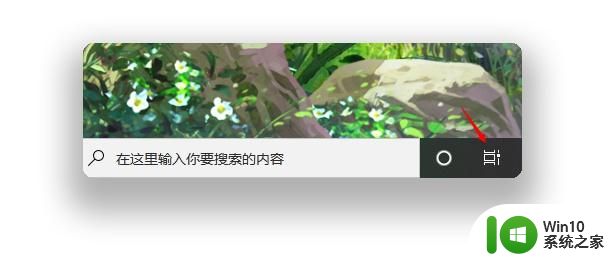
往下滑就是啦!
5.截图
需要截图还得打开微信?
windows 自带的截图功能,简单又方便,能够轻松应付你的所有截图需求!
只需要 按下 win + shift + s,屏幕变为了灰色,就开启了截图功能:
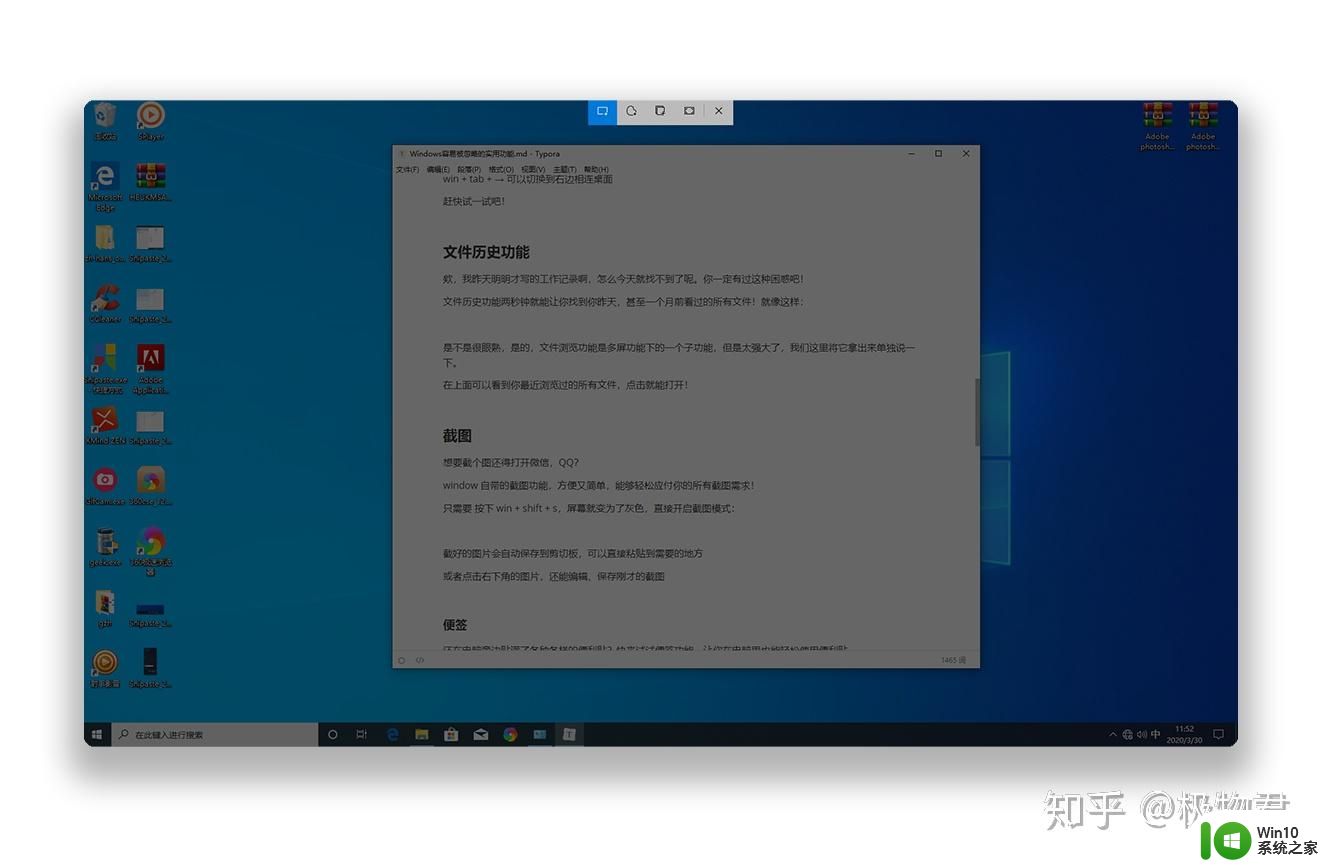
截好的图片会自动保存到剪切板,然后就可以粘贴到需要的地方啦!
或者点击右下角的弹窗,还能编辑、保存刚才的截图。
6.便签
还在显示器上贴满了各种各样的便利贴?
快来试试便签功能,轻松把你的便利贴从屏幕外面变到屏幕里面!
就像这样:

只需要按下 win + w ,选择便签,就能创建便签啦!
ps:在win最新的更新(1903)中把便签从工作区移除了,如果上述方法找不到,在搜索框中搜索便签就能找到了哦!
还能换成自己喜欢的颜色~
7.邮件
收发邮件是我们工作中必不可少的环节,自从用了 windows 自带的邮件功能以后,我再也没安装过其它的邮箱软件。
直接点击菜单栏中的 信封 图标,就可以打开邮箱了。
而且当有新邮件来的时候它还会直接显示在通知中,不让你错过任何一封有价值的邮件!
8.提醒事项
提醒类型的软件我用了不下十个,最终还是用回了日历中自带的提醒功能。
操作简单是我选择的它的最大原因!
直接点击右下角的时间
选中需要提醒的日期,在下方输入提醒内容,具体时间,保存!即简单又方便。
9.计算器
现在算数越来越弱的我,算个乘法也要到网上搜计算器。麻烦不说,稍微复杂点的公式它都不一定能算。
后来才发现 windows 还给我们提供了功能强大又好用的计算器!
直接在搜索框中搜索计算器,打开。
这颜值,是不是看一眼就能爱上它!
如果简单的计算不能满足你的需求,点击左上角的菜单还能更换计算器类型,除了有更强大的科学型之外,甚至还进行货币、体积等各种公式的计算。
简直强大到没朋友!
10.小娜(Cortana)
我们都听说过 Siri,小爱同学。windows 也有和它们同样强大的语音助手——小娜。
除了能和你聊天,讲故事以外,查天气、打开文件、添加提醒等等,各种各样意想不到的操作它也能轻松实现!
点击菜单栏上的小圆圈就能开始跟小娜聊天啦!
以上就是关于win10便捷功能的详细使用方法的全部内容,还有不懂得用户就可以根据小编的方法来操作吧,希望能够帮助到大家。