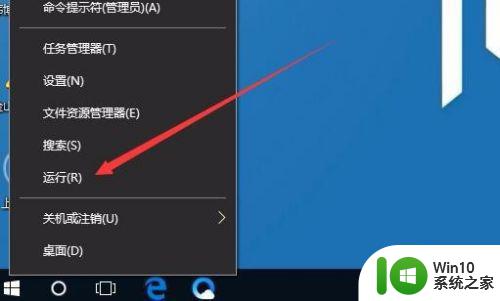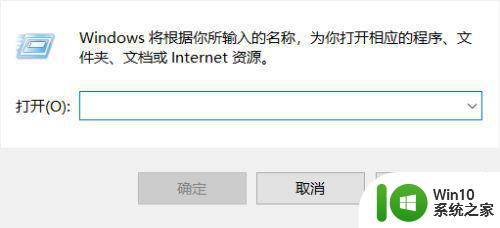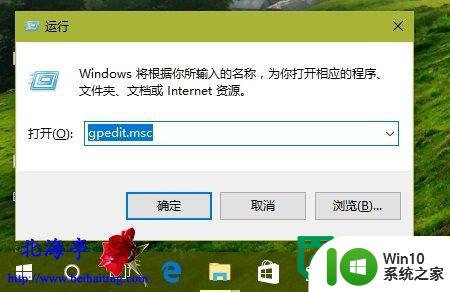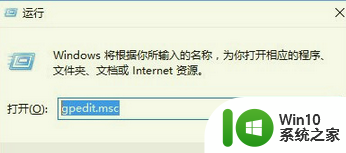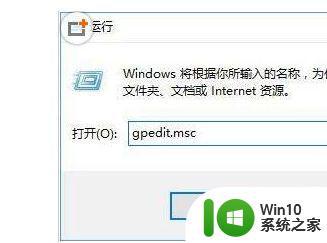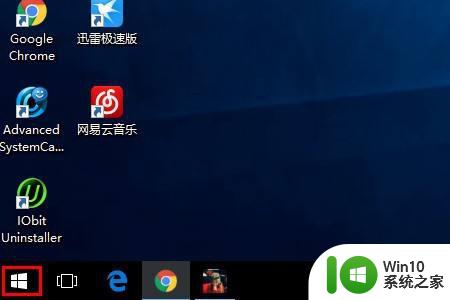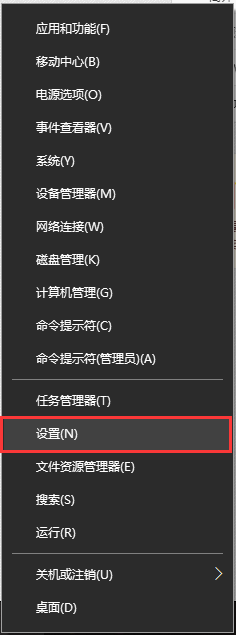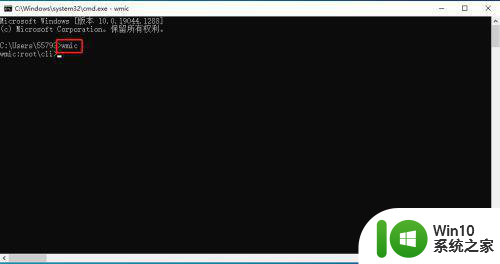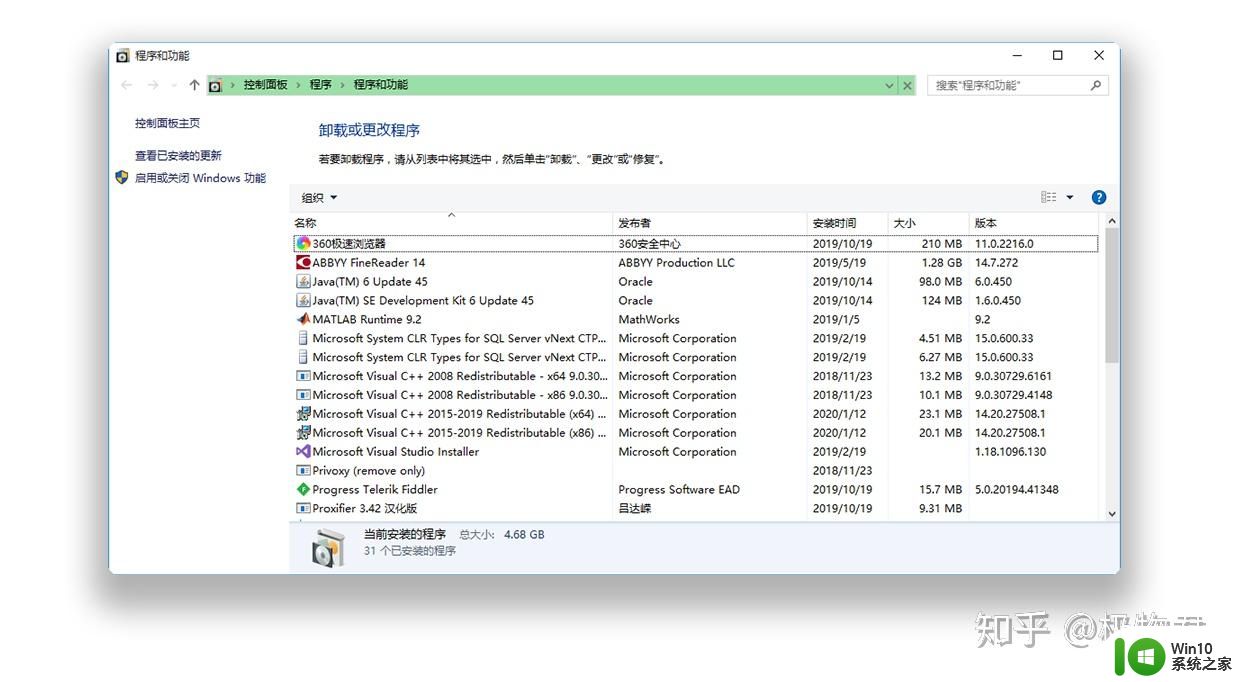win10媒体流功能的使用方法 win10如何使用媒体流
我们可以通过win10电脑中的媒体流功能来将电脑中的媒体投放到其他设备进行播放,今天小编就给大家带来win10媒体流功能的使用方法,如果你刚好遇到这个问题,跟着小编一起来操作吧。
具体方法:
1.在任务栏中“网络”图片上单击右键,选中“点击网络和共享中心”;
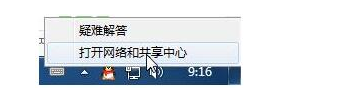
2.在网络界面打开左侧的“更改高级共享设置”;
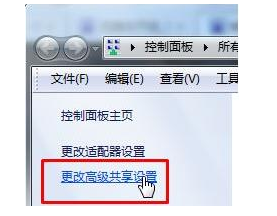
3.在“高级共享设置”窗口中打开“选中媒体流选项”;
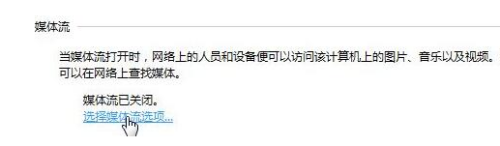
4.打开“启用媒体流”按钮;
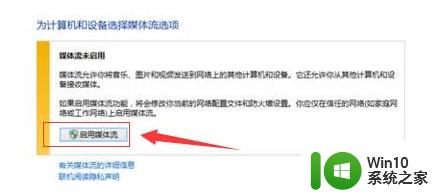
5.打开“选中媒体流”链接,设置电脑上“媒体库”的名称(该名称将在其他电脑、手机或电视上显示);
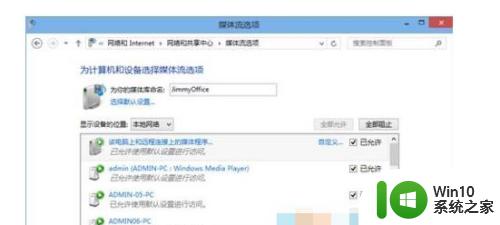
6.在家庭组界面保存默认设置,打开“下一步”;
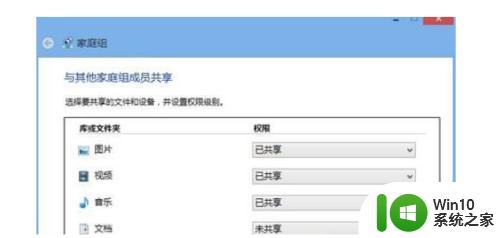
7.windows会随机生成一个密码来保护设备和文档的安全,请记下;
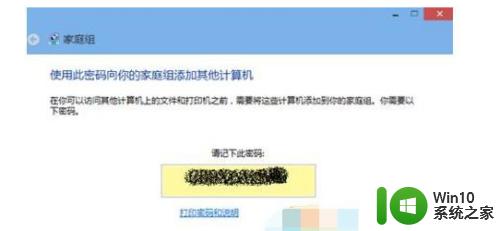
8.打开开始菜单,在所有程序中找到并运行“windows Media Player”,打开菜单上的“媒体流”,将“允许远程控制我的播放器”和“自动允许设备播放我的媒体” 选定,在跳出的提示框中打开“允许在此网络上进行远程控制”;
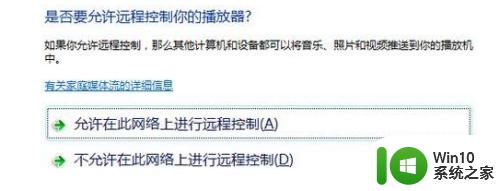
9.大家使用HTC的windows Phone手机,点击软件中的“多媒体连接”来访问这台电脑上的文件在手机上播放或在其他支持DLNA的设备上输出播放。如果局域网中的其他电脑或手机支持“DLNA”功能,那么大家可以在“windows Media Player”的侧边栏“设备”中看到这些他们并进行播放。

以上就是win10媒体流功能的使用方法的全部内容,还有不清楚的用户就可以参考一下小编的步骤进行操作,希望能够对大家有所帮助。