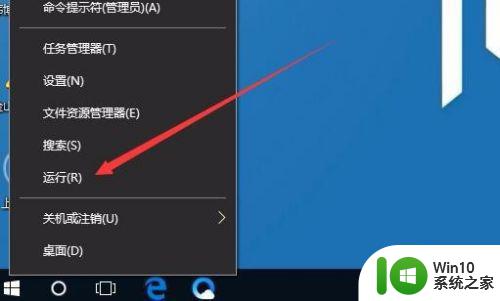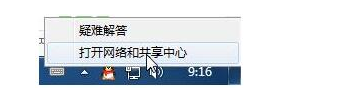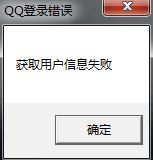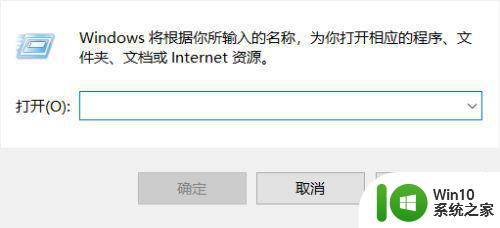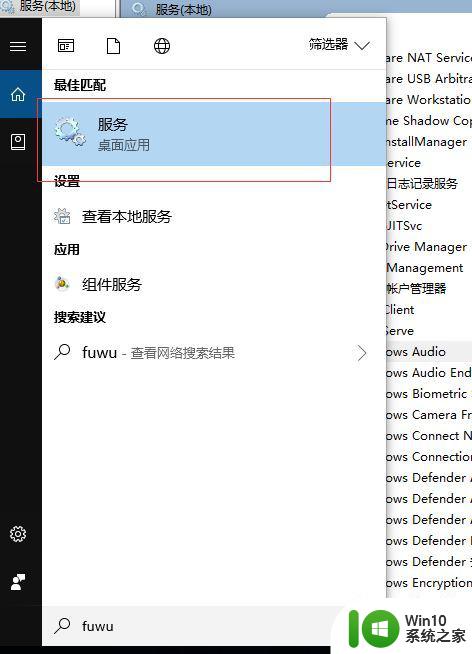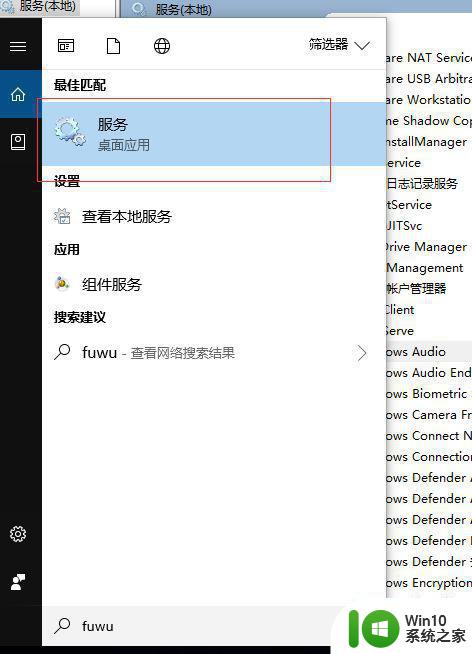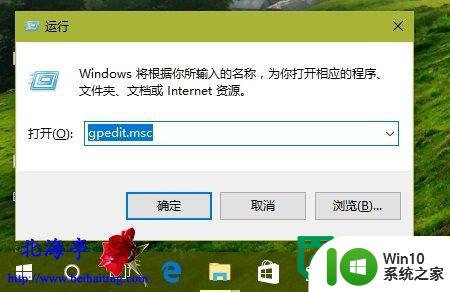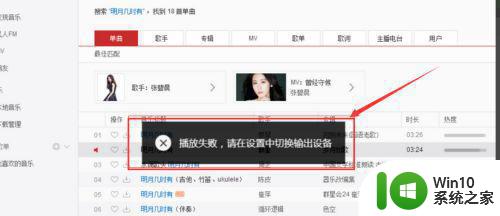win10流媒体启动失败怎么解决 win7流媒体播放失败的解决方法
win10流媒体启动失败怎么解决,随着科技的不断发展,流媒体已经成为我们日常生活中不可或缺的一部分,有时候我们可能会遇到一些问题,比如在使用Windows 10系统时,流媒体启动失败的情况。面对这种情况,我们需要寻找解决方法来排除故障。同样地在使用Windows 7系统时,我们也可能会遇到流媒体播放失败的问题。如何解决这些问题呢?本文将为大家介绍一些解决方法,帮助大家顺利享受流媒体带来的乐趣。
解决方法:
1、按下“Win+R”组合键打开运行,在框中输入:gpedit.msc 点击确定打开组策略编辑器;
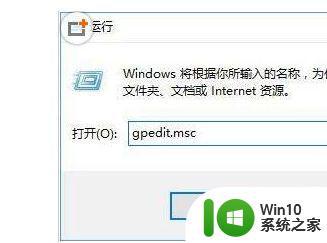
2、在左侧依次展开【计算机配置】-【管理模板】-【windows组建】-【windows media player】;
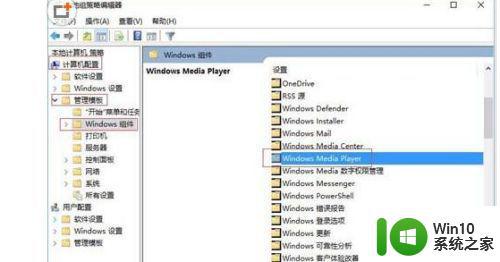
3、在右侧双击打开“阻止媒体共享”,选择“未配置”,点击应用—确定;
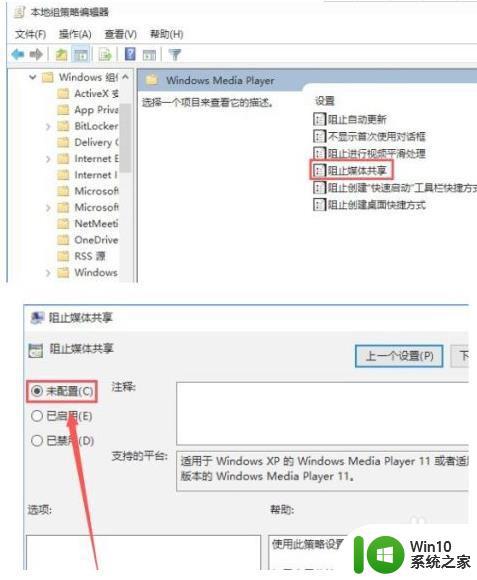
4、打开运行,输入: 点击确定打开服务;
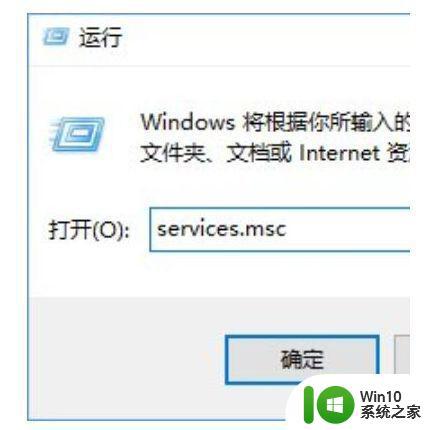
5、在右侧依次将【SSDP discovery】、【windows media player network sharing service】两个服务启用,启用方法为先将启动类型修改为“自动”,点击“应用”—“启动”—“确定”;
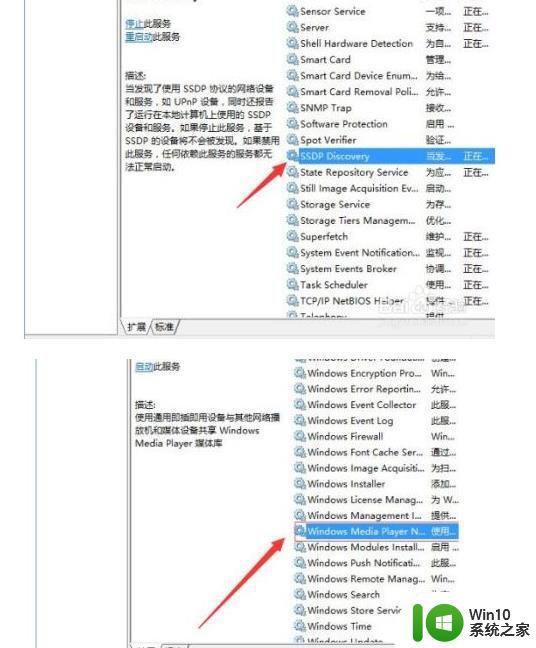
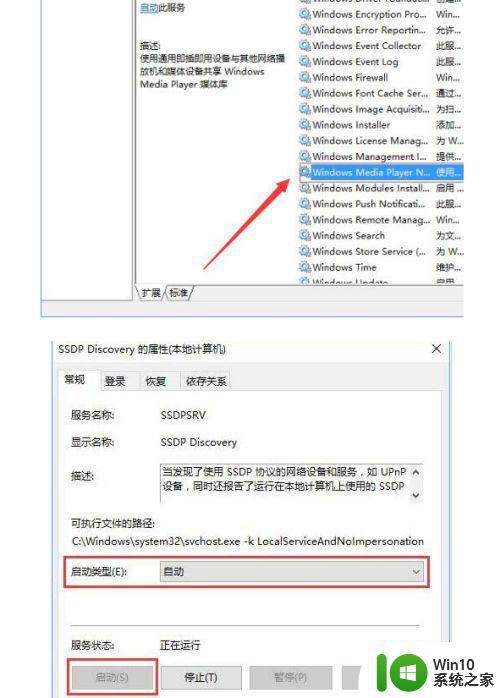
6、在开始菜单单击右键,点击“控制面板”;
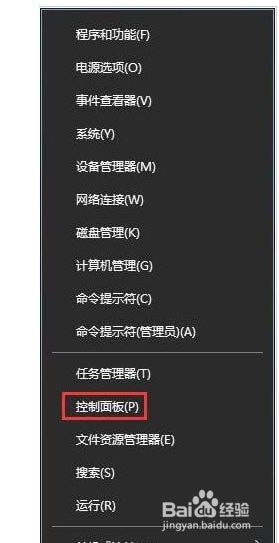
7、在右上角搜索框中输入“流媒体”,在下面点击【流媒体选项】;
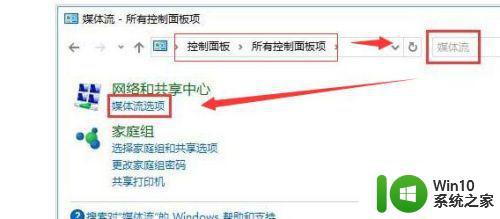
8、在该框中点击“启用流媒体”即可。
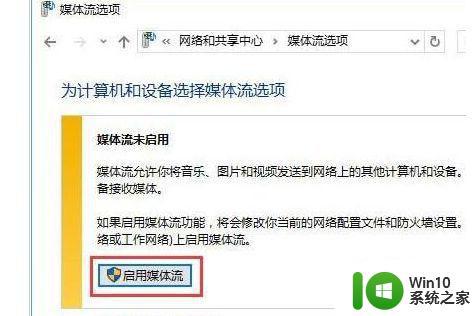
以上就是win10流媒体启动失败的解决方法,有需要的用户可以根据小编提供的步骤进行操作,希望这些步骤能对大家有所帮助。