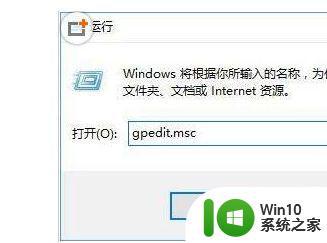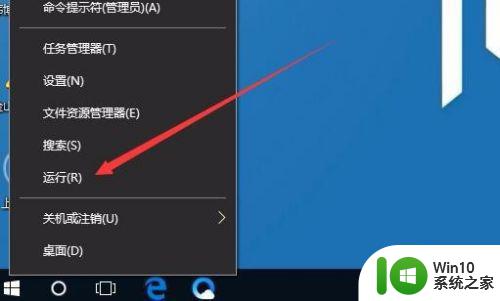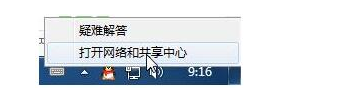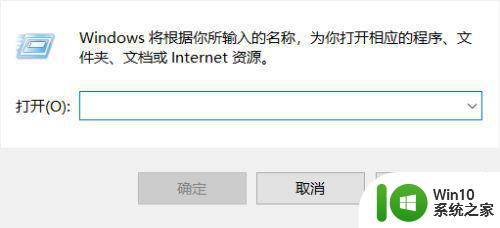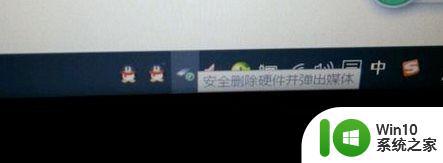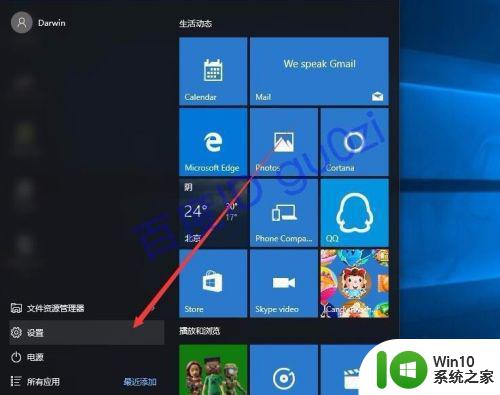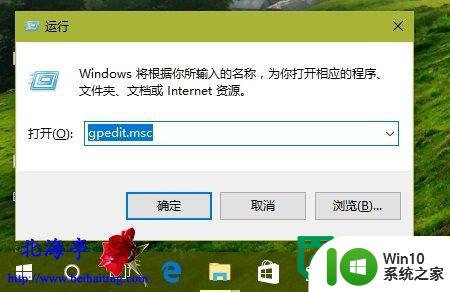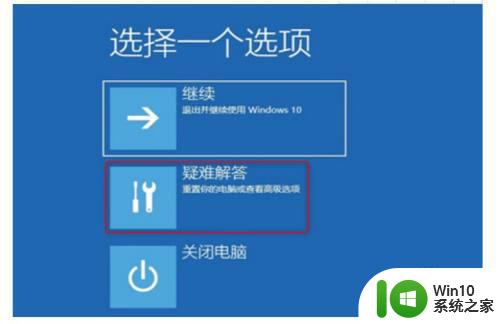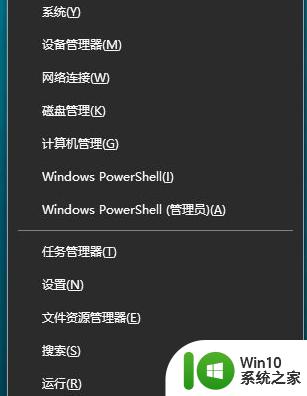win10电脑无法启动媒体流的解决方法 win10电脑无法启动媒体流黑屏怎么办
当我们使用Win10电脑时,有时候可能会遇到无法启动媒体流的问题,甚至出现黑屏的情况,这样的情况让人感到困扰,特别是对于那些需要频繁使用媒体流的用户来说。幸运的是我们可以采取一些简单的解决方法来应对这个问题。在本文中我们将介绍一些解决Win10电脑无法启动媒体流的方法,以及如何应对黑屏问题。无论是对于初学者还是有经验的用户来说,这些解决方法都将帮助您轻松解决这些烦恼,恢复正常使用电脑的体验。
第一步:按下“Win+R”组合键打开运行,在框中输入:gpedit.msc 点击确定打开组策略编辑器。

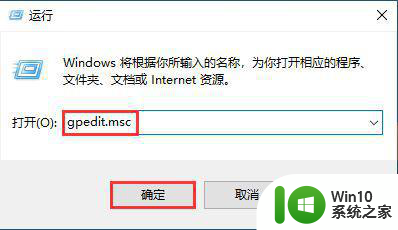
第二步:在左侧依次展开【计算机配置】-【管理模板】-【windows组建】-【windows media player】。
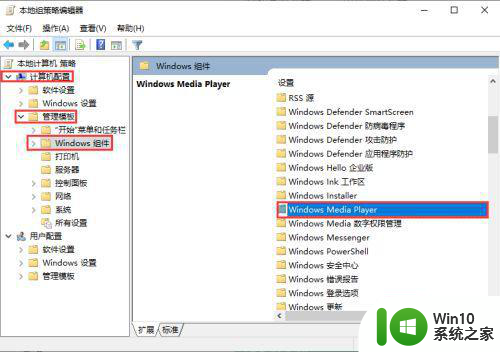
第三步:在右侧双击打开“阻止媒体共享”,选择“未配置”,点击应用—确定;
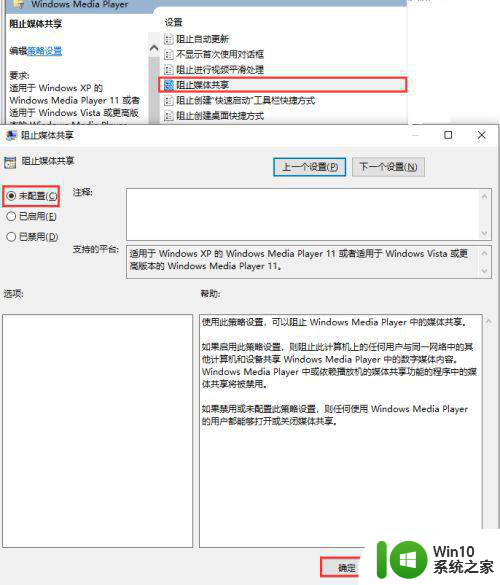
第四步:打开运行,输入:services.msc 点击确定打开服务,在右侧依次将【SSDP discovery】、【windows media player network sharing service】两个服务启用。启用方法为先将启动类型修改为“自动”,点击“应用”—“启动”—“确定”。
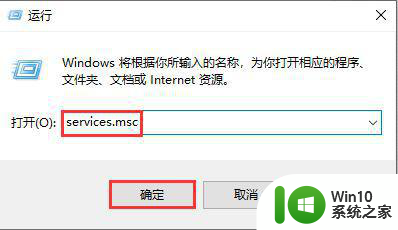
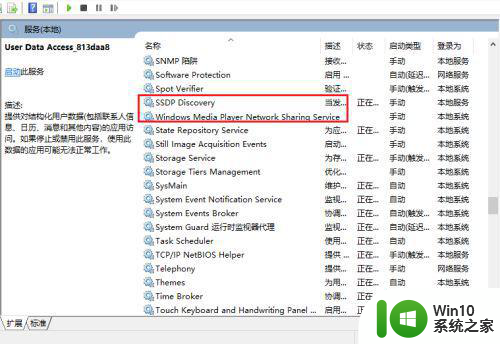
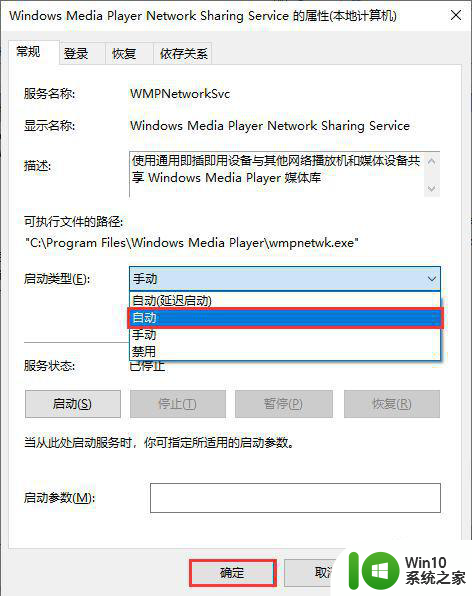
第五步:在开始菜单单击右键,点击“控制面板”,然后在右上角搜索框中输入“媒体流”,在下面点击【媒体流选项】。
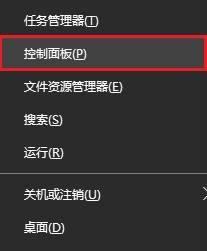
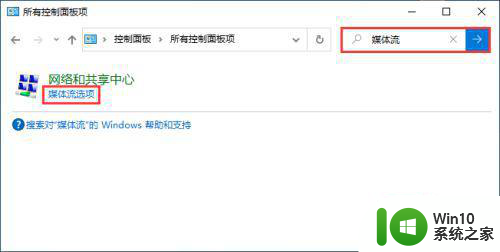
第七步:在该框中点击“启用媒体流”即可。
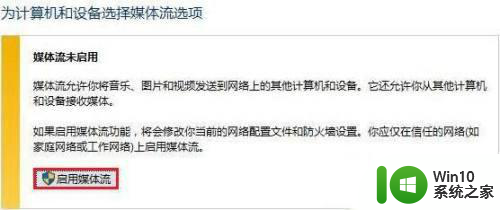
以上就是解决win10电脑无法启动媒体流的方法的全部内容,如果遇到这种情况,你可以按照以上操作来解决,非常简单快速,一步到位。