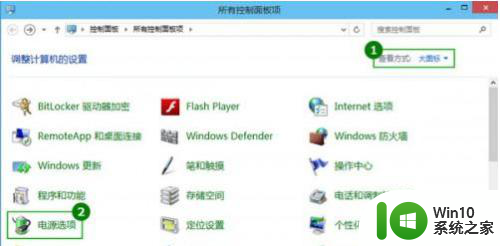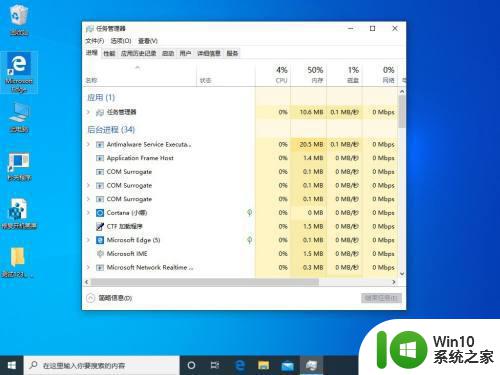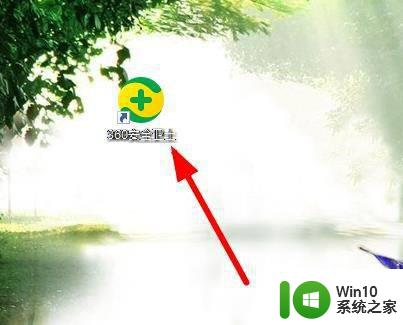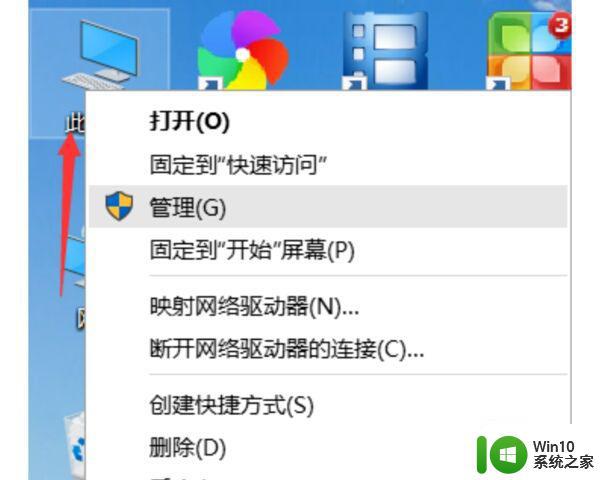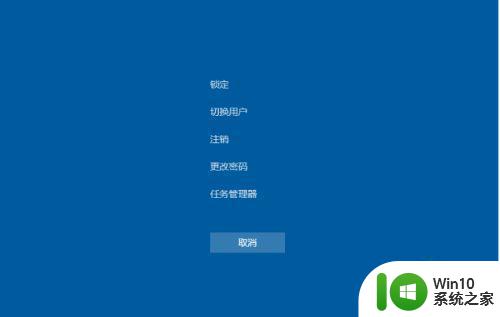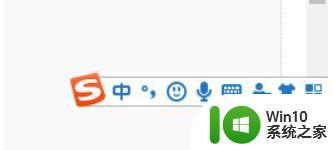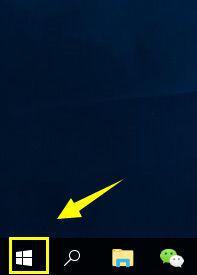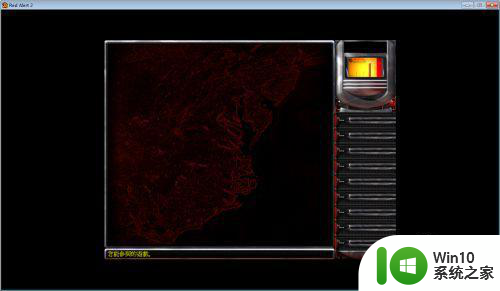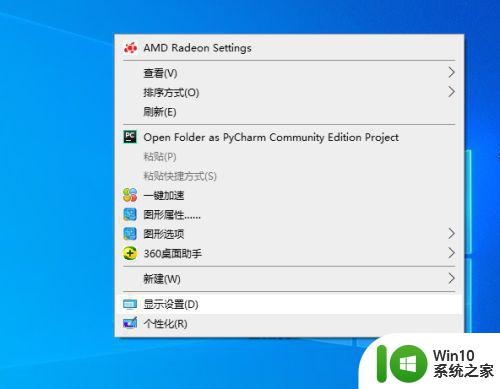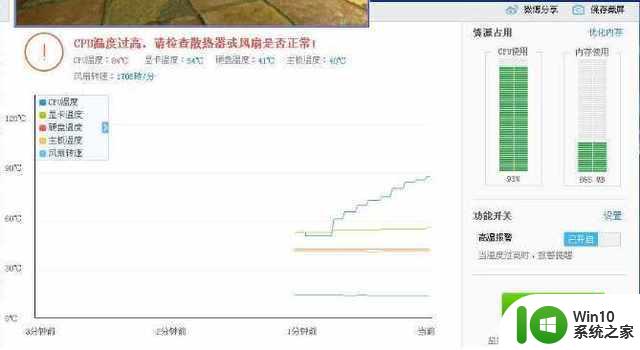win10电脑突然黑屏的修复方法 win10电脑突然黑屏无法启动怎么办
更新时间:2023-08-23 09:49:30作者:yang
win10电脑突然黑屏的修复方法,近年来随着科技的快速发展,电脑已经成为人们生活中必不可少的工具之一,在使用电脑的过程中,我们有时会遇到一些问题,比如突然出现的黑屏,给我们的工作和生活带来了不便。特别是在使用Windows 10操作系统的电脑上,突然黑屏无法启动的情况更是让人困扰。面对这种情况,我们应该如何修复呢?本文将为大家介绍一些解决方法,帮助大家迅速解决Windows 10电脑突然黑屏的问题。
具体方法如下:
1、首先按下“win+X”键调出常用命令,如图所示。
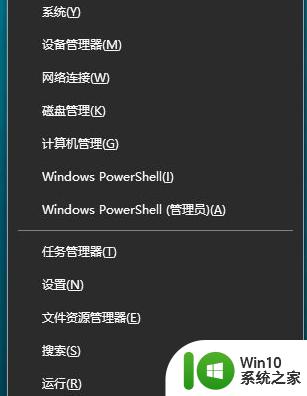
2、然后点击“任务管理器”,如图所示。
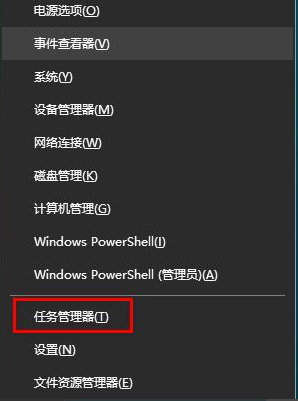
3、然后点击“详细信息”,如图所示。
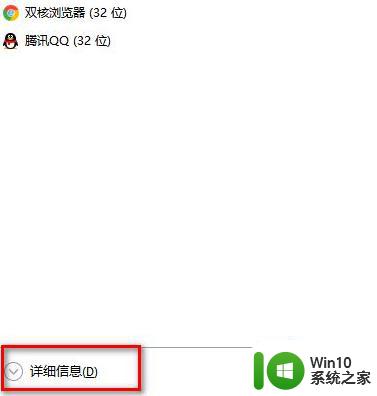
4、然后找到“Windows登录应用程序”,如图所示。
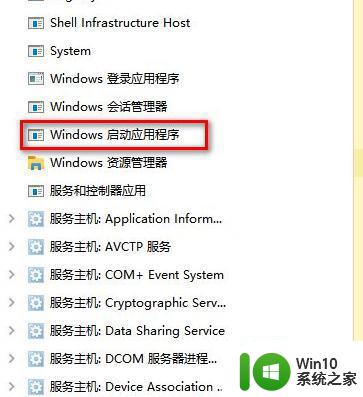
5、然后鼠标右击“Windows登录应用程序”,选择“结束任务”。如图所示。
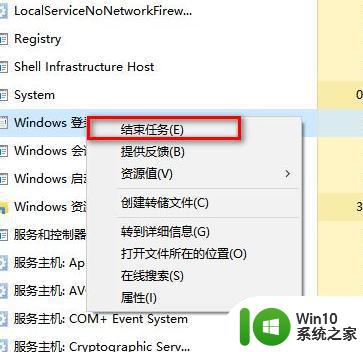
6、最后勾选“放弃未保存的数据并关闭”,点击“关闭”。如图所示。
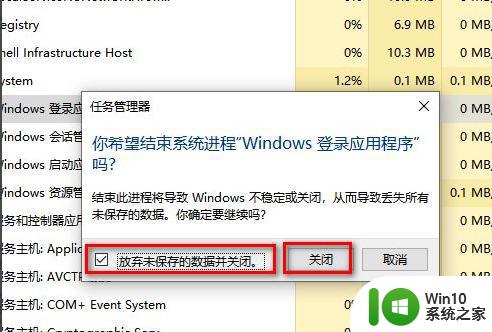
以上就是 Win10 电脑突然黑屏的修复方法的全部内容,如果你遇到了这种问题,可以按照这篇文章中的方法来解决,希望对大家有所帮助。