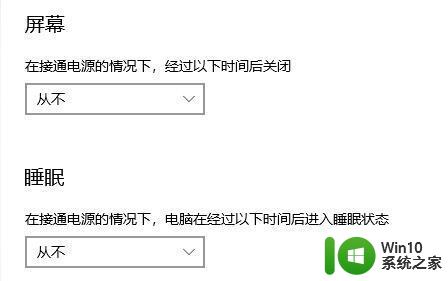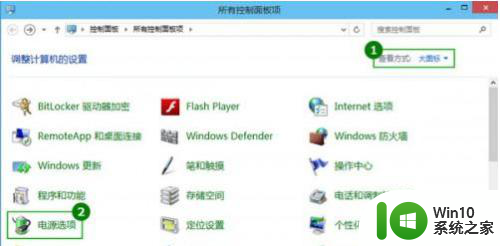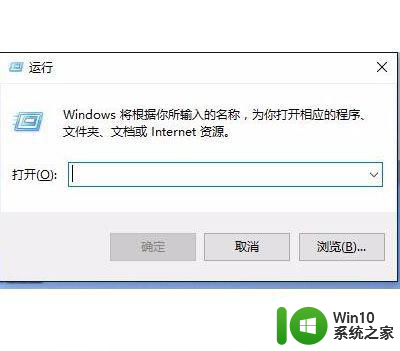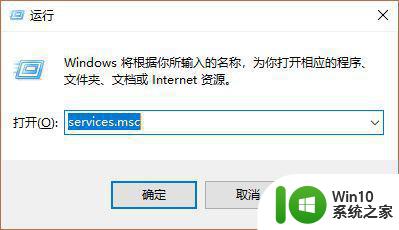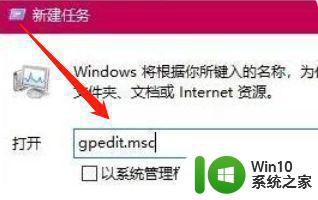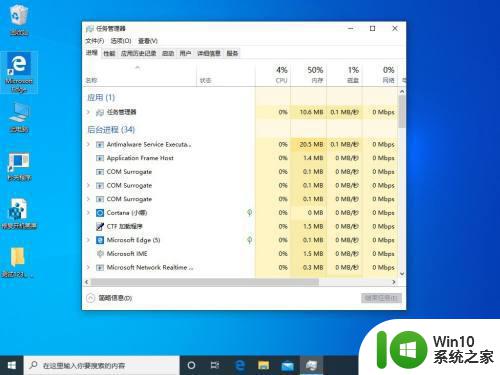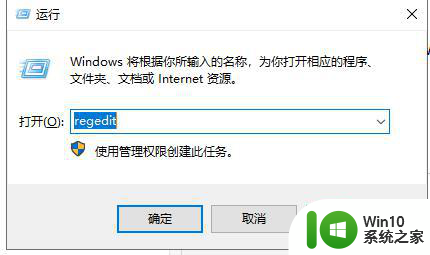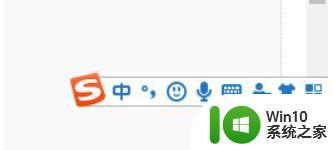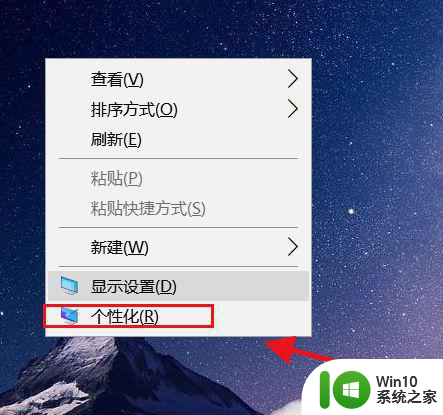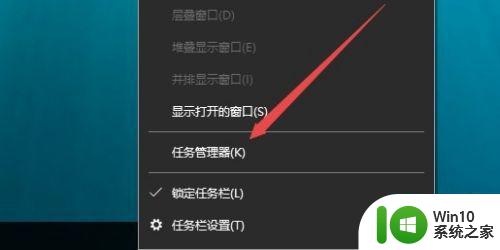win10玩游戏画面突然定格不动的处理方法 win10玩游戏画面突然定格不动黑屏原因
更新时间:2023-10-13 16:10:46作者:jiang
win10玩游戏画面突然定格不动的处理方法,近年来随着电脑游戏在人们生活中的普及,越来越多的玩家选择在Win10系统上畅快游戏,有时候在游戏过程中,玩家可能会遇到画面突然定格不动甚至出现黑屏的情况,这无疑会给游戏体验带来极大的困扰。面对这种情况,我们应该采取哪些有效的处理方法呢?本文将为大家分析Win10玩游戏画面突然定格不动的原因,并提供解决方案,帮助玩家解决这一问题。
1、同时按下快捷键Ctrl + Alt + Delete,调出任务管理器。
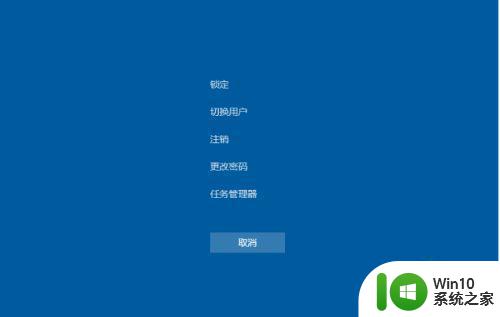
2、切换到进程选项中,点击windows资源管理器,再点击右下角的重新启动。
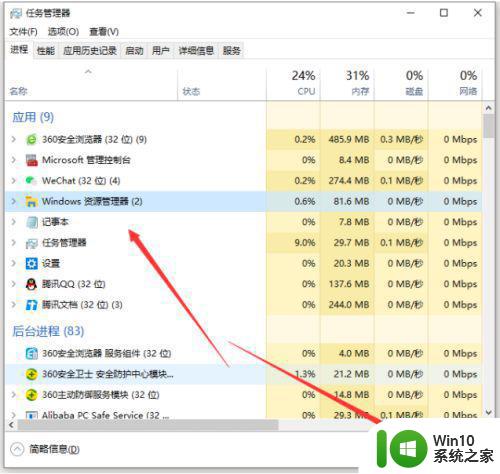
3、如果系统桌面上的图标都消失的情况下,我们点击文件,找到并单击运行新任务选项。
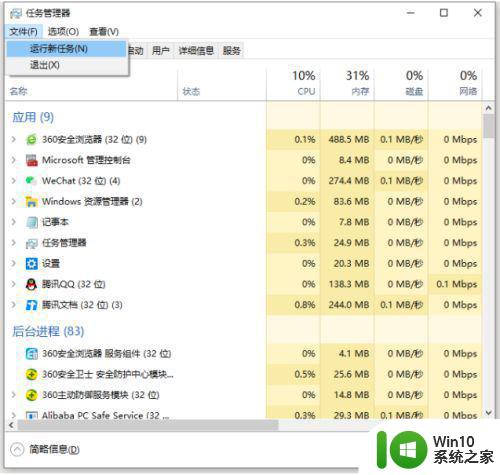
4、在输入框里输入explorer.exe,再勾选上以系统管理权限创建此任务,并点击确定即可。
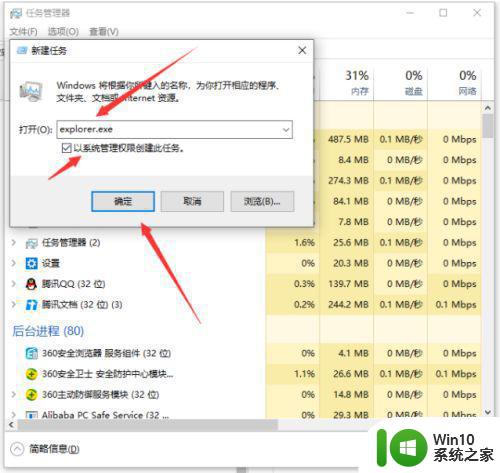
以上就是解决win10玩游戏画面突然卡住的方法的全部内容,如果你遇到了相同的问题,可以参考本文中介绍的步骤进行修复,希望这些内容对你有所帮助。