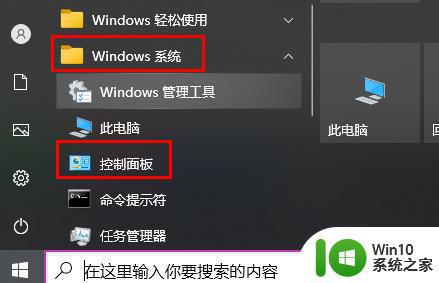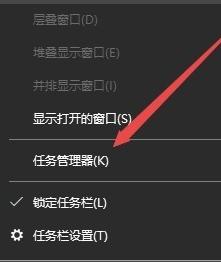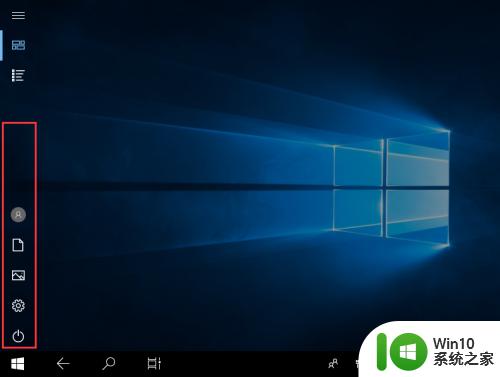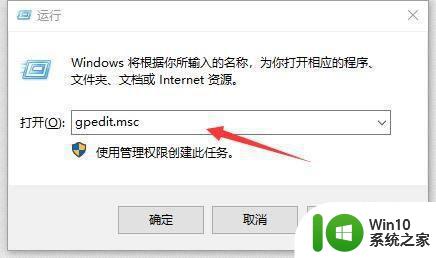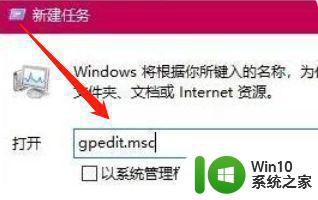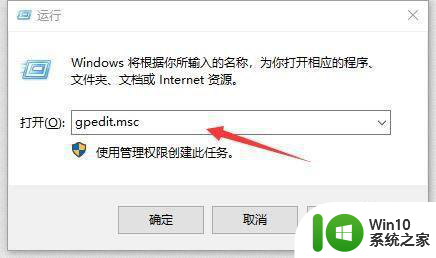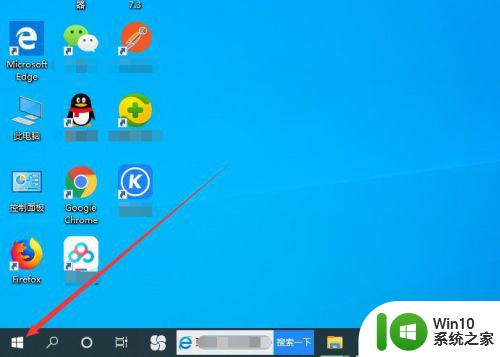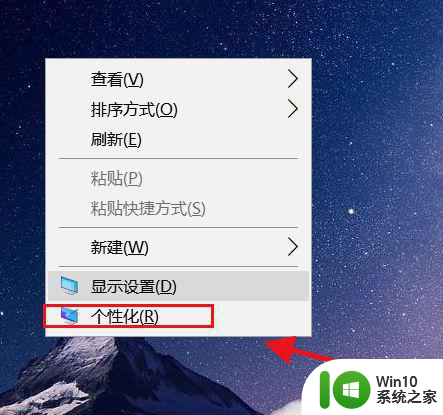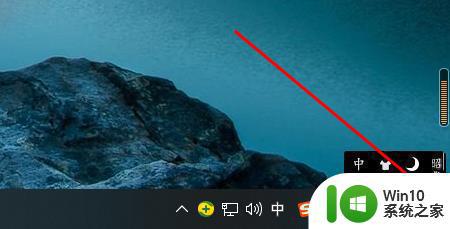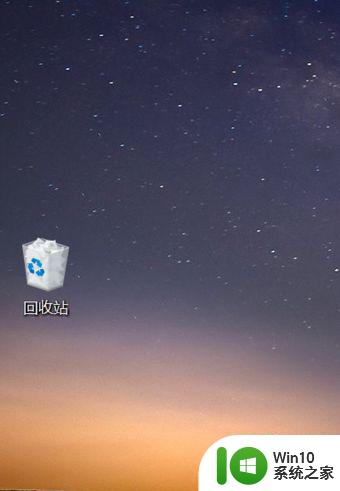win10玩游戏突然返回桌面解决方法 win10弹回桌面的原因是什么
win10玩游戏突然返回桌面解决方法,在电脑游戏过程中,有时我们会遇到一个令人头疼的问题,那就是突然返回到桌面,这种情况不仅打断了游戏的进行,还可能导致我们失去游戏进度或者无法继续享受游戏的乐趣。为什么我们在使用Windows10系统玩游戏时会出现这种问题呢?值得注意的是,这并不是一个孤立的现象,很多玩家都遇到过类似的情况。在本文中我们将探讨win10玩游戏突然返回桌面的原因,以及一些可能的解决方法,帮助您解决这个困扰。
具体方法:
1、在Windows10系统桌面,右键点击桌面底部任务栏的空白位置,然后在弹出菜单中选择“任务管理器”菜单项。
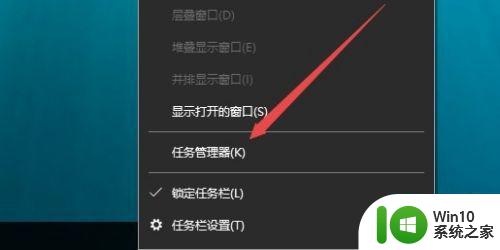
2、在打开的任务管理器窗口中,依次点击“文件/运行新任务”菜单项。
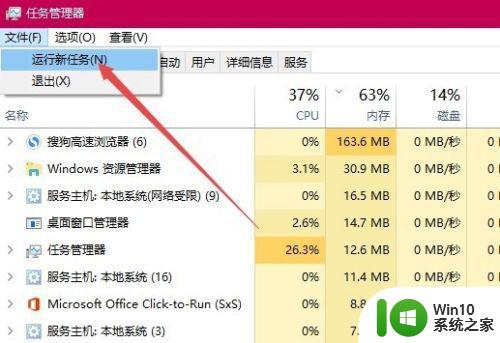
3、这时会打开Windows10系统的运行窗口,在窗口中输入命令gpedit.msc,然后点击确定按钮。
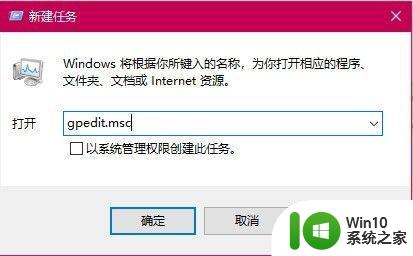
4、在打开的本地组策略编辑器窗口中,依次点 击“计算机配置/管理模板/Windows组件”菜单项。
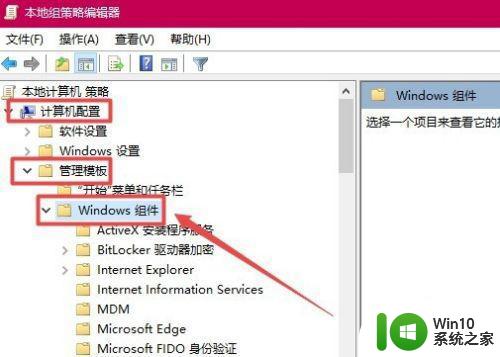
5、在打开的Windows组件菜单中找到并点击“应用程序兼容性 ”菜单项,在右侧窗口中找到“关闭应用程序兼容性引擎”设置项。
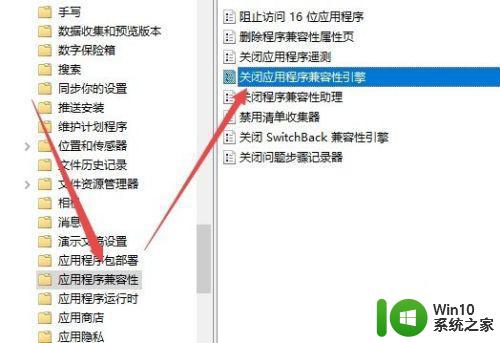
6、右键点击该设置项,在弹出菜单中选择“编辑”菜单项。
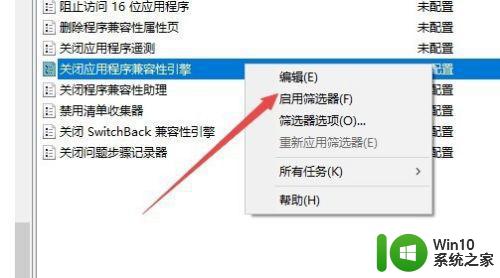
7、在打开的设置属性窗口中,选中“已启用”设置项,然后点击确定的按钮。
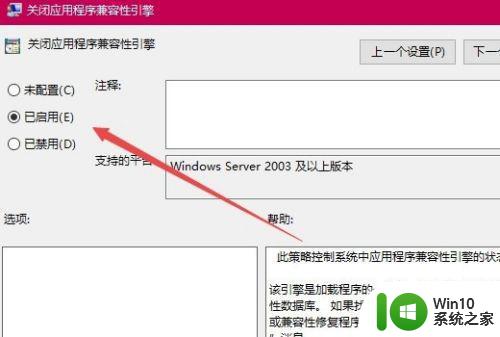
8、同样的方法,再找到“关闭程序兼容性助理”设置项,打开其属性窗口,在窗口中选中“已启用”菜单项,最后点击确定按钮 。这样以后再玩全屏游戏的时候,就不会再自动退出了。
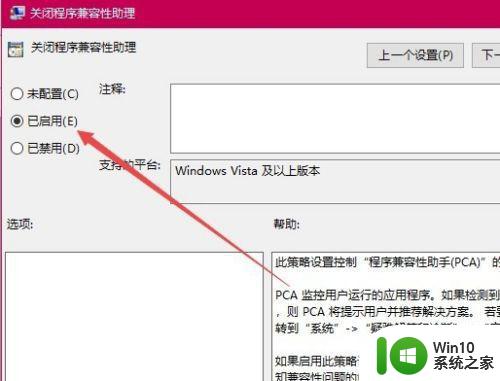
以上是win10玩游戏突然返回桌面的解决方法,如果你遇到了相同的问题,可以参考本文中介绍的步骤来修复,希望这些内容能够对你有所帮助。