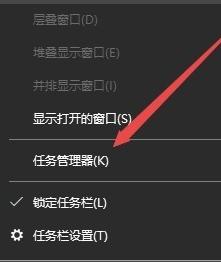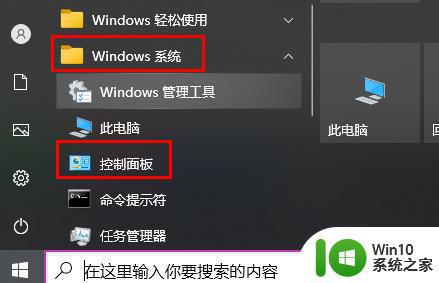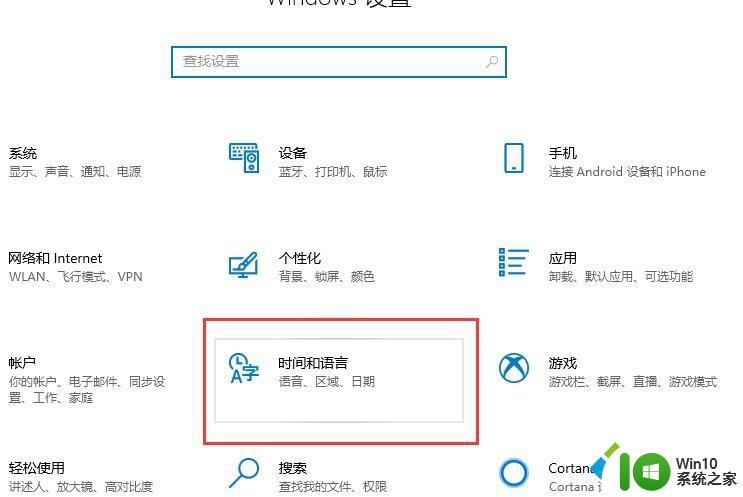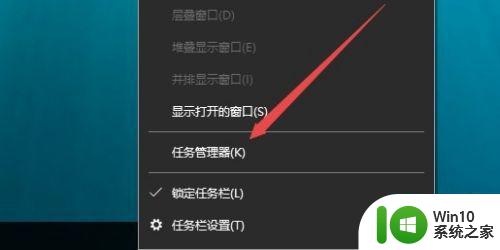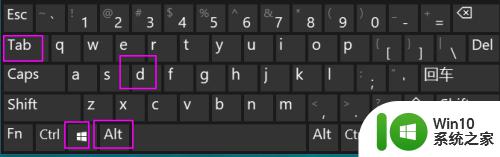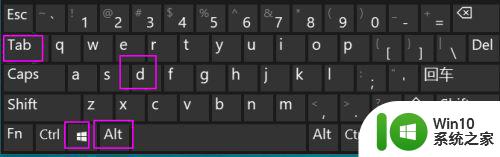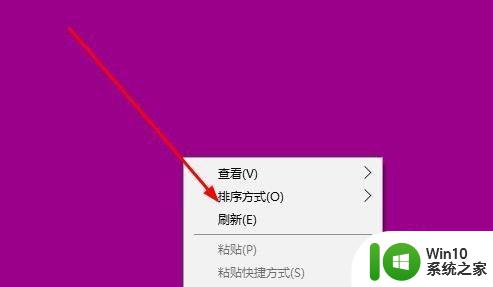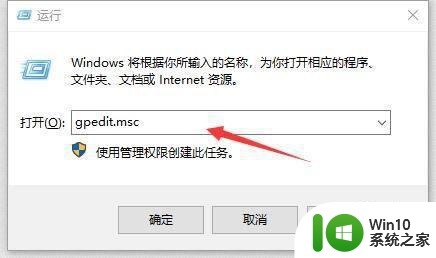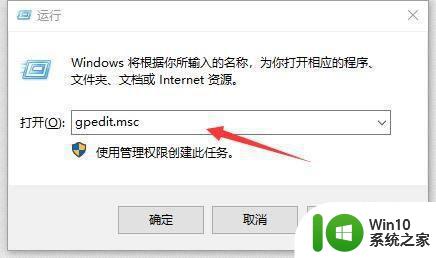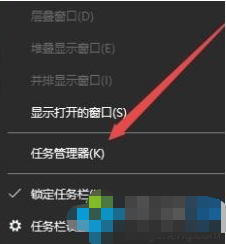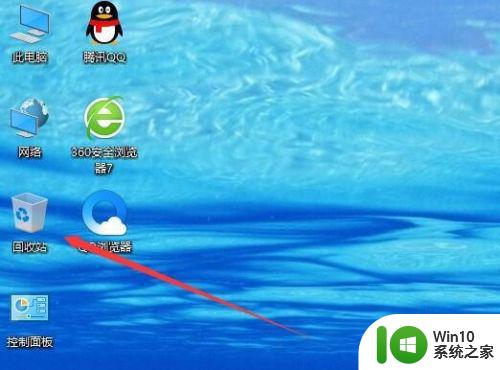win10玩游戏总跳回桌面怎么办 Windows10游戏不停跳回桌面原因和解决方法
win10玩游戏总跳回桌面怎么办,在如今的数字化时代,电脑游戏成为了许多人放松和娱乐的重要方式,对于一些Windows10用户来说,玩游戏却成了一件令人沮丧的事情,因为游戏总是不停地跳回桌面。这个问题可能会严重影响游戏体验,让人失去游戏的乐趣。不过幸运的是有一些常见的原因和解决方法可以帮助我们解决这个问题,让游戏畅快进行。下面将针对Windows10游戏不停跳回桌面的原因和解决方法进行探讨。
解决方法:
1、按下键盘组合键win+R键,在弹出的运行窗口中输gpedit.msc,点击确定。
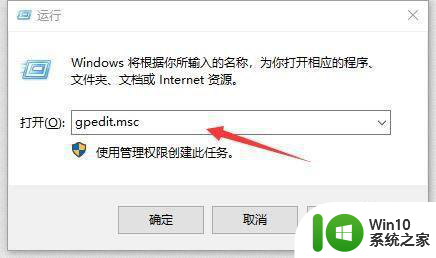
2、依次展开到:计算机配置--管理模板--windows组件,找到应用程序兼容性。
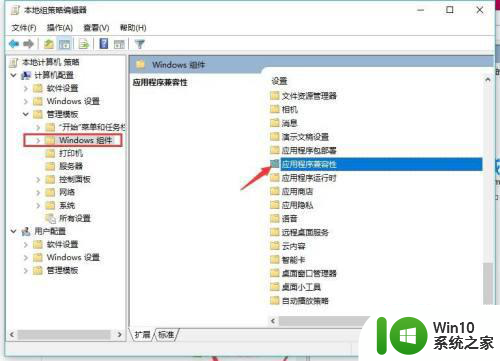
3、双击这个应用程序兼容性文件夹,找到关闭应用程序兼容性引擎,选中后鼠标右键点击,选编辑。
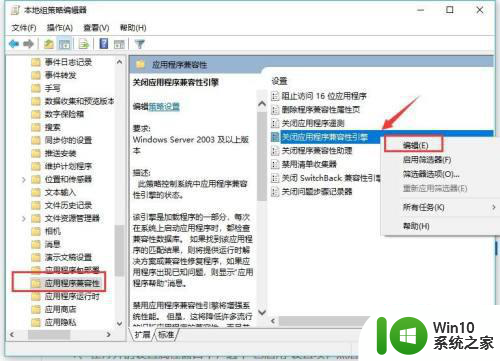
4、在弹出的新窗口中,选择已启用,并点击确定。
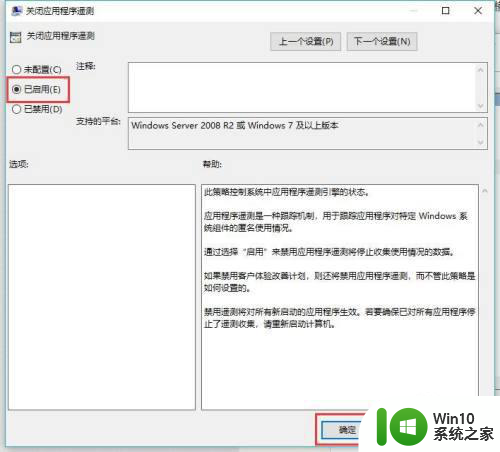
5、在同样的目录下,选中关闭程序兼容性助理,鼠标右键点击选择编辑。
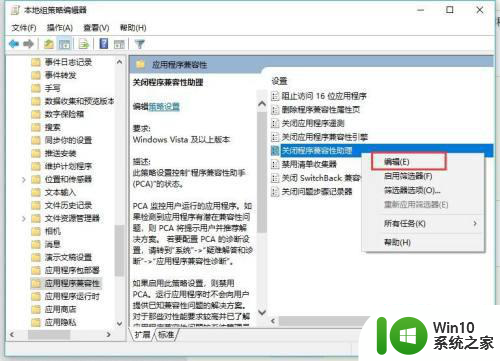
6、同样选择已启用,再点击确定即可。
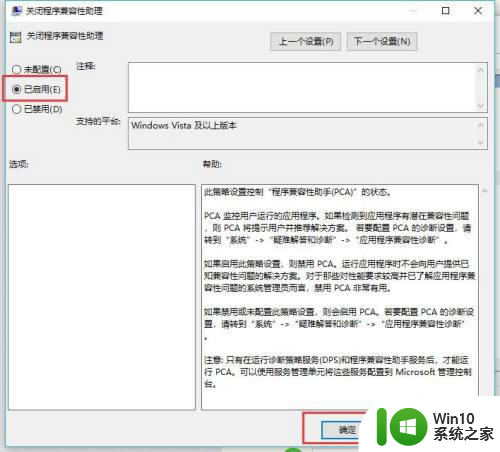
以上就是解决win10玩游戏总跳回桌面的方法,如果遇到这种情况,你可以按照以上步骤来解决,非常简单快速。