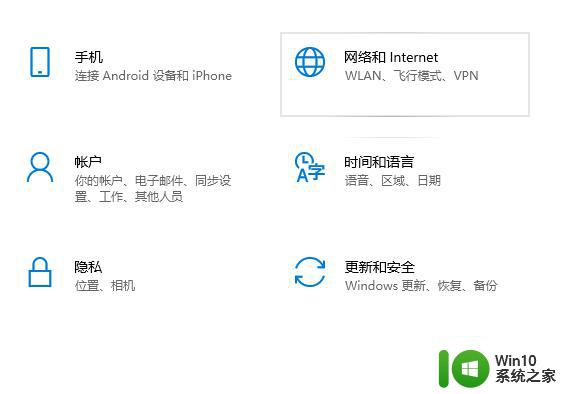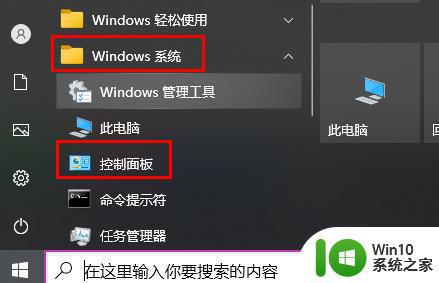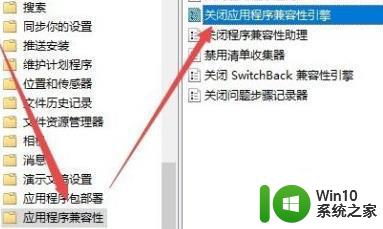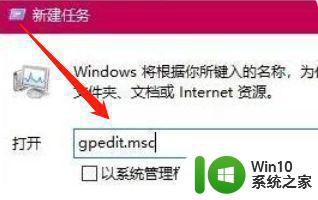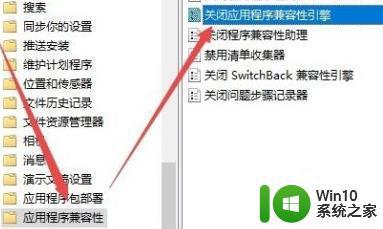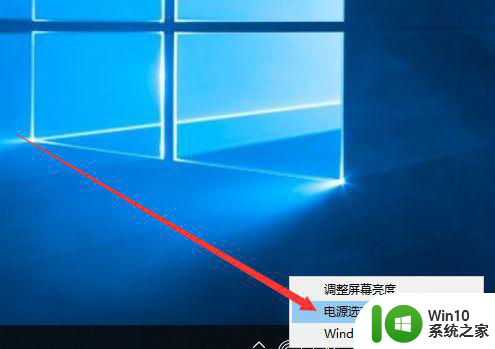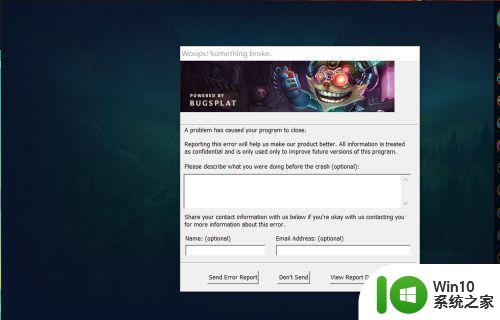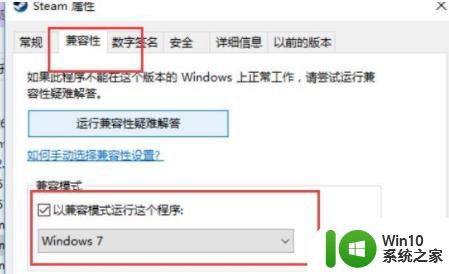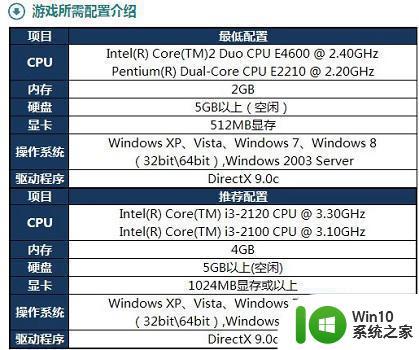win10玩lol经常闪退回桌面的解决方法 w10玩lol经常闪到桌面怎么办
电脑操作系统在使用的时候经常会被一些问题所困扰,例如最近有使用w10电脑的小伙伴就跟小编反映说,自己的电脑在玩lol时经常出现闪退到桌面的现象,不知道怎么解决很是苦恼。那对于这一问题,今天小编就来教大家关于w10玩lol经常闪到桌面怎么办。
解决方法如下:
1、在windows10系统桌面,右键点击桌面底部任务栏的空白位置,然后在弹出菜单中选择“任务管理器”菜单项。
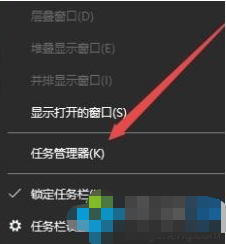
2、在打开的任务管理器窗口中,依次点击“文件/运行新任务”菜单项。
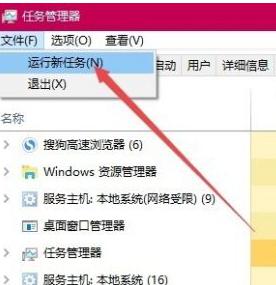
3、这时会打开Windows10系统的运行窗口,在窗口中输入命令gpedit.msc,然后点击确定按钮。
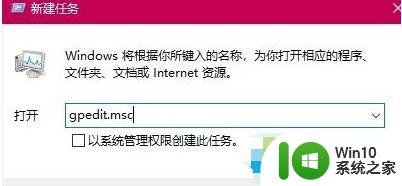
4、在打开的本地组策略编辑器窗口中,依次点 击“计算机配置/管理模板/Windows组件”菜单项。
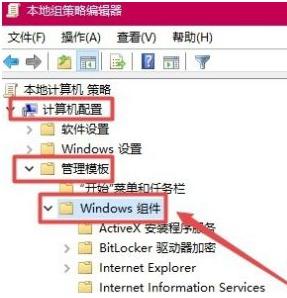
5、在打开的Windows组件菜单中找到并点击“应用程序兼容性 ”菜单项,在右侧窗口中找到“关闭应用程序兼容性引擎”设置项。
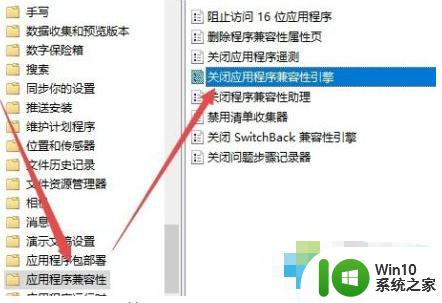
6、右键点击该设置项,在弹出菜单中选择“编辑”菜单项。
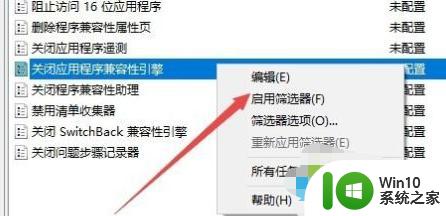
7、在打开的设置属性窗口中,选中“已启用”设置项,然后点击确定的按钮。
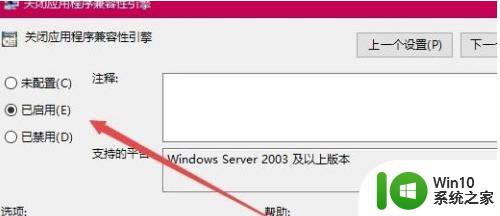
8、同样的方法,再找到“关闭程序兼容性助理”设置项,打开其属性窗口,在窗口中选中“已启用”菜单项,最后点击确定按钮,这样以后再玩全屏游戏的时候,就不会再自动退出了。
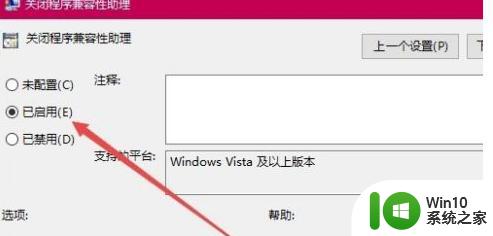
上面就是w10玩lol经常闪到桌面怎么办啦,有遇到相同情况的可以按照上面的方法来处理哦。