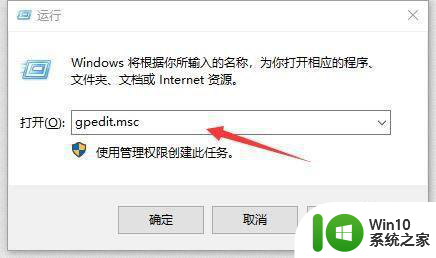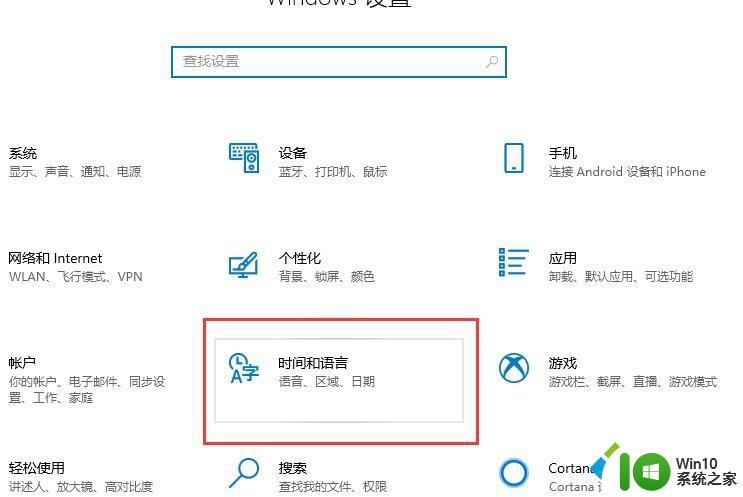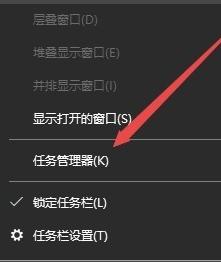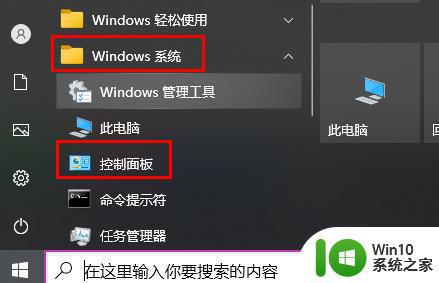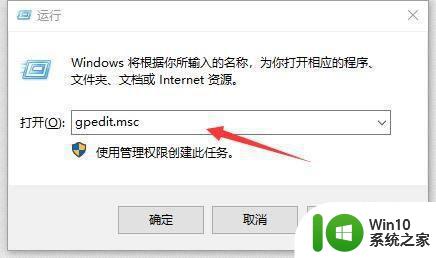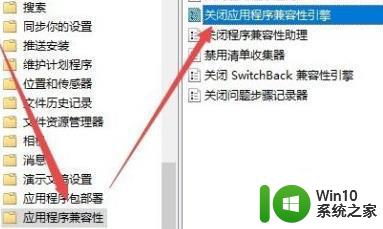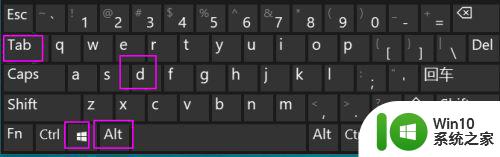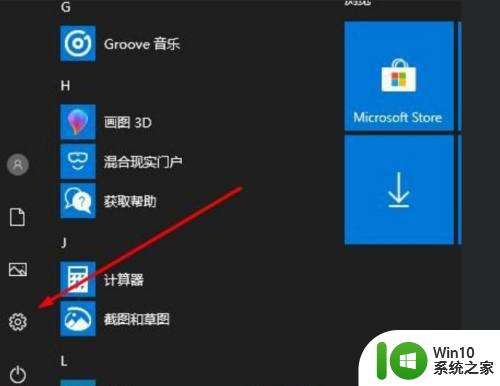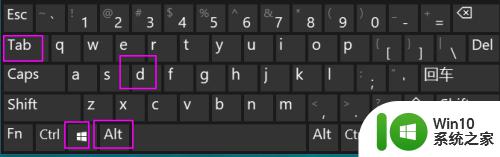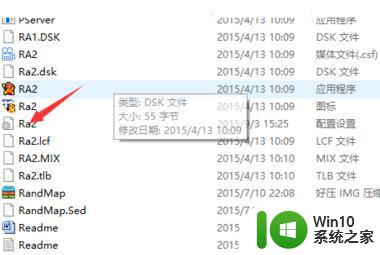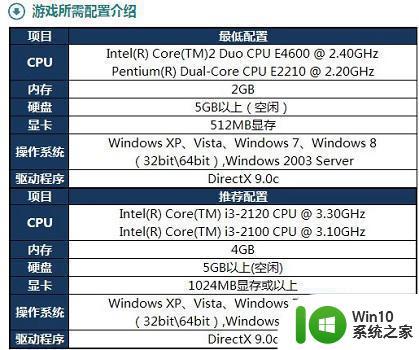win10电脑玩游戏总跳回桌面怎么解决 win10玩游戏总是跳回桌面如何修复
有些用户在win10电脑上全屏玩游戏时总是会出现弹回桌面的情况,非常影响游戏体验,今天小编就给大家带来win10电脑玩游戏总跳回桌面怎么解决,操作很简单,大家跟着我的方法来操作吧。
解决方法:
1、在Windows10系统桌面,右键点击桌面底部任务栏的空白位置。然后在弹出菜单中选择“任务管理器”菜单项。
2、在打开的任务管理器窗口中,依次点击“文件/运行新任务”菜单项。

3、这时会打开Windows10系统的运行窗口,在窗口中输入命令gpedit.msc,然后点击确定按钮。
4、在打开的本地组策略编辑器窗口中,依次点 击“计算机配置/管理模板/Windows组件”菜单项。
5、在打开的Windows组件菜单中找到并点击“应用程序兼容性 ”菜单项,在右侧窗口中找到“关闭应用程序兼容性引擎”设置项。

6、右键点击该设置项,在弹出菜单中选择“编辑”菜单项。在打开的设置属性窗口中,选中“已启用”设置项,然后点击确定的按钮。
7、同样的方法,再找到“关闭程序兼容性助理”设置项。打开其属性窗口,在窗口中选中“已启用”菜单项,最后点击确定按钮 。

以上就是win10电脑玩游戏总跳回桌面怎么解决的全部内容,还有不清楚的用户就可以参考一下小编的步骤进行操作,希望能够对大家有所帮助。