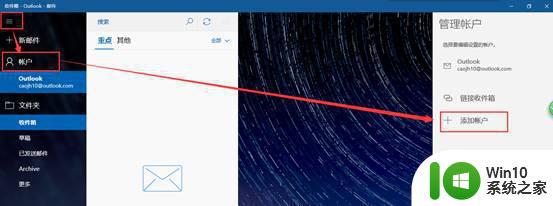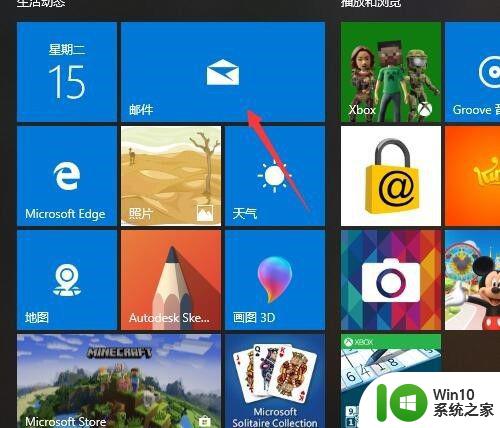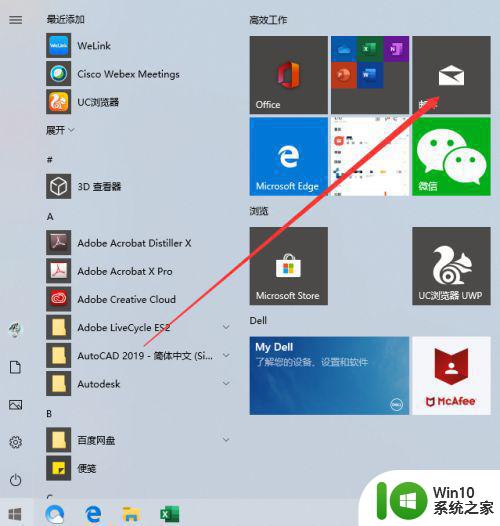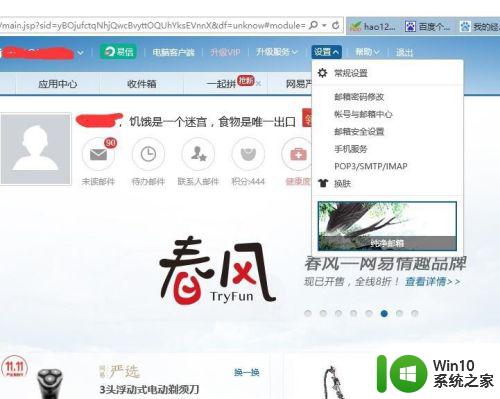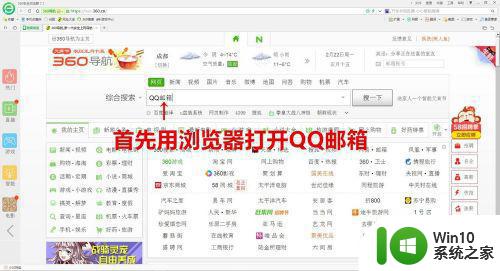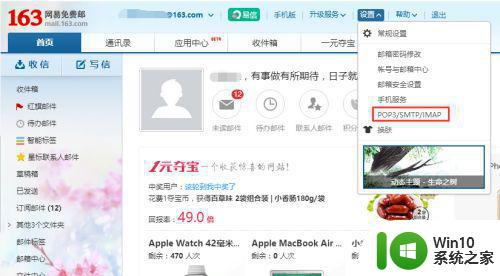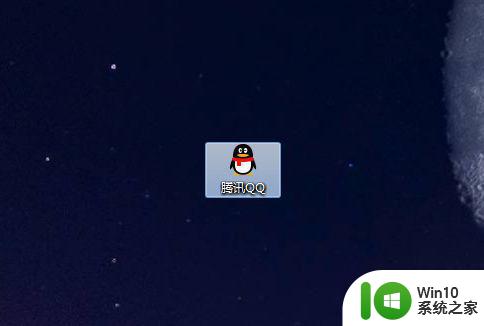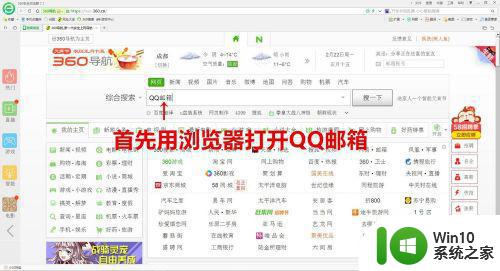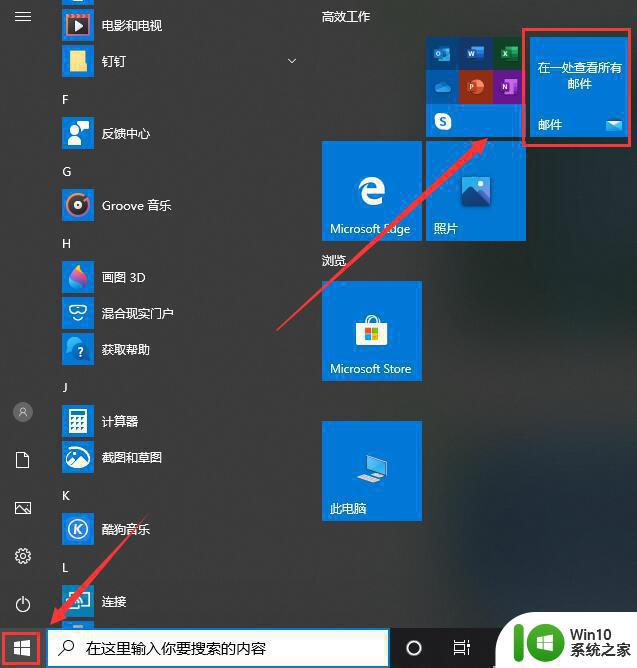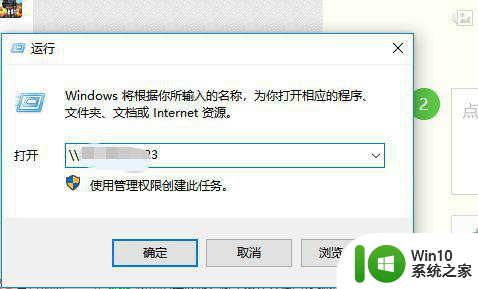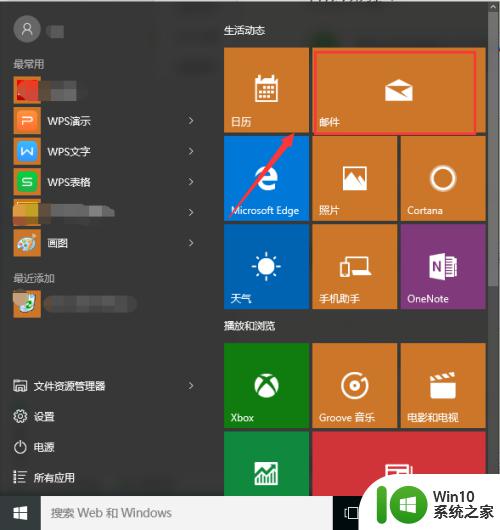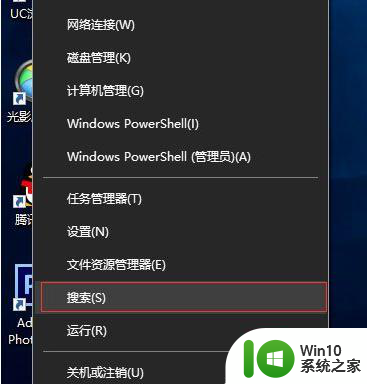win10上icloud邮箱如何登陆 icloud邮箱怎么在win10上登陆
更新时间:2023-03-21 17:00:06作者:xiaoliu
iCloud邮箱是苹果公司推出的一款属于自己的邮箱,这个邮箱的登录其实和平时的邮箱登录一样的,因此一些用户也会选择在win10系统上安装这款邮箱来使用,对此就需要熟悉的操作,那么win10上icloud邮箱如何登陆呢?今天小编就来教大家win10上icloud邮箱登陆操作方法。
具体方法:
1、单击Windows 10“开始”按钮,然后选择所有应用程序
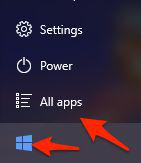
2、选择邮件
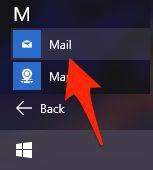
3、点击开始使用
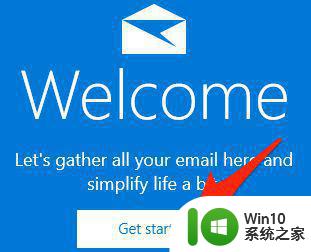
4、现在选择添加帐户按钮
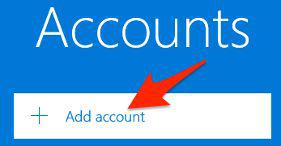
5、从列表中选择iCloud。
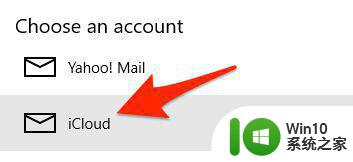
6、输入您的cloud.com电子邮件地址,密码。点击登录
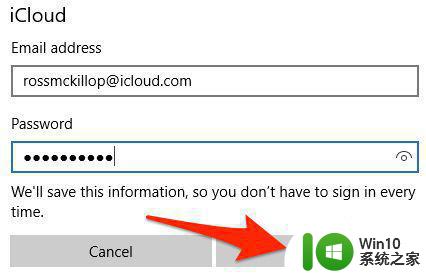
7、现在的邮件会做一个快速检查,以确保密码正确。点击重新登录。
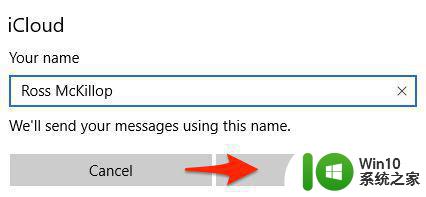
8、点击完成
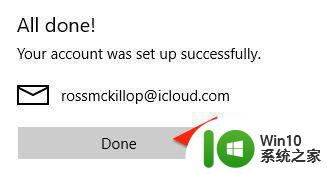
9、现在回到在帐户窗口中,单击ready to go 至此,所有操作完成了。
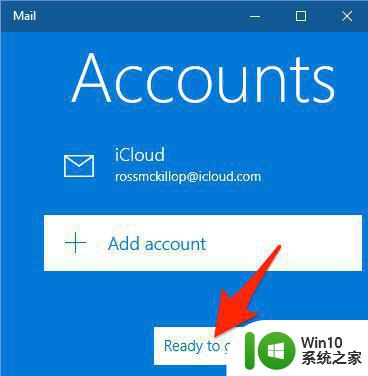
以上就是关于win10上icloud邮箱登陆操作方法了,还有不清楚的用户就可以参考一下小编的步骤进行操作,希望能够对大家有所帮助。