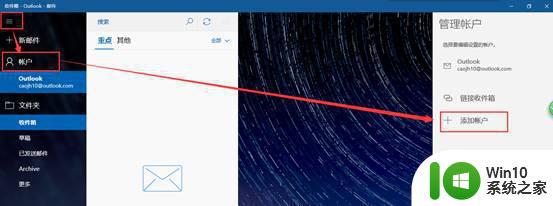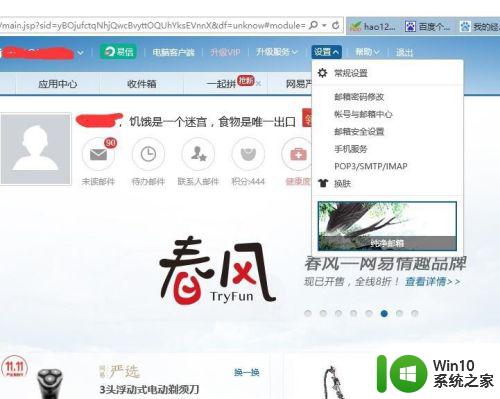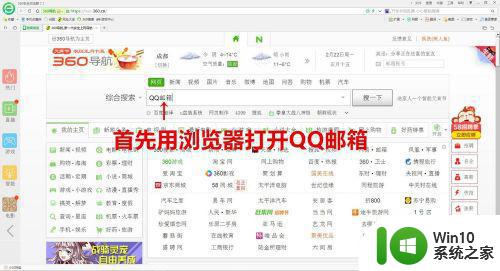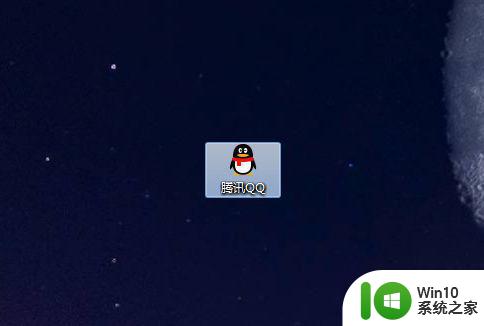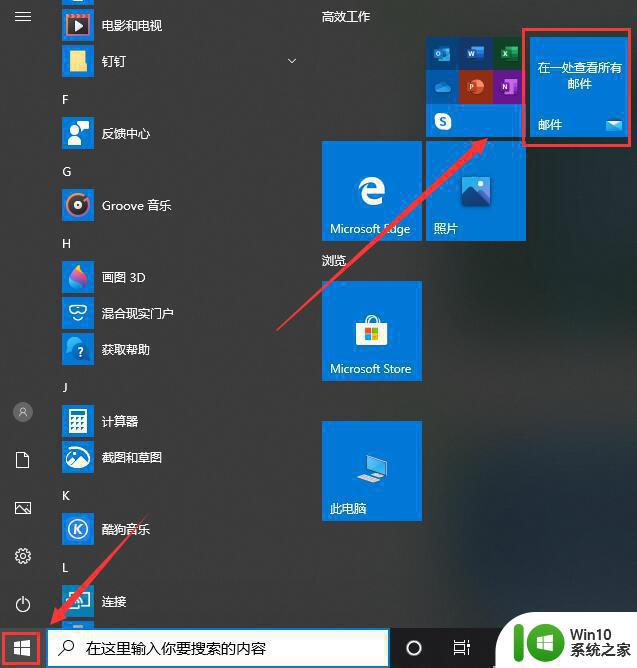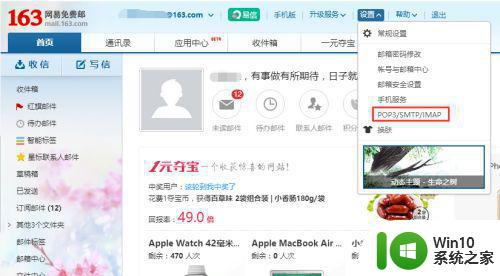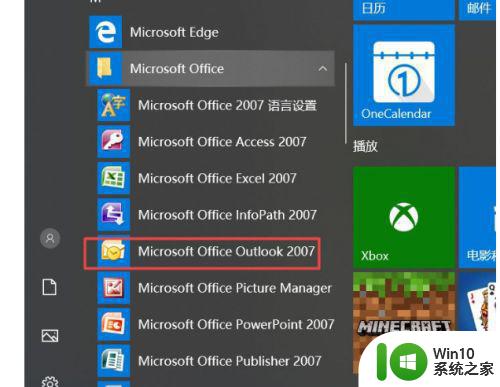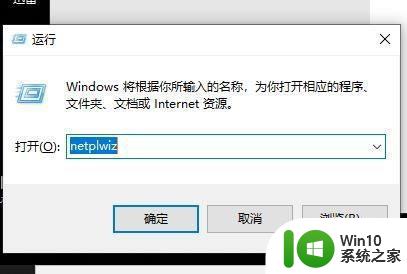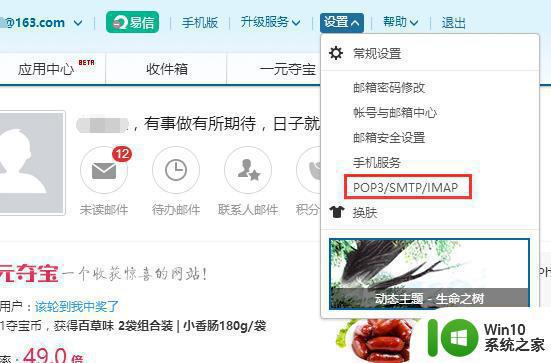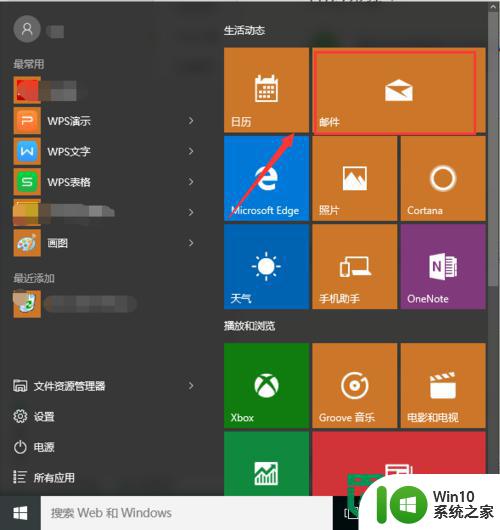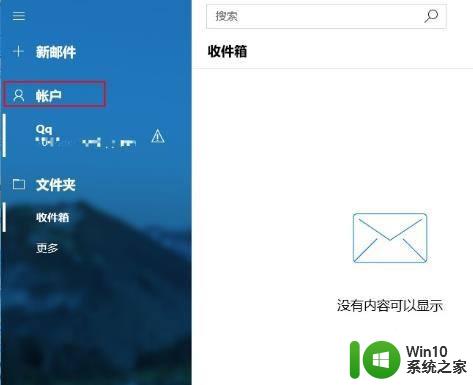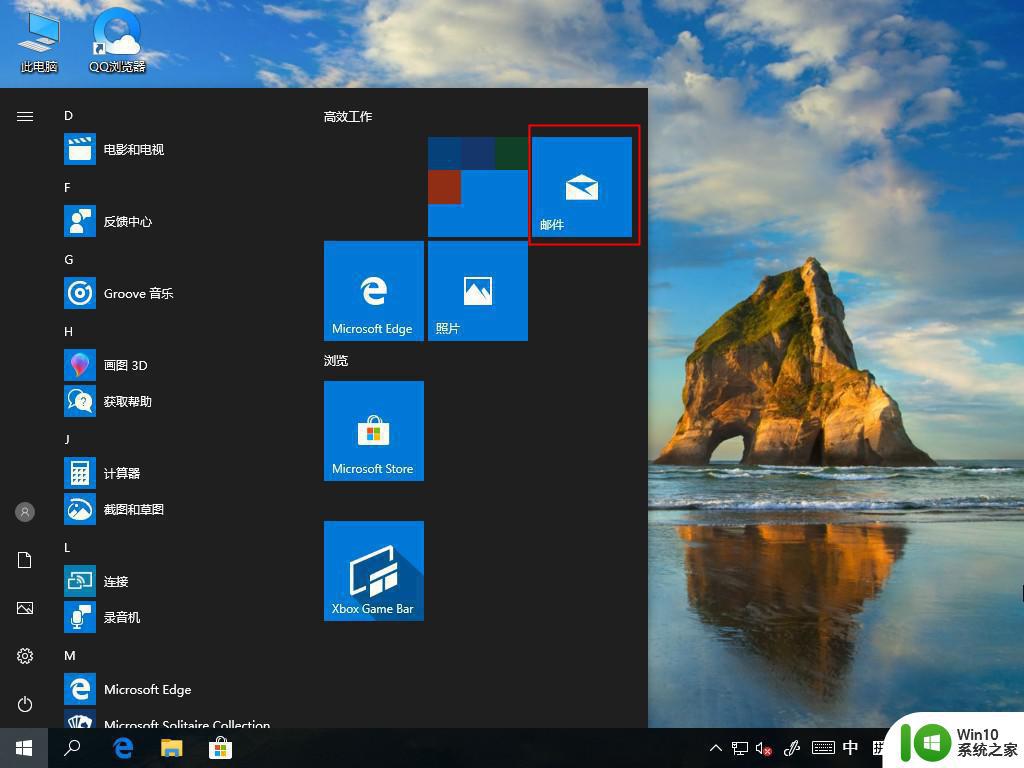如何在win10邮件中添加qq邮箱账户 qq邮箱如何在win10邮件中同步邮件和联系人
如何在win10邮件中添加qq邮箱账户,随着互联网的飞速发展,电子邮件已经成为人们日常生活中必不可少的交流工具,在Win10系统中,内置的邮件应用程序不仅支持Outlook、Gmail等常见邮箱账户,还能够添加QQ邮箱账户。然而许多用户在添加QQ邮箱后却面临着无法同步邮件和联系人的问题。本文将介绍如何在Win10邮件中添加QQ邮箱账户,并解决同步问题,让您能够轻松管理QQ邮箱中的邮件和联系人。
具体方法:
1、先打开浏览器,搜索你需要同步的邮箱(这里我以qq邮箱为例)。
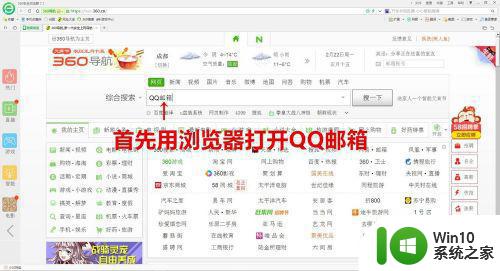
2、进入自己的邮箱,点击设置
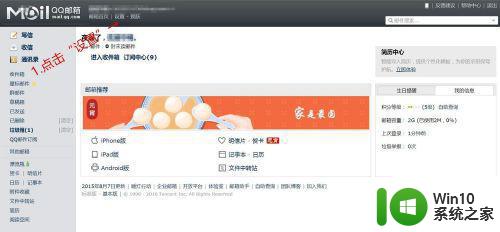
3、点击“账户”选项,然后向下滑动
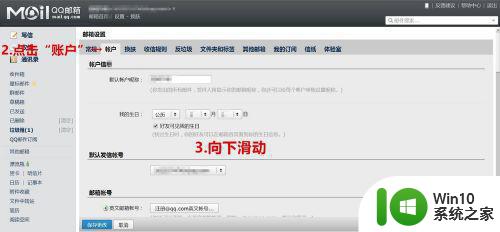
4、开启前面两个服务项(一共有4个服务项),然后点击“生成授权码”
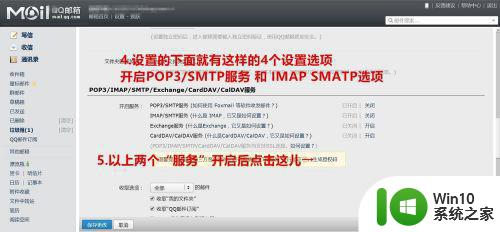
5、选择一种验证方式
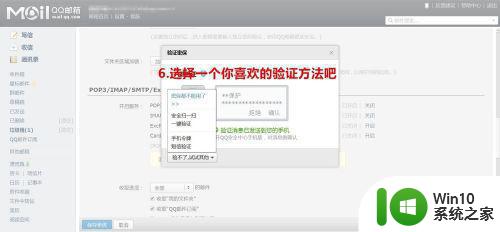
6、记住这一长串英文组成的密码(建议打开一个记事本,然后复制到记事本上去)
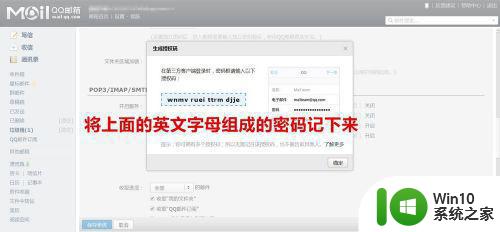
7、打开win10的开始菜单,单机“邮件”。(如果菜单的“任务栏”没有“邮件”。你也可以到“所有应用中”或是“搜索框”中搜一下)

8、启动后,按照着图示的操作
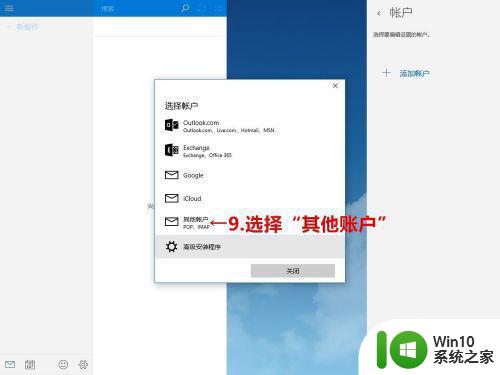
9、然后输入自己的邮箱,以及刚刚记下的一长串英文字母组成的密码。点击“登录”。就大功告成了!
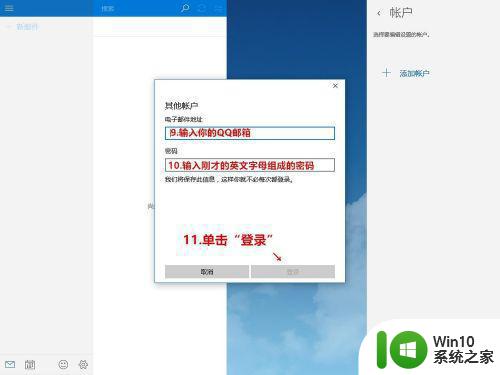
以上是如何在Win10邮件中添加QQ邮箱账户的全部内容,如果您遇到类似的情况,您可以按照本文提供的方法进行解决。