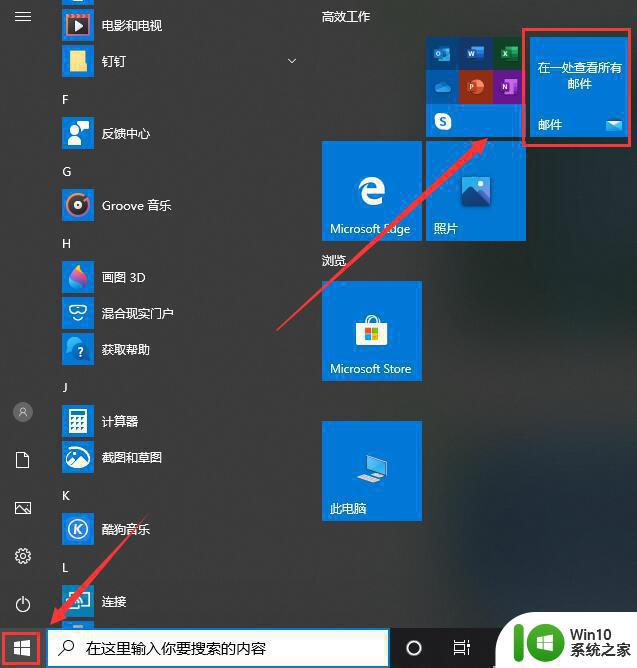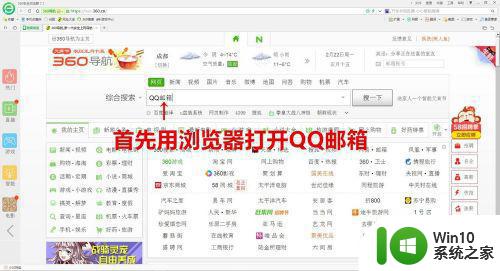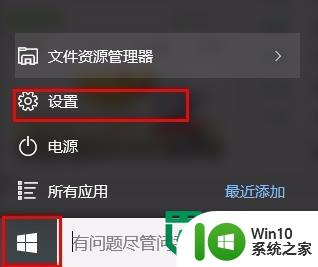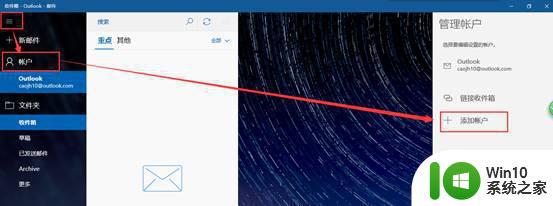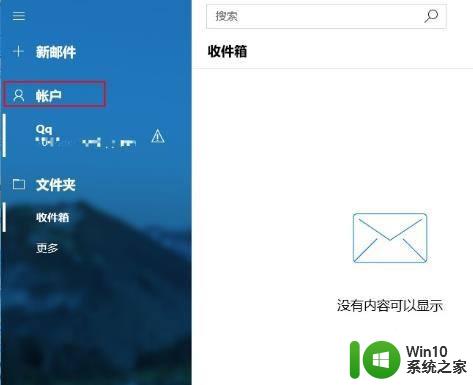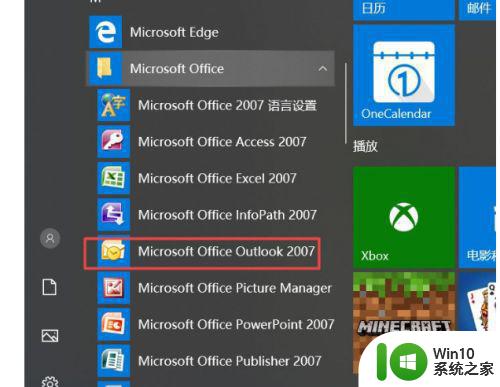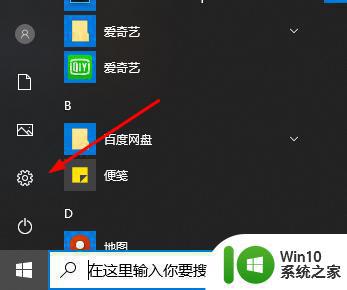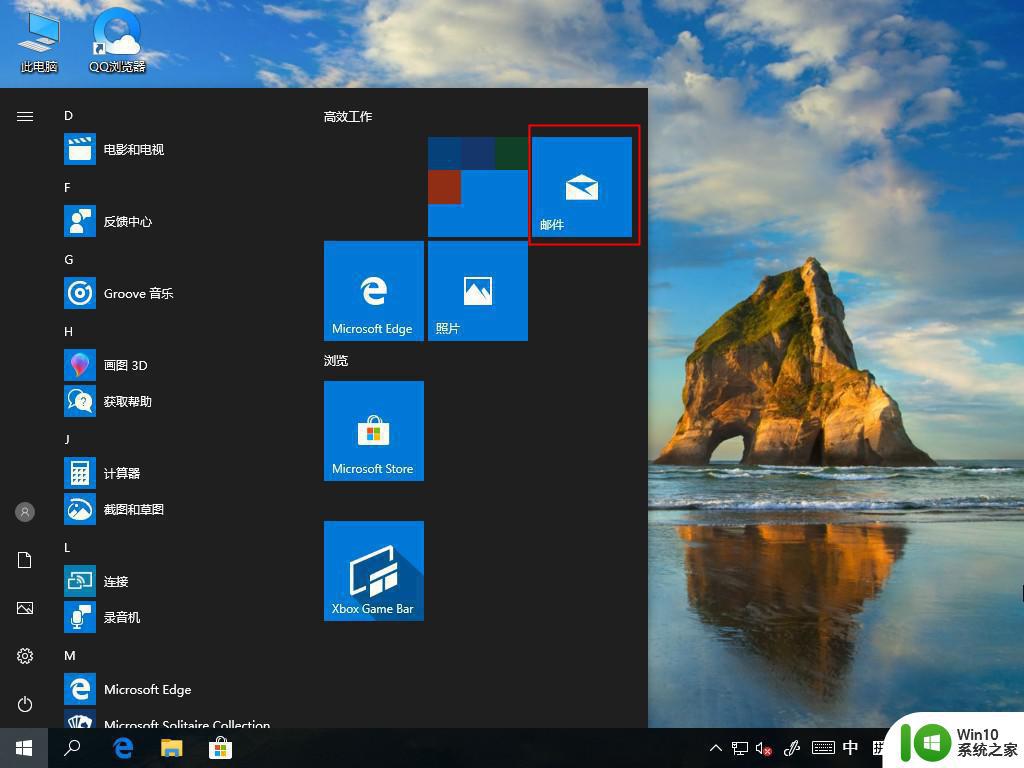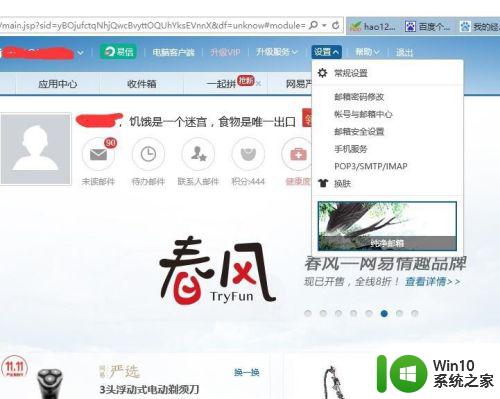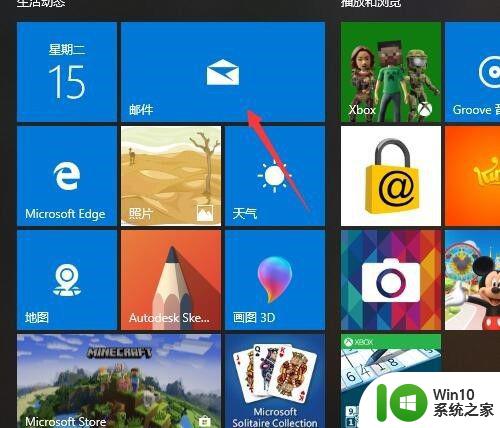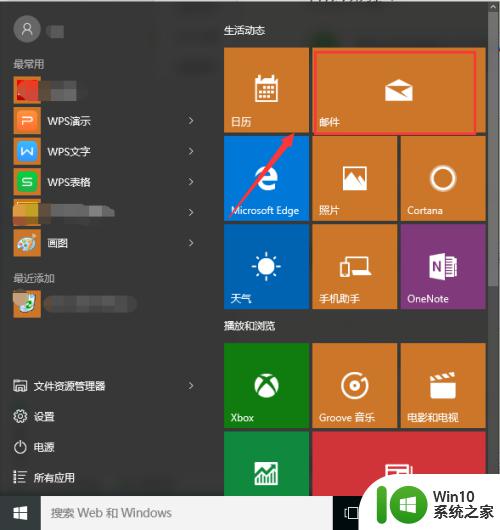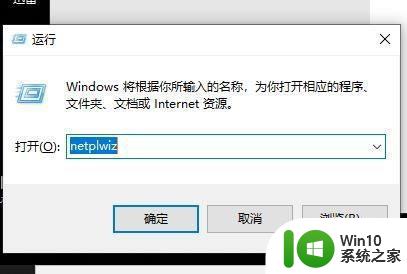win10正式版怎么使用邮件功能 win10正式版如何设置邮箱账户
Win10正式版作为最新的操作系统,为用户提供了许多实用的功能,其中之一便是邮件功能,用户可以通过设置邮箱账户来方便地收发邮件,提高工作效率和沟通便利性。接下来我们将介绍Win10正式版如何使用邮件功能,以及如何设置邮箱账户,让您轻松上手。愿您在使用Win10正式版的过程中,能够更加便捷地处理邮件事务。
具体操作方法如下:
1、点击桌面的win图标然后再弹出的菜单中单击“邮件”功能;
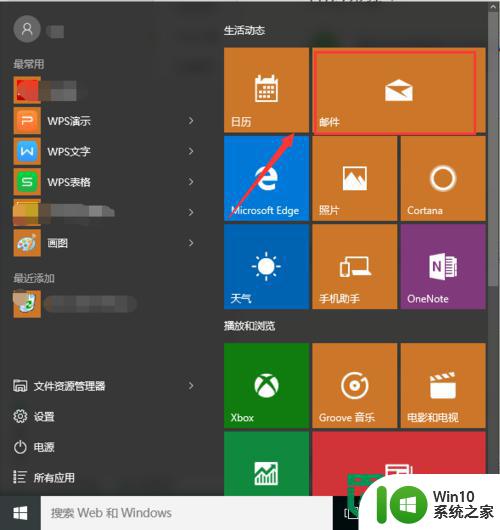
2、进入邮箱功能开始使用界面,点击“开始使用”;
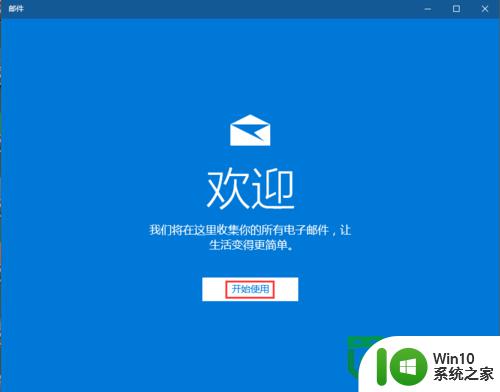
3、接下来的页面中点击“添加帐户”,然后进入到选择帐户界面,可选择“其它账户”;
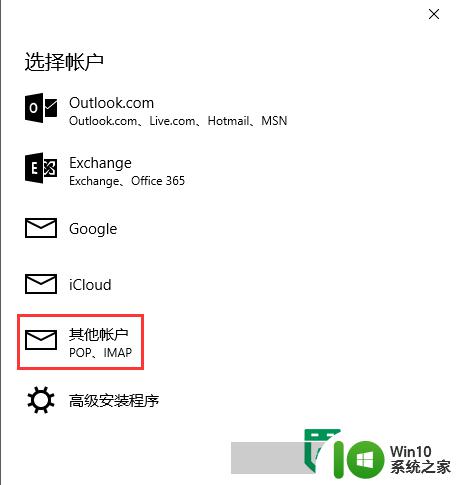
4、点击“其他帐户”,然后添加邮箱界面,输入邮箱的地址及邮箱密码;
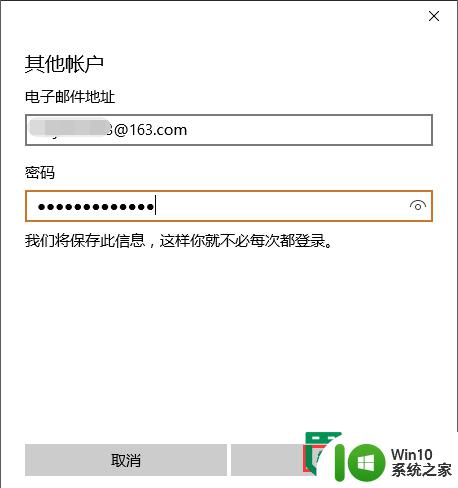
5、接下来点击下方的“登录”按钮,完成账户的设置,此时在账户界面新增了一个网易邮箱,点击“准备就绪”;
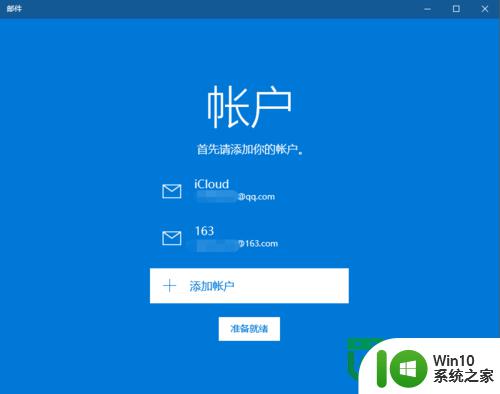
6、进入邮箱管理界面,可以发现邮箱内并没有邮件,这是因为邮件还未同步,点击上方的同步按钮开始同步;
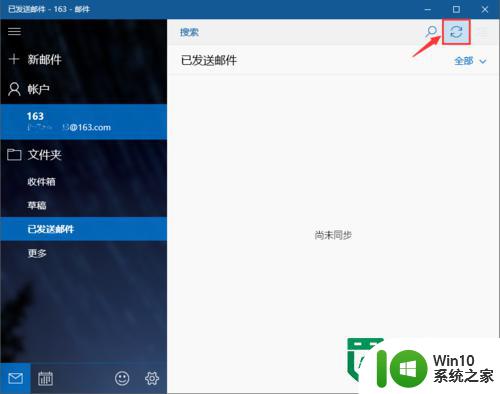
7、需要注意的是被关联的邮箱必须开启pop3功能,开启该功能后会收到一条含有授权码的短信,将该授权码输入到弹出的界面里,即可完成邮件的同步。
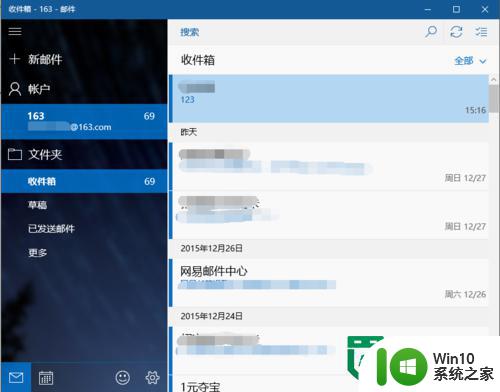
以上就是win10正式版怎么使用邮件功能的全部内容,有出现这种现象的小伙伴不妨根据小编的方法来解决吧,希望能够对大家有所帮助。