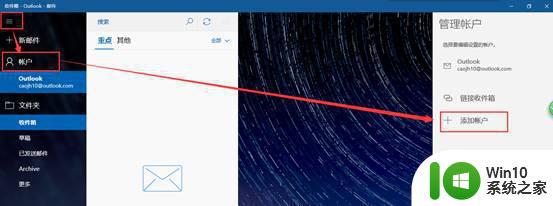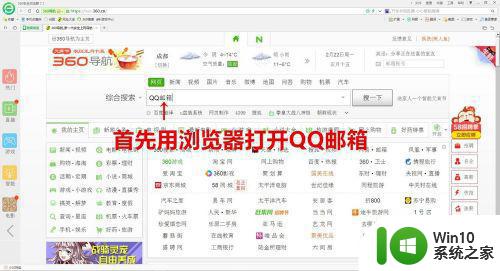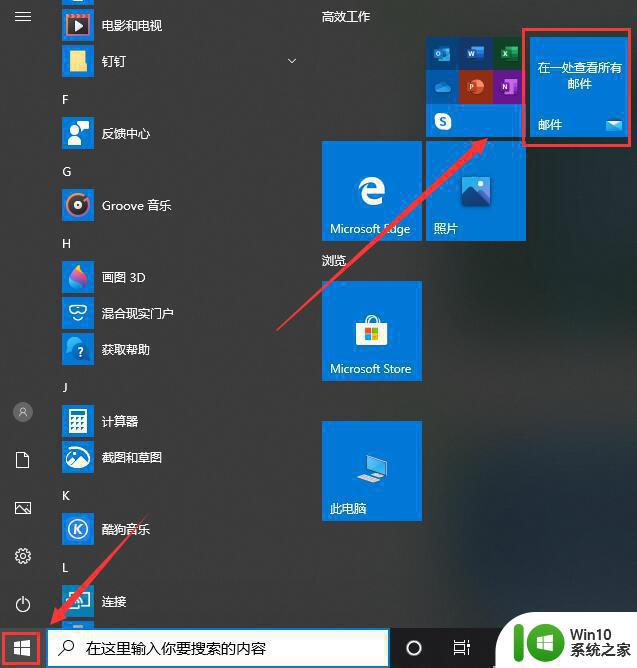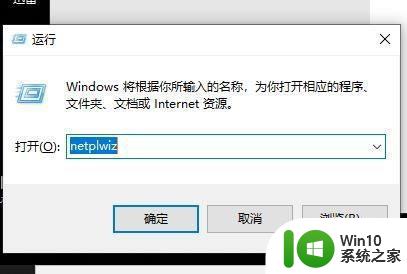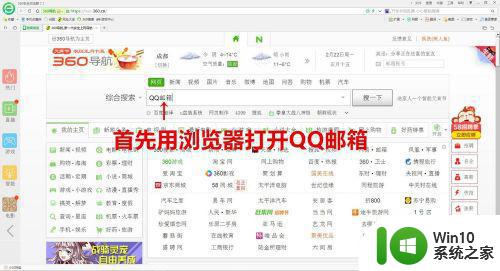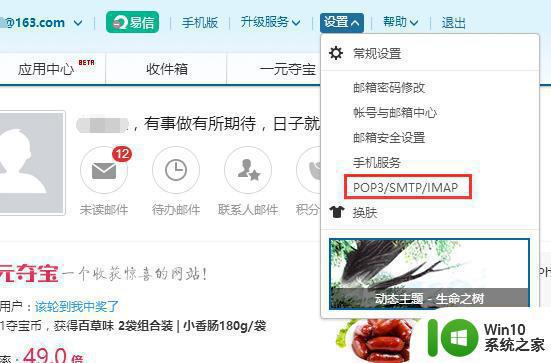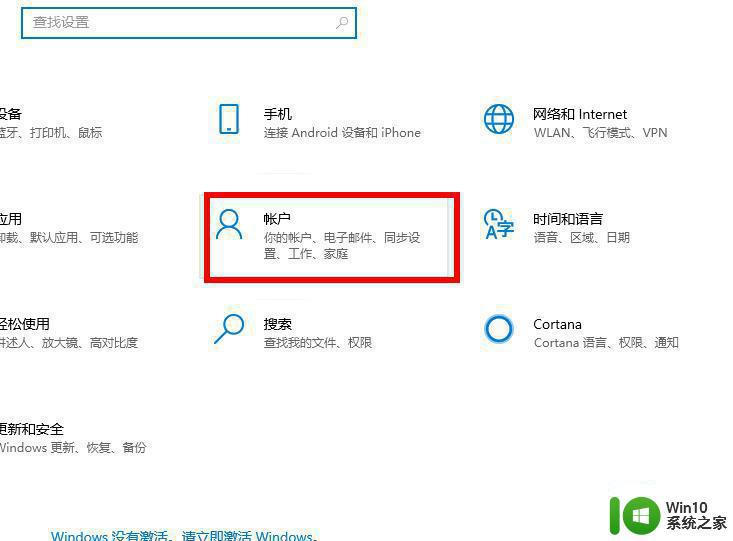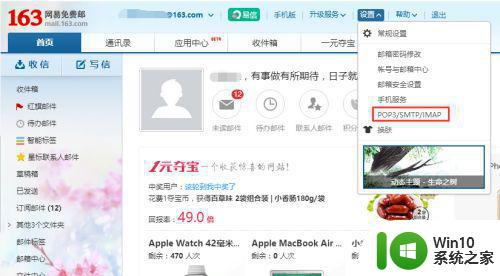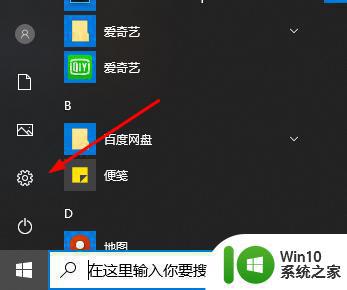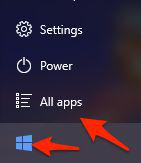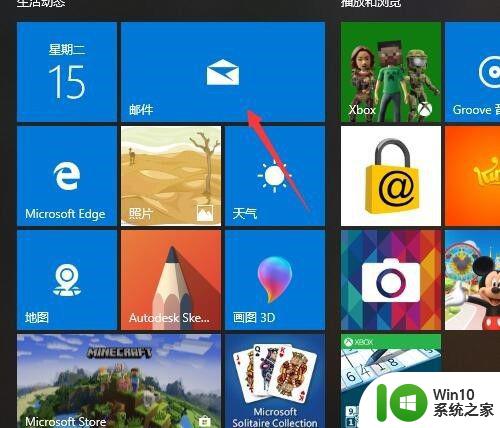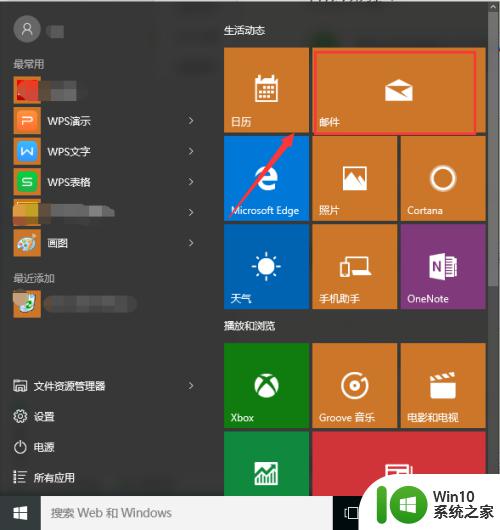win10邮箱添加163邮箱的方法 win10邮件怎么添加163邮箱
更新时间:2023-04-14 16:00:09作者:zheng
有些用户每次想要查看自己的163邮箱都要打开浏览器查看,非常的麻烦,这时就可以将163邮箱添加到win10自带的邮箱里,今天小编教大家win10邮箱添加163邮箱的方法,操作很简单,大家跟着我的方法来操作吧。
具体方法:
1.登陆自己的163网页邮箱,选择常规设置
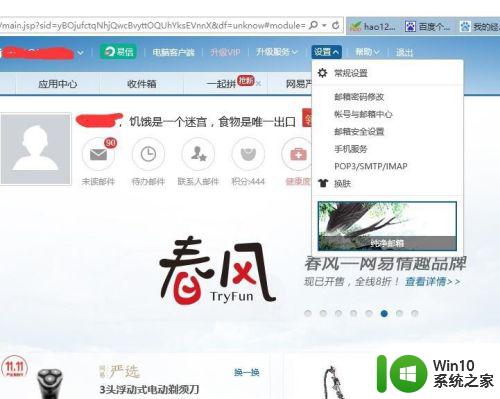
2.选择“常规设置”--POP3/SMTP/IMAP选项
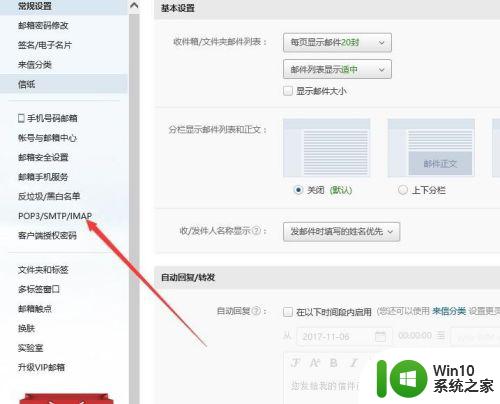
3.勾选POP3/SMTP服务和IMAP/SMTP服务,此时弹出开启授权码的提示点击确定
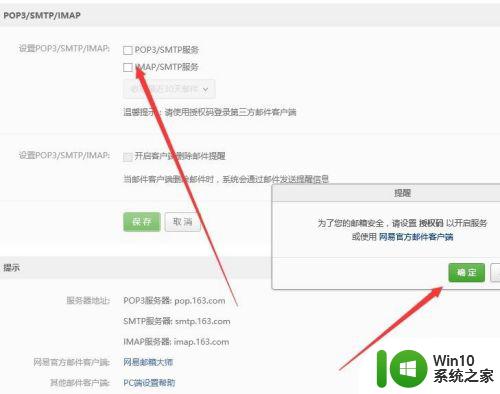
4.点击“开启”弹出对话框设置客户端授权码,获取验证码
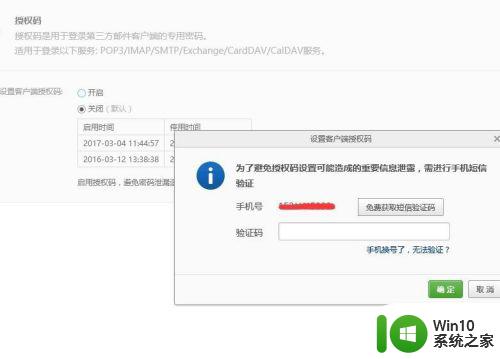
5.设置授权码,注意此处授权码应该与邮箱密码不一样。然后点击确定。此时邮箱端设置完毕
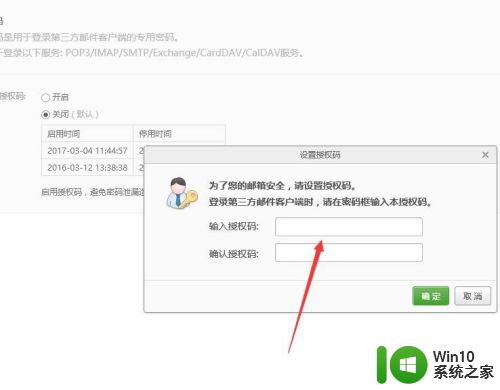
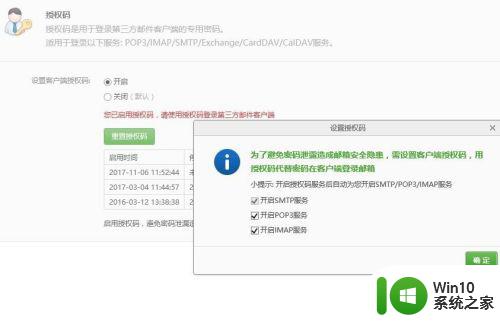
6.打开系统自带邮箱软件,点击账户/添加账户
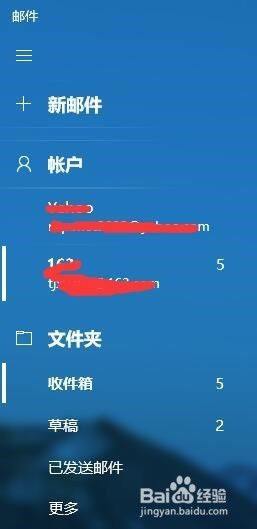
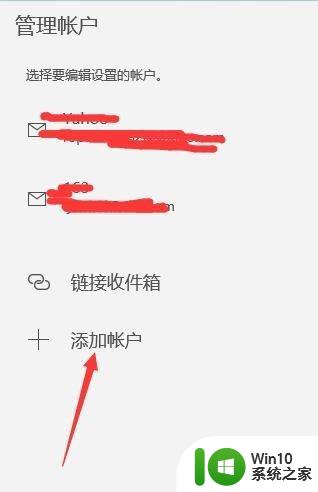
7.选择其他账户,输入163账户名和刚才设置的授权密码,点击登录就Ok.
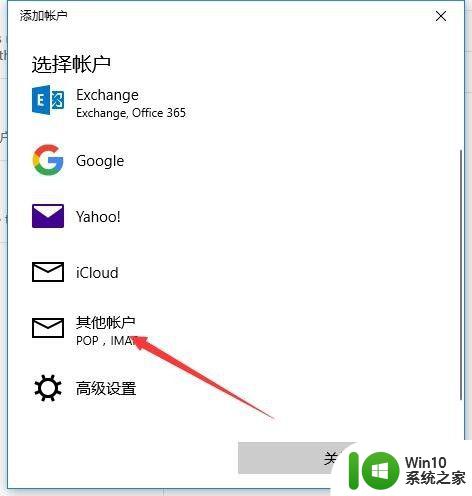
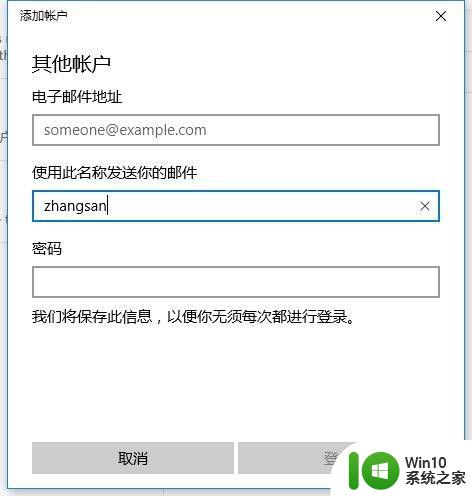
以上就是win10邮箱添加163邮箱的方法的全部内容,还有不懂得用户就可以根据小编的方法来操作吧,希望能够帮助到大家。