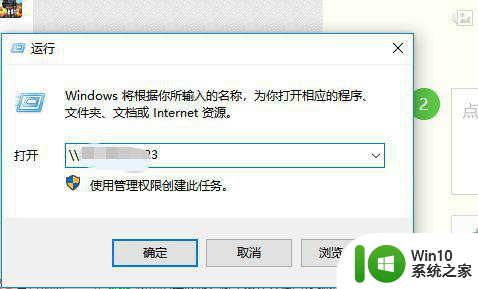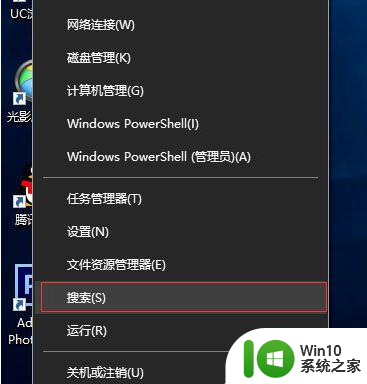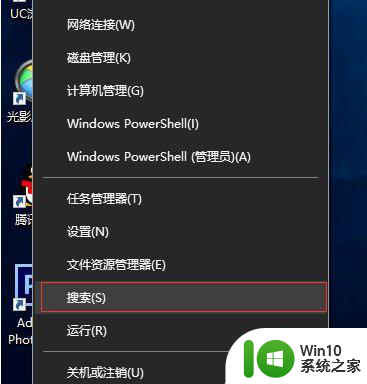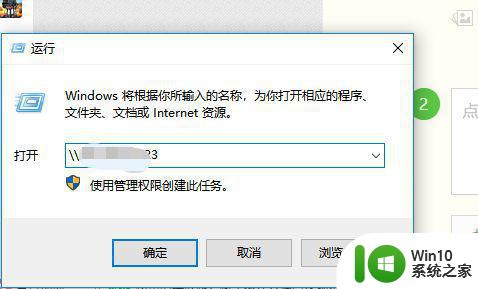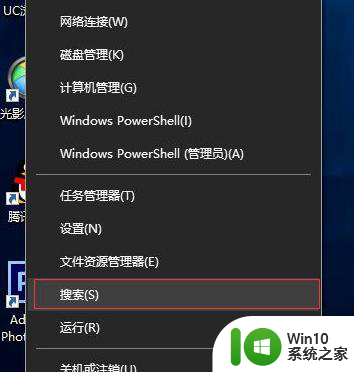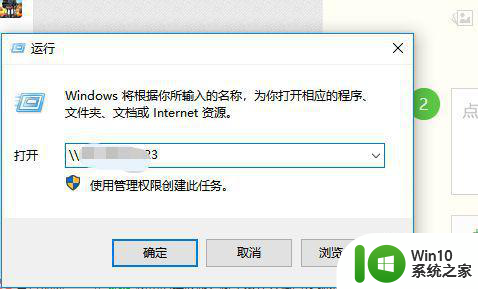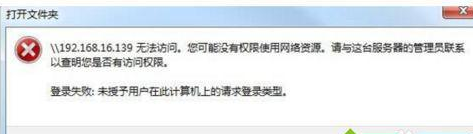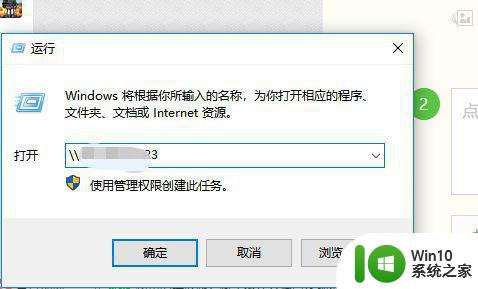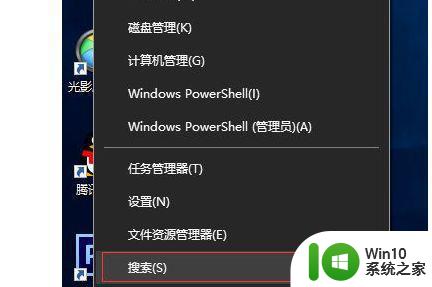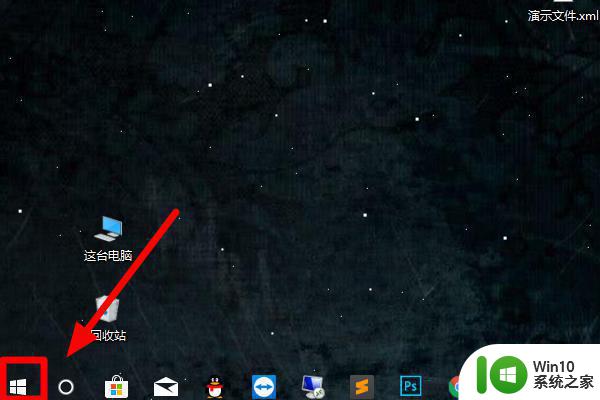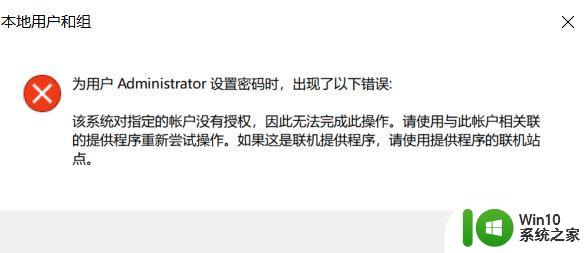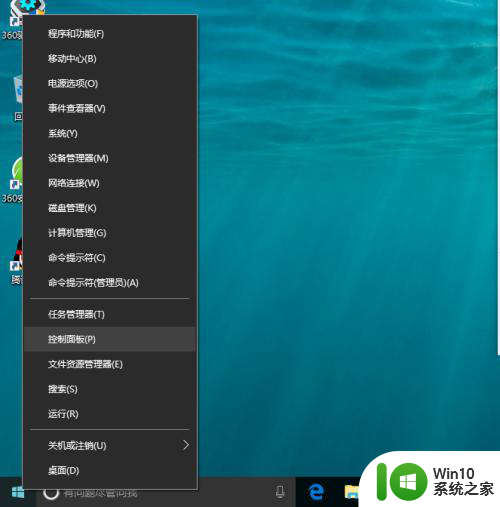win10未授权用户在此计算机上的请求登陆类型怎么办 win10未授权用户请求登陆如何处理
当win10未授权用户在计算机上尝试登录时,可能会引发安全风险和数据泄露的问题,对于此类请求,我们需要及时采取措施进行处理,以确保系统的安全性和用户的隐私信息不受到侵犯。在处理这种情况时,可以考虑加强密码设置、设置账户锁定策略或者采取其他安全措施来有效防范未授权用户的登录行为。
具体方法:
1、在电脑左下角点击右键,在弹出的选项卡里面找到搜索;
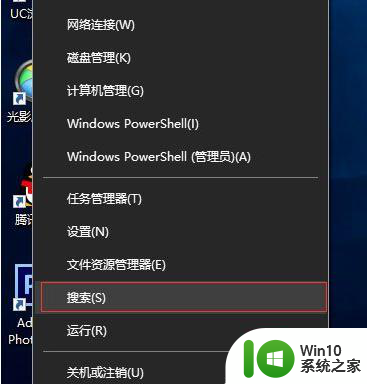
2、点击搜索选项,而后会弹出一个搜索对话框,在搜索关键词里面输入控制,而后窗口会自动匹配和关键词对应的应用,这里出现的是控制面板;
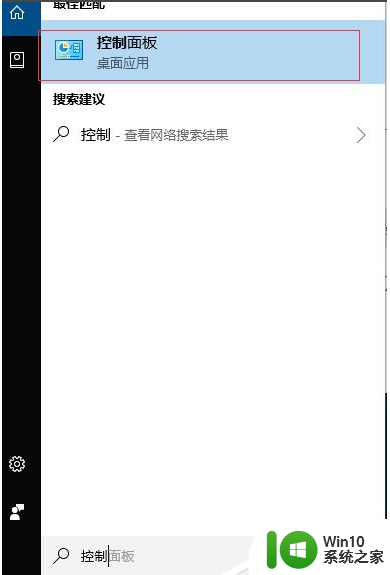
3、在搜索栏找到并点击控制面板,而后会弹出一个控制面板的对话框,在对话框里面找到凭据管理器;
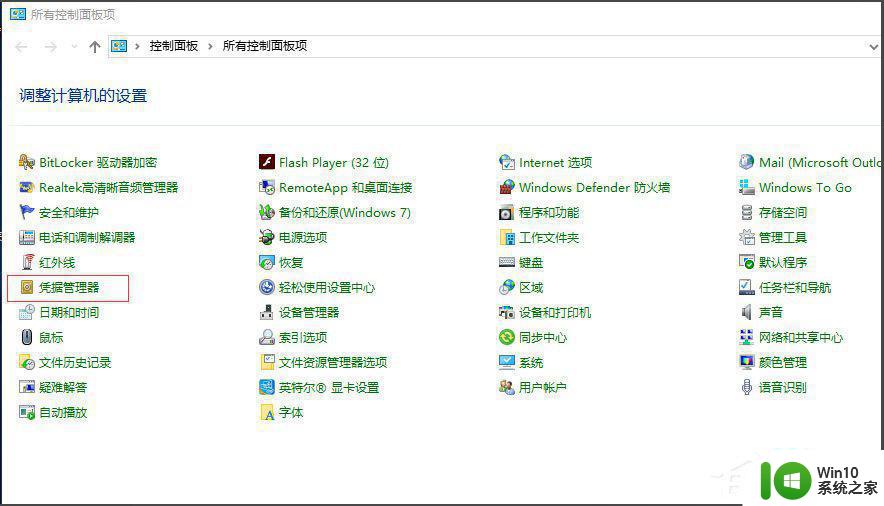
4、点击凭据管理器,而后进入一个新的对话框。这里有两个,一个Web凭据,是用来记录我们自动联网的信息的,一个是Windows凭据,这时必须动态链接上我们的服务器,或是共享,才能进行局域网办公;
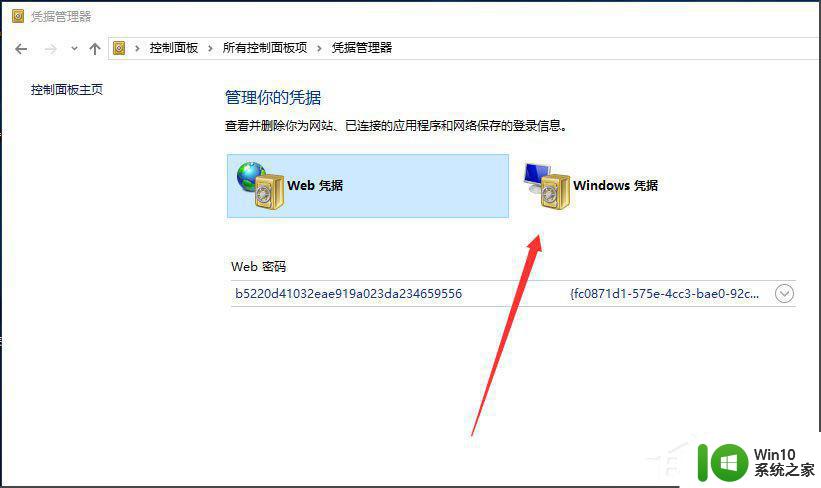
5、点击Windows凭据,而后弹出的页面可以看到,这里没有记录我们的Windows凭据,所以你任凭设置的再好,也不会登陆上去;
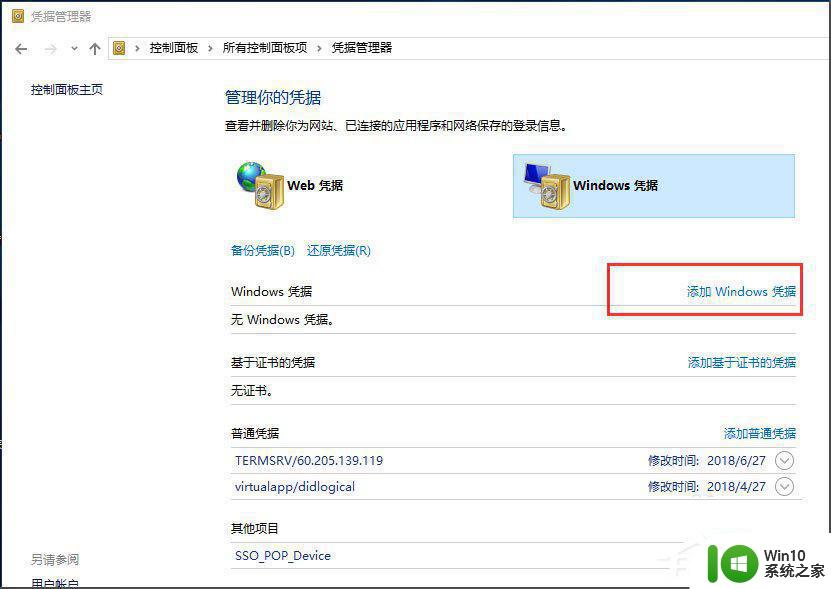
6、点击添加Windows凭据,而后在弹出的窗口,输入服务器名称,以及用户名,密码,而后确定;
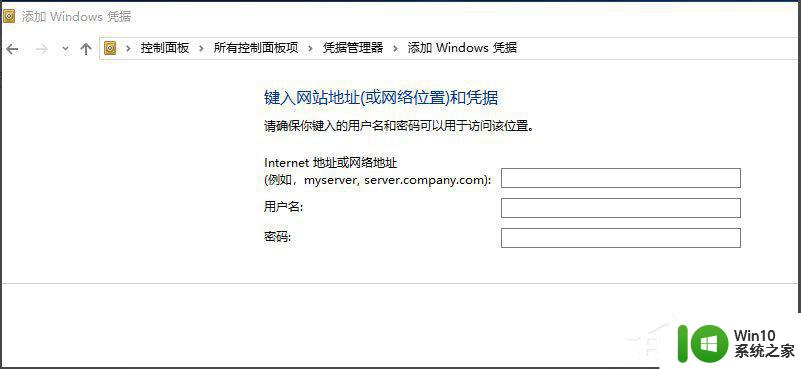
7、确定后,Windows凭据管理器就添加上去了,而后再通过网络访问就可以找到服务器进行共享办公了。
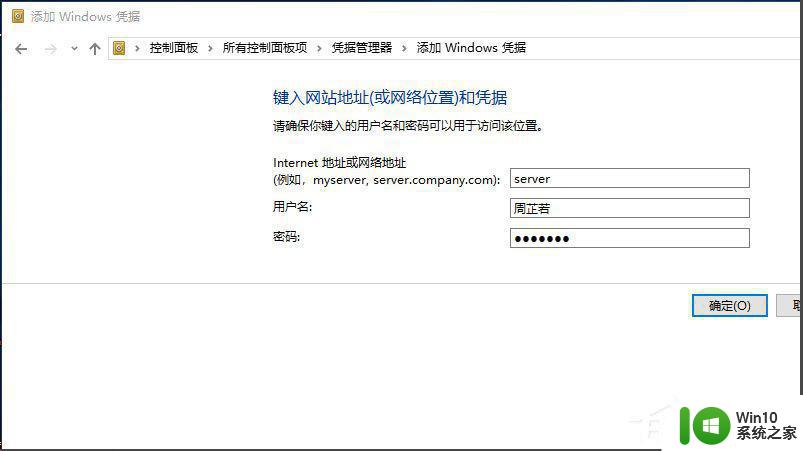
以上就是win10未授权用户在此计算机上的请求登陆类型怎么办的全部内容,有遇到这种情况的用户可以按照小编的方法来进行解决,希望能够帮助到大家。