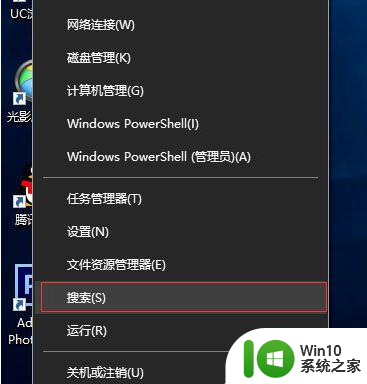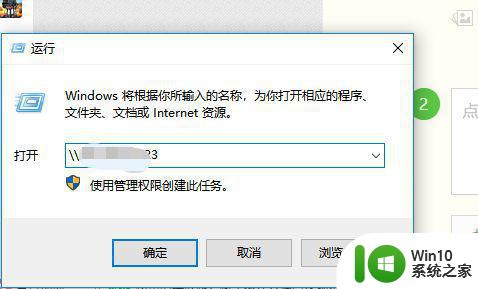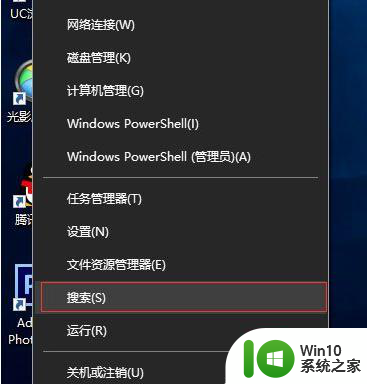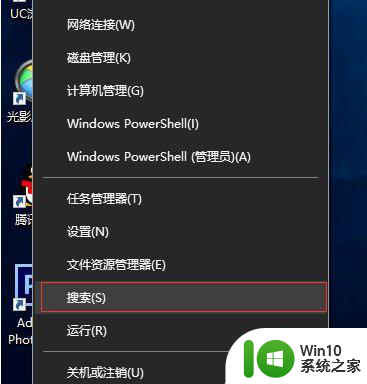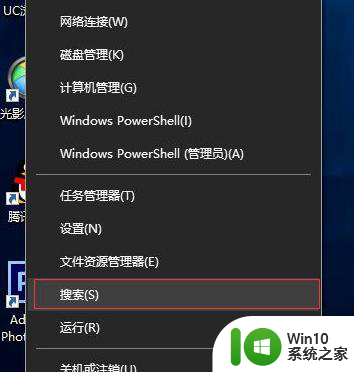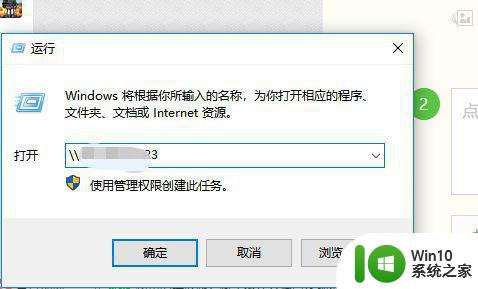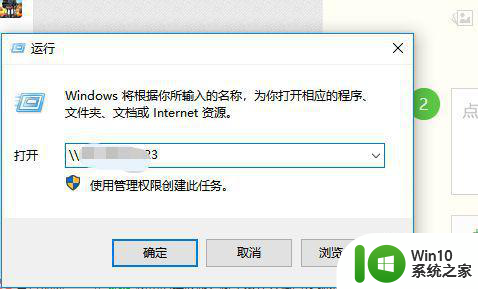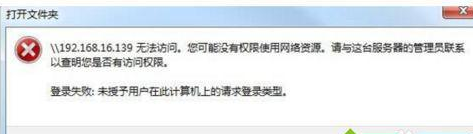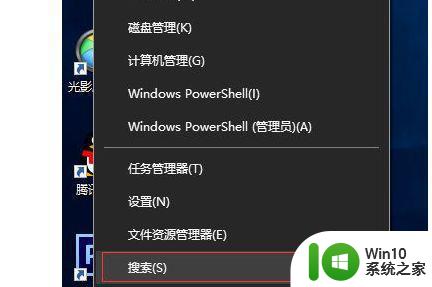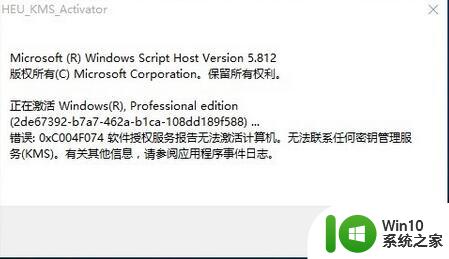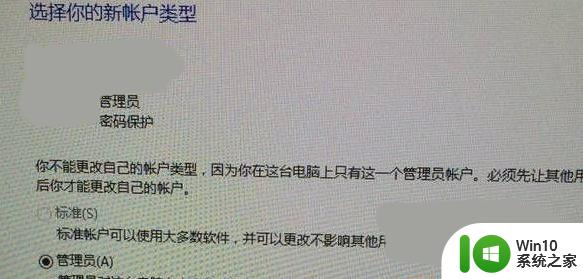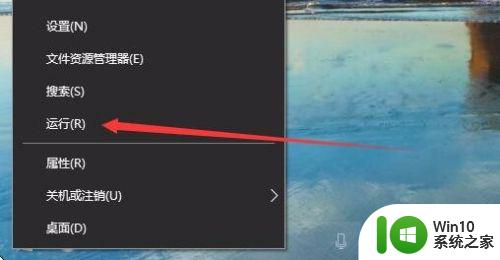未授予用户在此计算机上的请求登陆类型处理办法win10 win10未授予用户在此计算机上的请求登陆类型解决方法
在使用Windows 10操作系统时,有时候会遇到未授予用户在此计算机上的请求登录类型的问题,这种情况可能会导致用户无法正常登录系统,给工作和生活带来诸多不便。针对这种情况,我们需要通过一些方法来解决这个问题,确保用户能够顺利登录系统并使用计算机的各项功能。接下来我们将介绍一些解决方法,帮助用户解决未授予用户在此计算机上的请求登录类型的困扰。
具体方法:
1、按住“win+r”打开运行窗口在窗口中输入“\ip地址(打印机主机IP地址)",之后回车,提示"未授予在此计算机上的请求登录类型"。
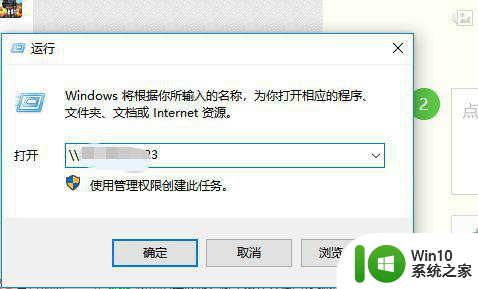
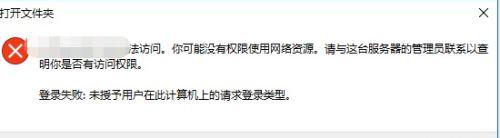
2、按住“win+r”打开运行窗口在窗口中输入“gpedit.msc"打开”本地组策略编辑器窗口“。
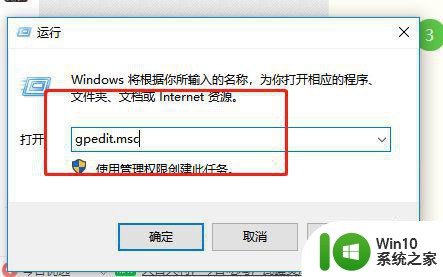
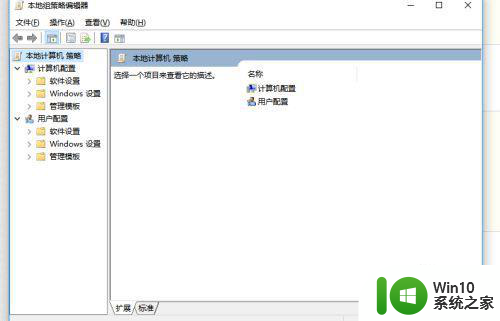
3、在打开的窗口中选择”计算机配置-windows设置-安全设置-本地策略“然后打开”本地策略-用户权限分配-拒绝从网络访问这台计算机“。
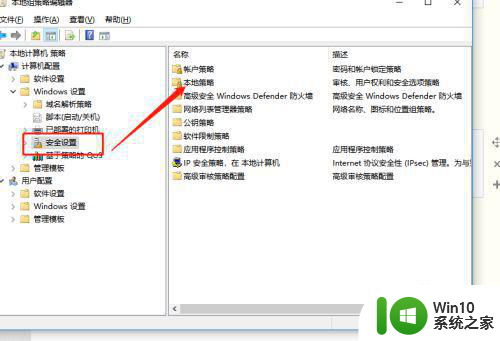
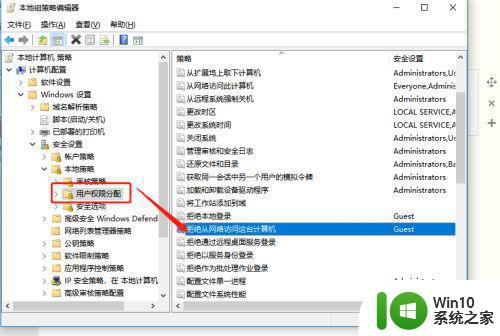
4、在打开的”拒绝从网络访问这台计算机"窗口中点击“添加用户或者组”接着输入对象“guest”最后点击“应用”即可。
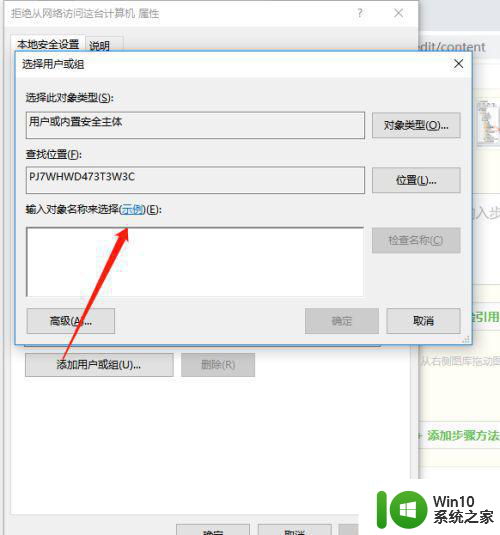
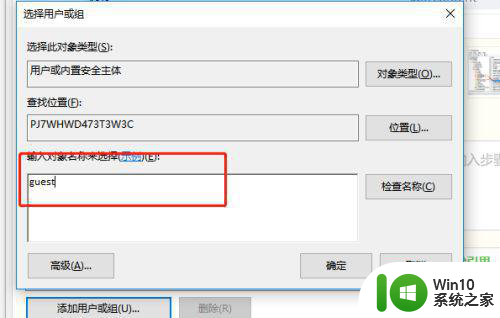
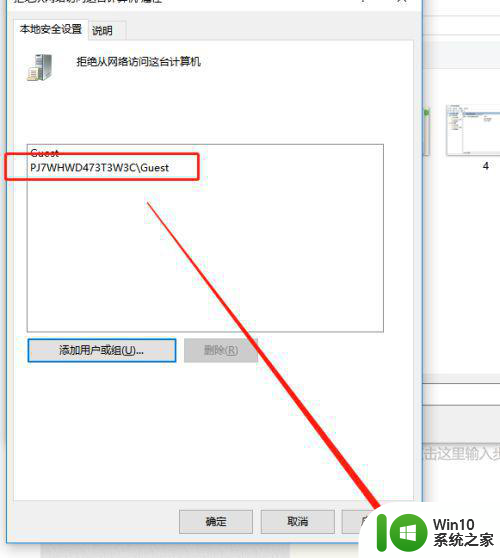
以上就是未授予用户在此计算机上的请求登陆类型处理办法win10的全部内容,碰到同样情况的朋友们赶紧参照小编的方法来处理吧,希望能够对大家有所帮助。