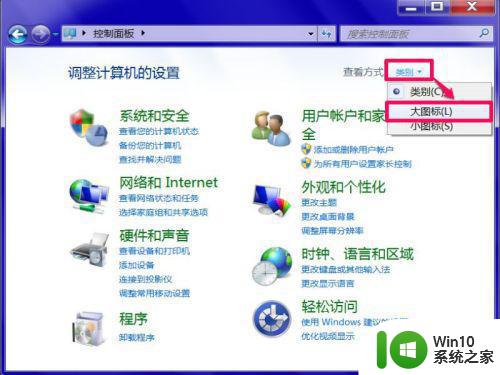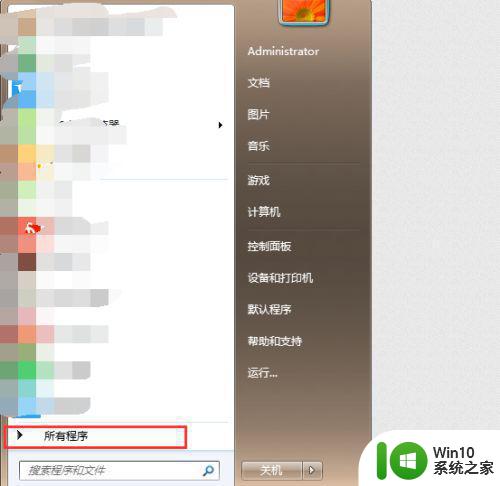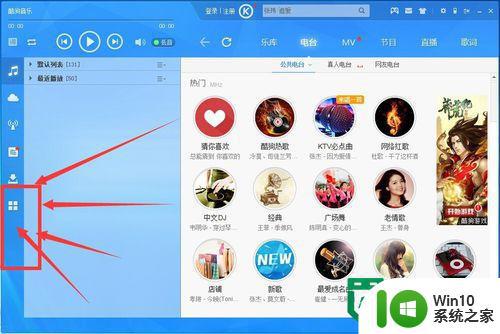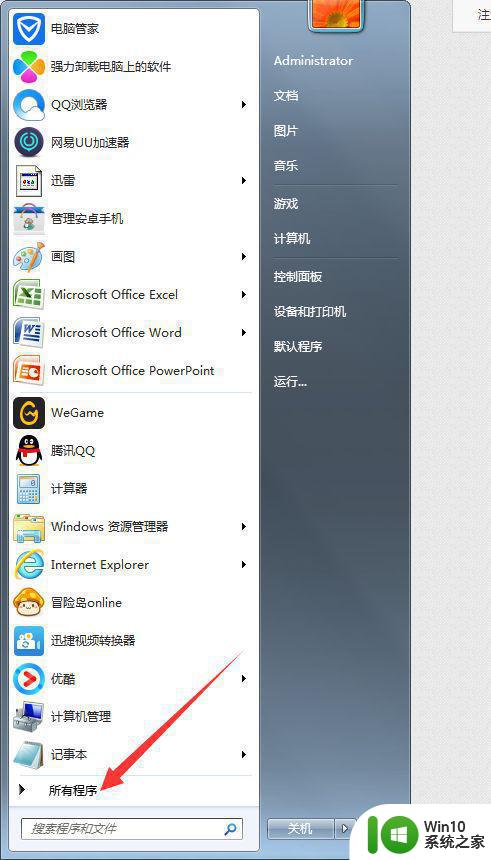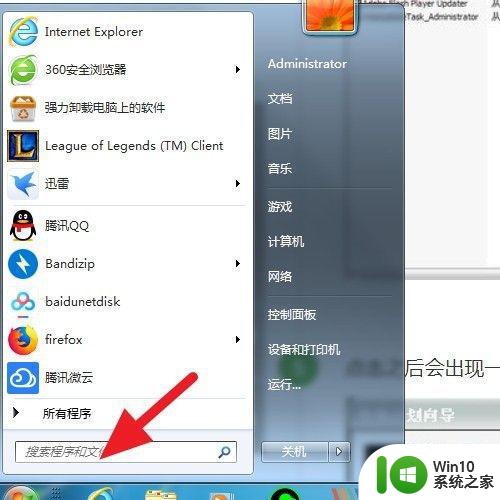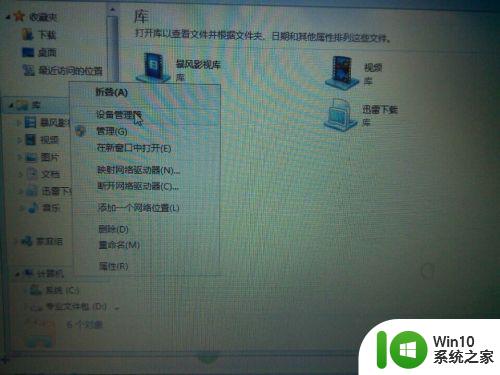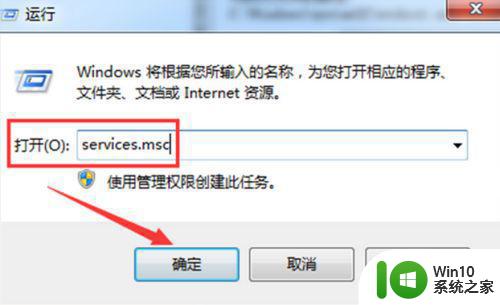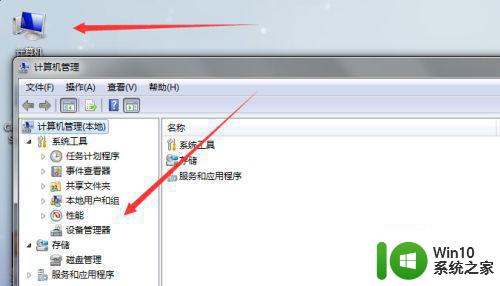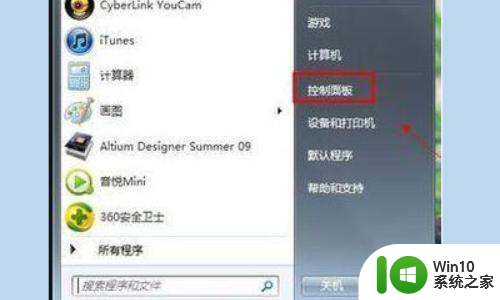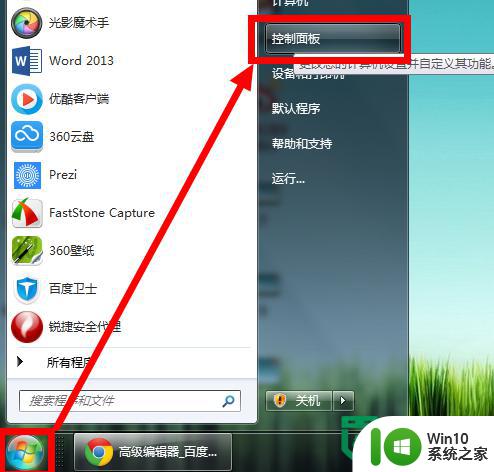win7电脑怎么样设置闹钟功能 win7笔记本电脑如何设置闹钟功能
win7电脑怎么样设置闹钟功能,在快节奏的生活中,设置一个闹钟来提醒我们时间的流逝是非常必要的,对于使用Win7电脑的用户来说,如何设置闹钟功能可能是一个比较常见的需求。幸运的是Win7笔记本电脑提供了一种简单而有效的方法来满足这一需求。通过几个简单的步骤,我们可以轻松地设置闹钟功能,并在需要的时候得到准时的提醒。下面让我们一起来了解一下Win7电脑如何设置闹钟功能吧!
解决方法:
1、点击 Windows图标,在搜索栏输入 任务计划。
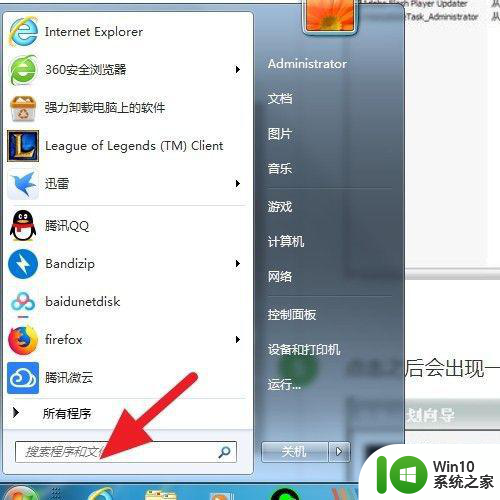
2、出来该程序后,双击 任务计划程序。
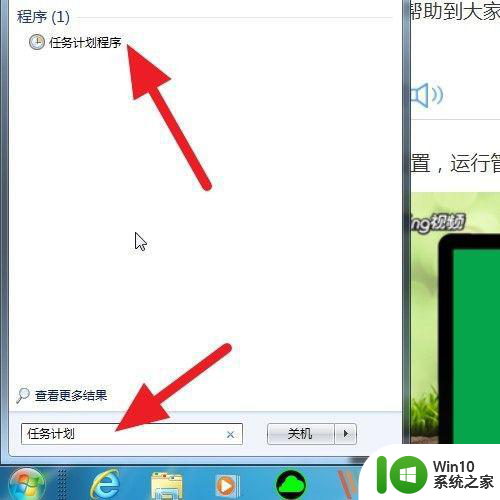
3、在该界面,选中任务计划,右击 创建任务。
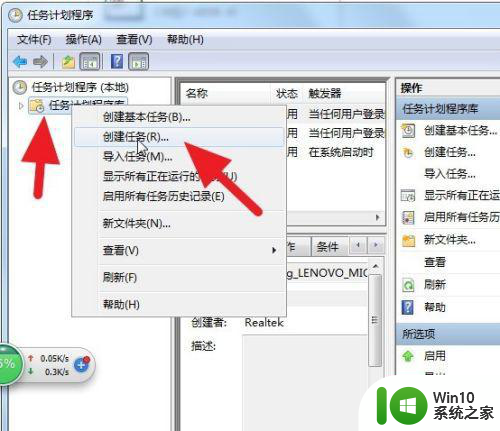
4、在该界面,选中常规,输入名称:比如定时开机,输入描述:每天8:30定时开机。这里的意思是在8:30之前开机的时候,有闹钟提醒。
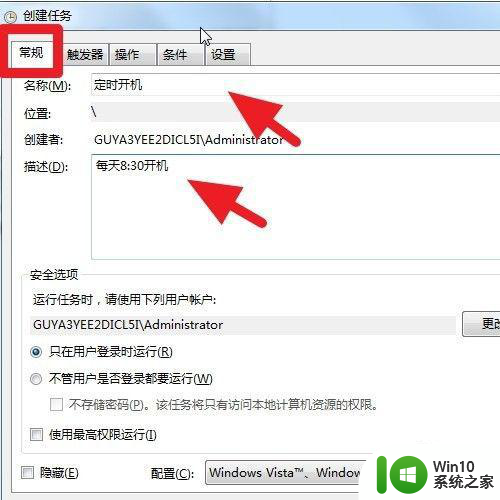
5、点击 触发器---新建。
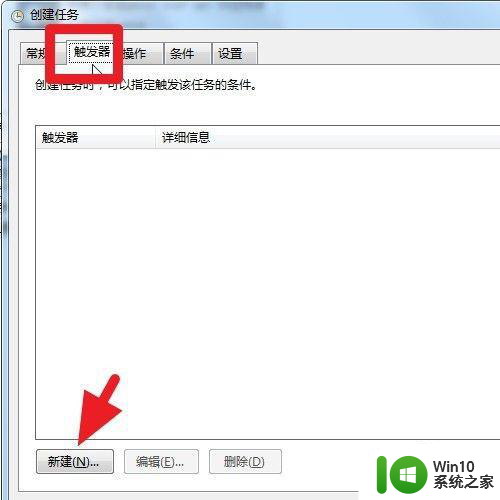
6、设置开始时间,每周,周一到周五,你也可以根据自己的需要来设置,然后点击 确定。
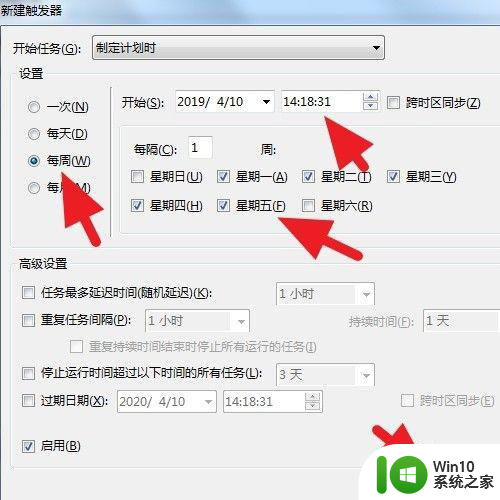
7、返回到触发器界面,详细信息如下。
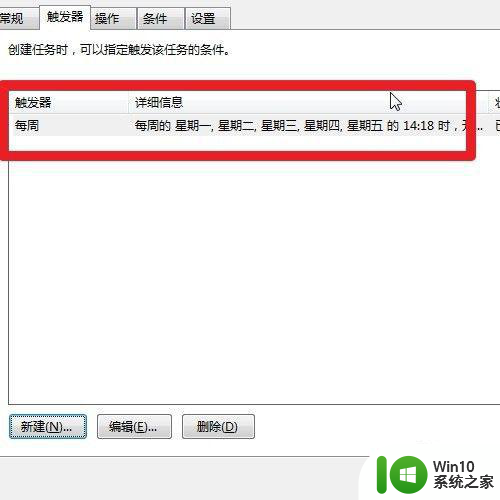
8、点击 操作---新建。
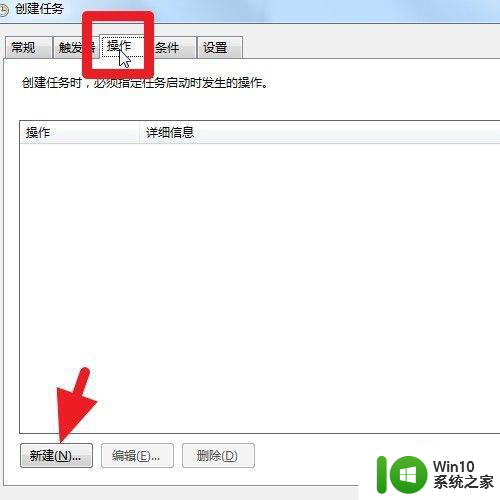
9、点击浏览,找到音乐播放器软件程序启动文件,添加参数,是一首音乐的路径,比如“F:燃烧我的卡路里.mp3”,然后点击 确定。
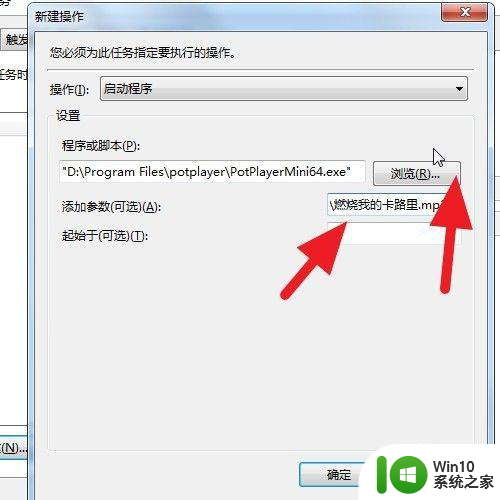
10、点击 条件----唤醒计算机运行此任务---确定。
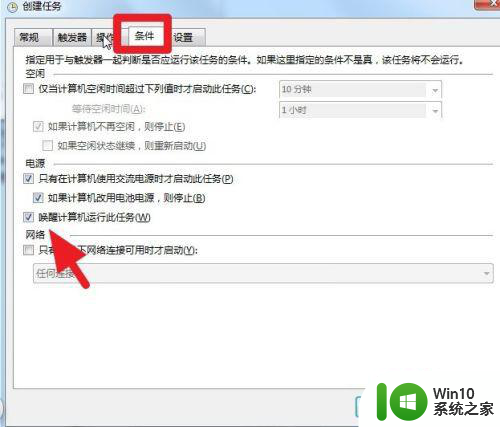
11、点击 设置----如果过了计划开始时间,立即启动任务---确定。
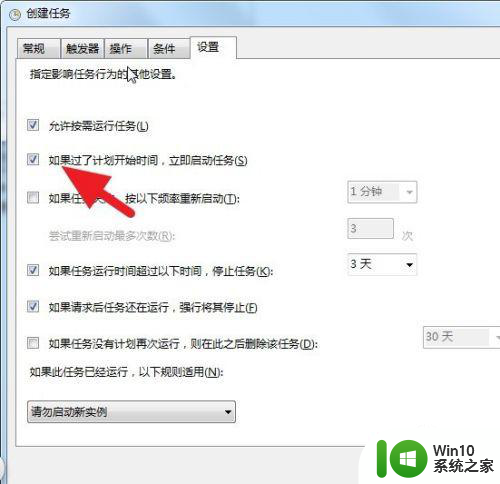
12、返回到任务计划程序主界面,找到刚才的名称,选中后右击----运行。即可测试效果。
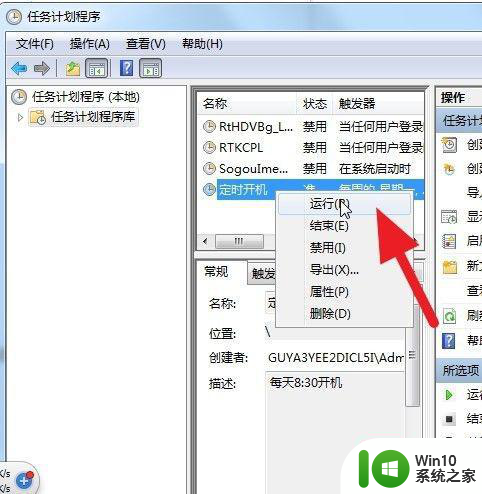
以上是有关如何设置闹钟功能的全部内容,如果还有不清楚的用户可以按照小编的方法进行操作,希望能帮助到大家。