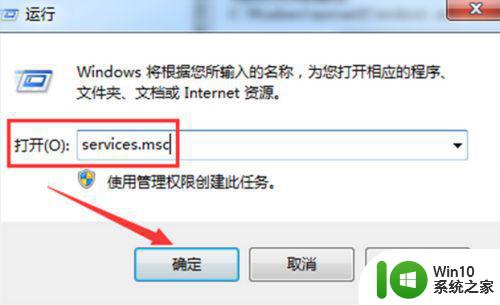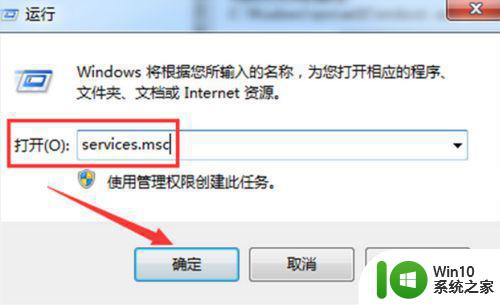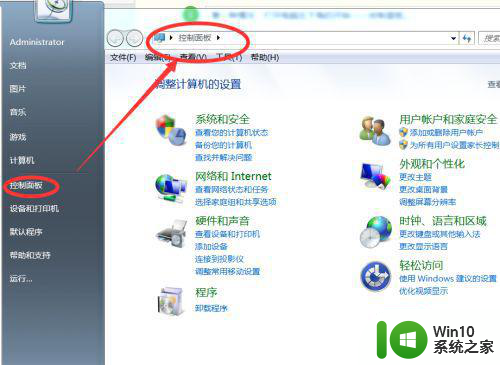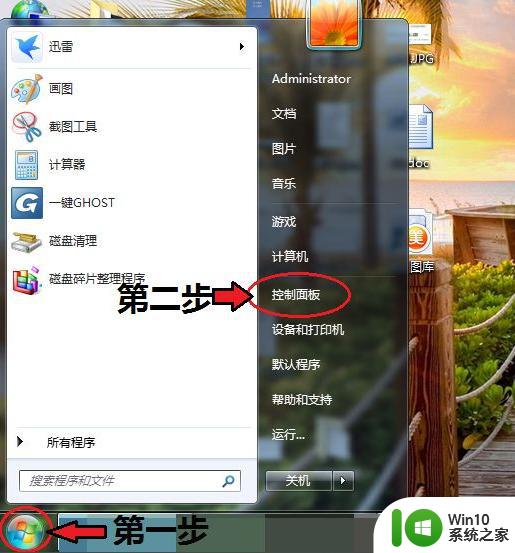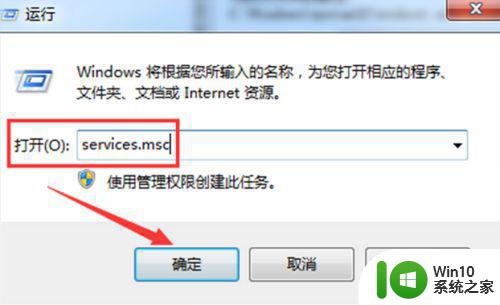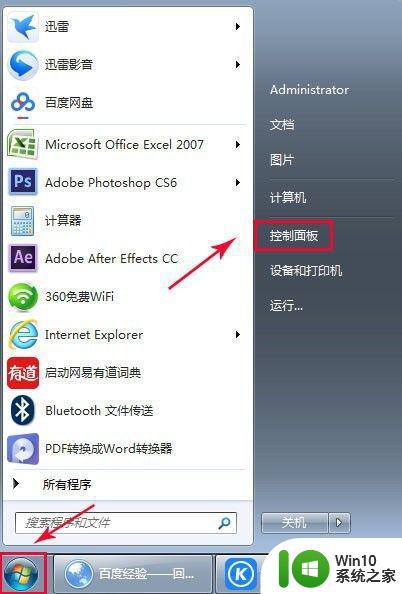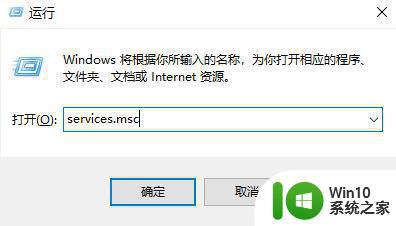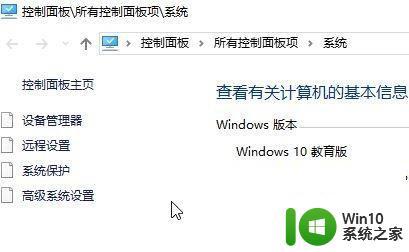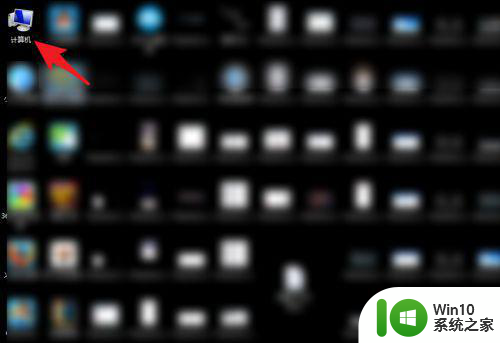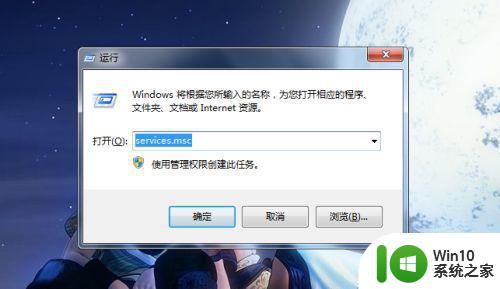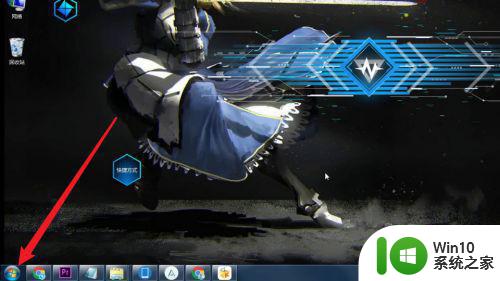win7电脑蓝牙设置方法 win7电脑如何启用蓝牙功能
win7电脑蓝牙设置方法,在现代科技的发展下,蓝牙技术已经成为了我们生活中不可或缺的一部分,而在使用Win7电脑时,启用蓝牙功能是许多用户都关心的问题。毋庸置疑蓝牙功能的启用可以为我们带来更多便利和多样化的连接方式。掌握Win7电脑的蓝牙设置方法成为了每个用户必备的技能。接下来我们将为大家详细介绍Win7电脑蓝牙设置的方法,让大家能够更好地利用蓝牙技术,享受到更便捷的数字生活。
具体方法:
1、首先在你电脑桌面上找到计算机,鼠标在上面右击,选择管理,进入到计算机管理面板,如下图所示。
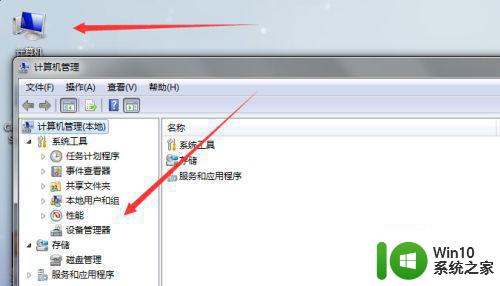
2、进入后在管理面板中找到“设备管理”选项,点击展开设备管理选项卡,在这里即可看到你电脑是否支持蓝牙功能。
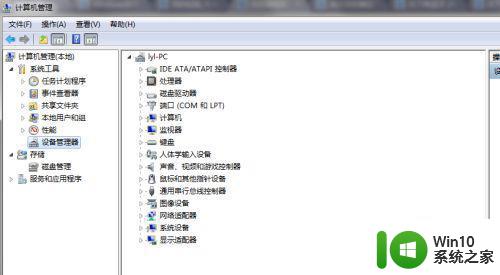
3、如果你的我电脑支持蓝牙功能,在设备管理器里面会显示有一个Bluetooth设备,就说明你电脑支持蓝牙;如果没有这个选项,说明你的电脑不支持蓝牙功能。
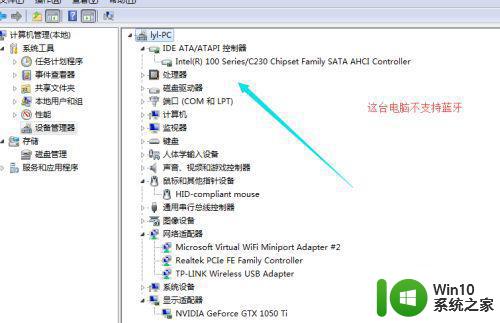
4、如果你的电脑支持蓝牙功能,你可以点击开始菜单,在上面选择控制面板,接着选择硬件和声音,如下图所示:
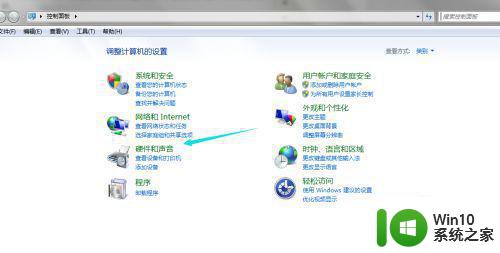
5、进入到这里之后就可以看到你电脑的蓝牙功能和设备了,你可以在这里直接开启蓝牙功能和选择你要链接的蓝牙设备。
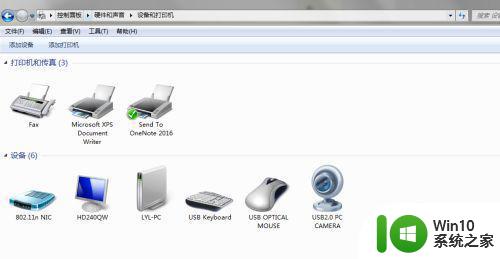
6、蓝牙打开以后,在你电脑右下角统通知栏里面会有一个蓝牙图标,点击这个图标即可快速找到你的蓝牙功能了。
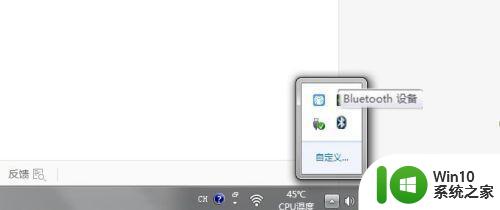
这就是win7电脑蓝牙设置方法的所有内容,如果你遇到了这种情况,你可以按照小编的操作进行解决,非常简单快速,一步到位。