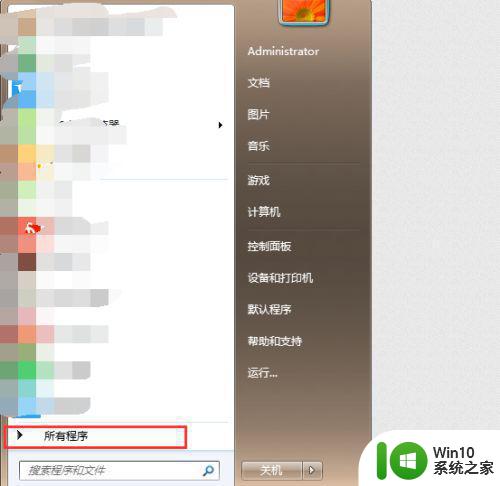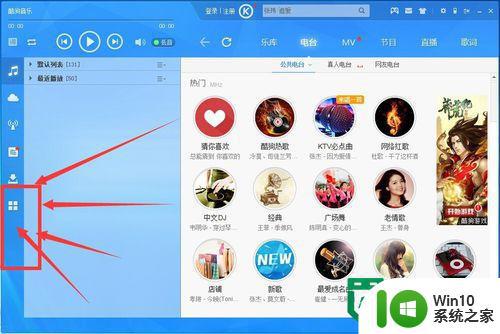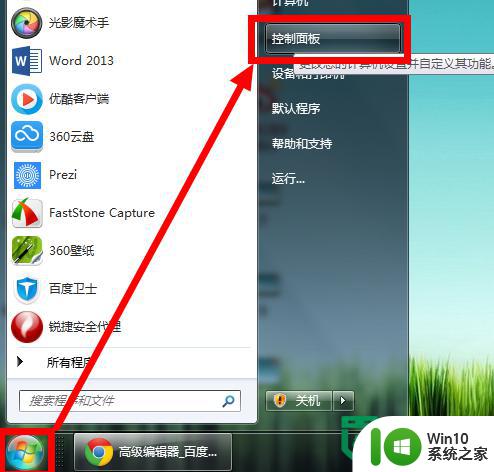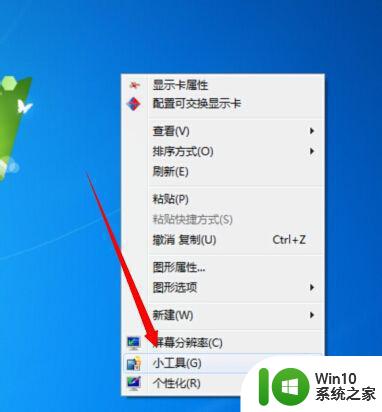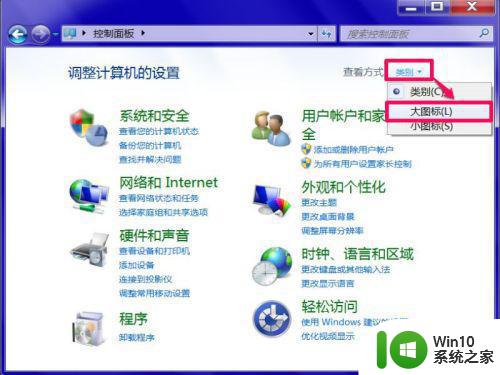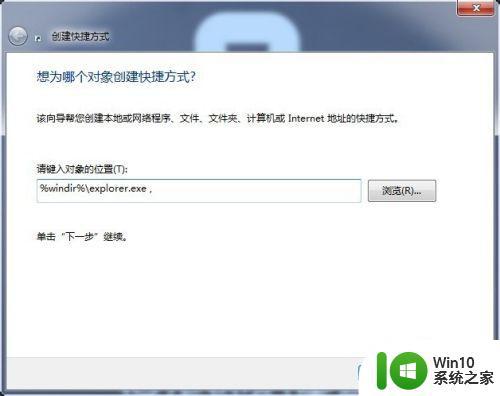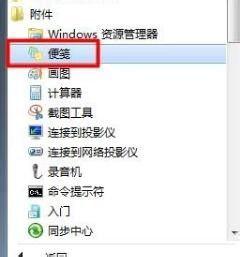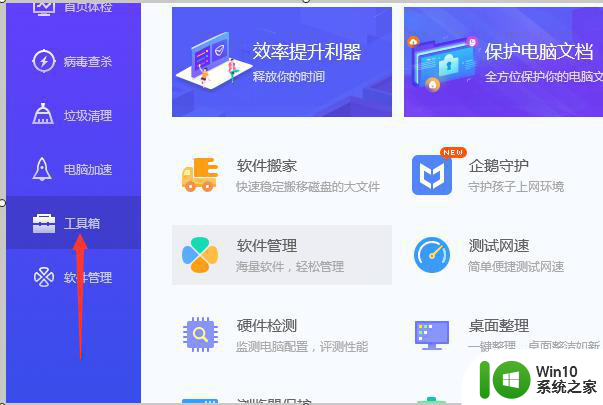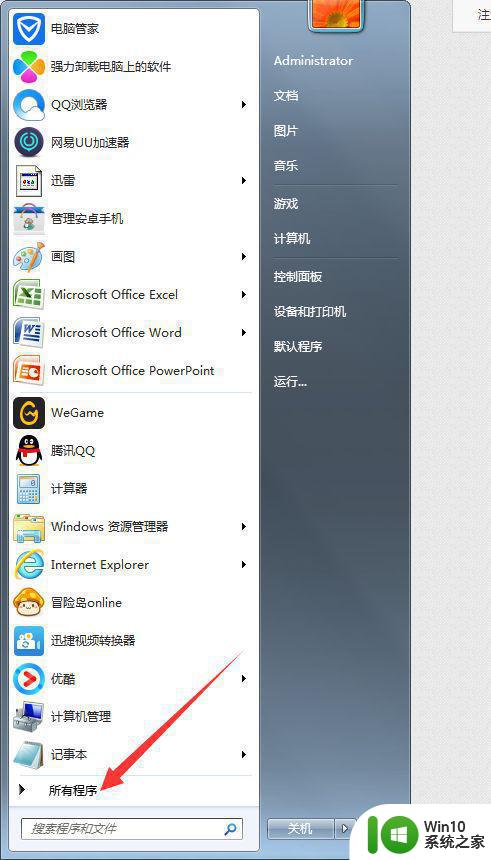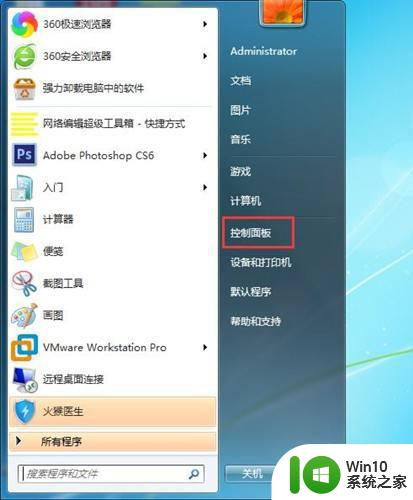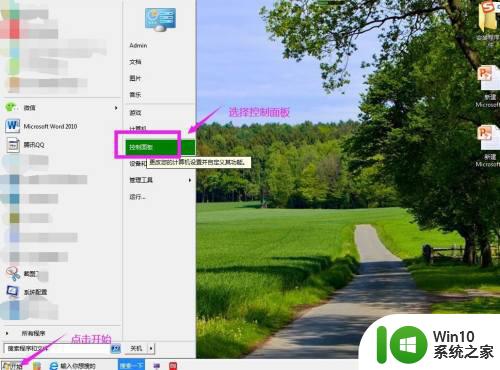windows7在电脑桌面上怎样设置闹钟 windows7电脑桌面上如何设置定时提醒
windows7在电脑桌面上怎样设置闹钟,在日常生活中,我们经常需要设置闹钟或定时提醒来帮助我们记住重要的事情或提醒我们按时完成任务,而对于使用Windows 7操作系统的电脑用户来说,设置闹钟或定时提醒也变得非常简单。在Windows 7电脑桌面上,我们可以通过一些简单的操作来实现这一功能。接下来我们将介绍如何在Windows 7电脑桌面上设置闹钟和定时提醒,让您能够更好地管理时间,提高工作效率。
解决方法:
1、点击 Windows图标,在搜索栏输入 任务计划。
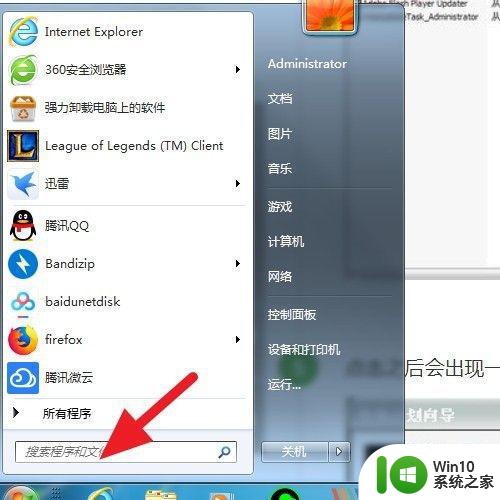
2、出来该程序后,双击 任务计划程序。
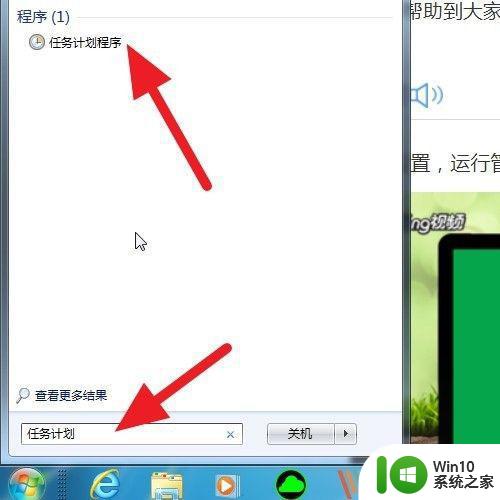
3、在该界面,选中任务计划,右击 创建任务。
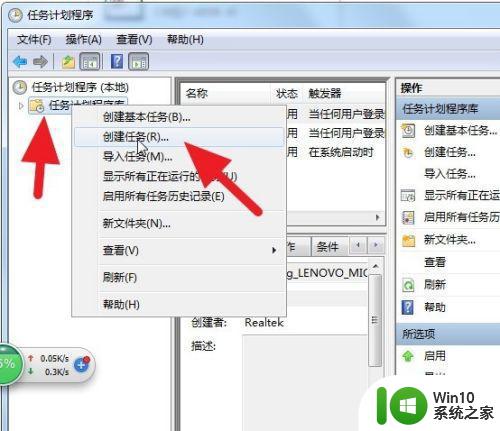
4、在该界面,选中常规,输入名称:比如定时开机;输入描述:每天8:30定时开机;这里的意思是在8:30之前开机的时候,有闹钟提醒。
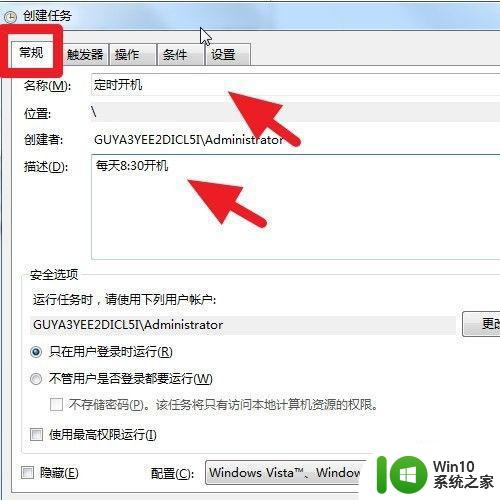
5、点击 触发器---新建。
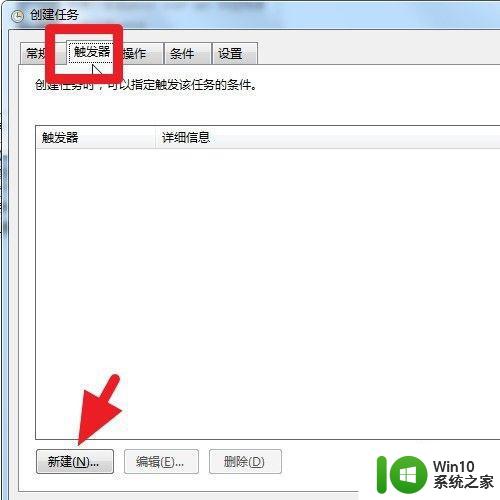
6、设置开始时间,每周,周一到周五,你也可以根据自己的需要来设置,然后点击 确定。
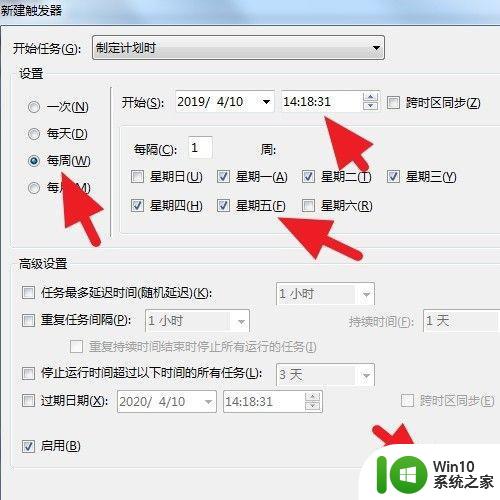
7、返回到触发器界面,详细信息如下。
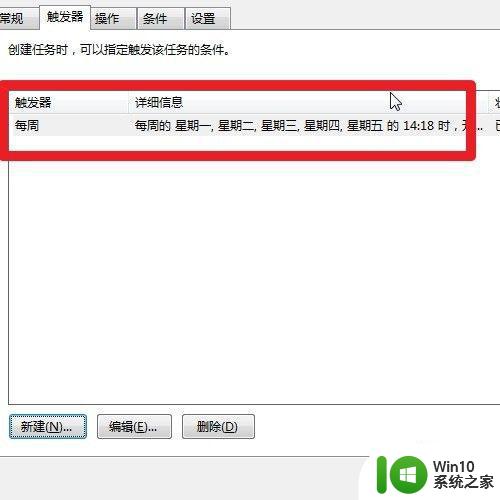
8、点击 操作---新建。
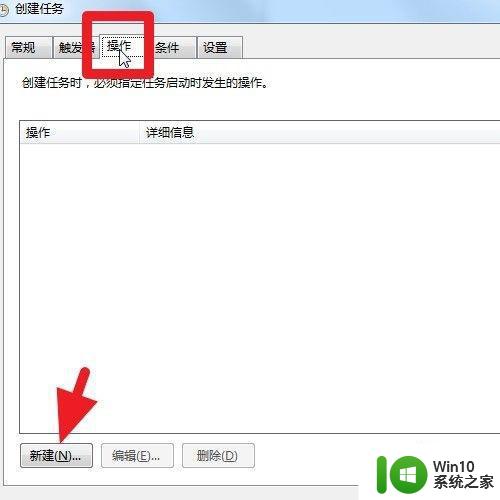
9、点击浏览,找到音乐播放器软件程序启动文件,添加参数,是一首音乐的路径,比如“F:燃烧我的卡路里.mp3”,然后点击 确定。
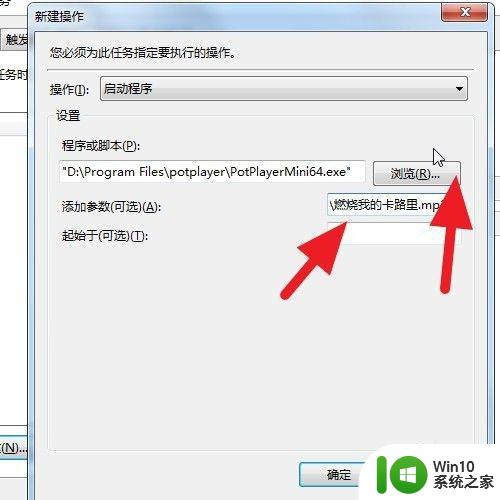
10、点击 条件----唤醒计算机运行此任务---确定。
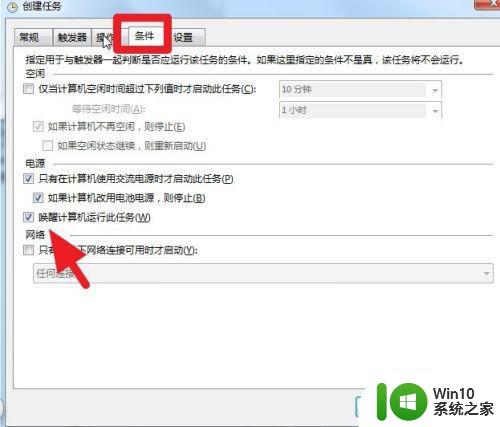
11、点击 设置----如果过了计划开始时间,立即启动任务---确定。
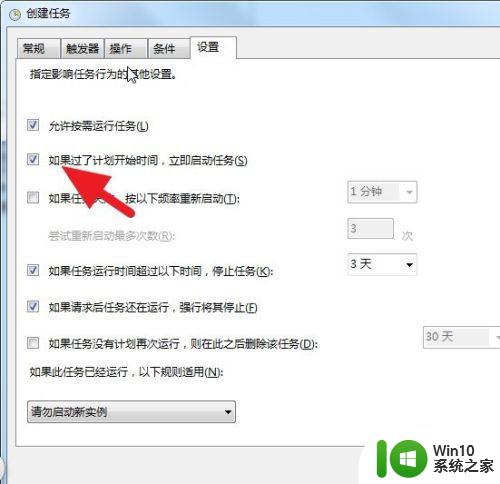
12、返回到任务计划程序主界面,找到刚才的名称,选中后右击----运行,即可测试效果。
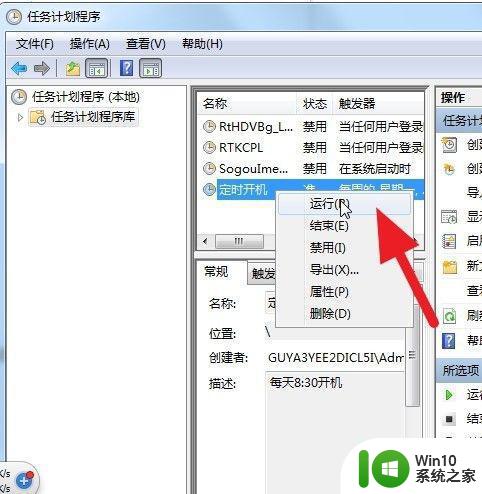
以上就是Windows 7在电脑桌面上设置闹钟的全部内容,如果你遇到了这种情况,不妨按照以上方法来解决,希望对大家有所帮助。