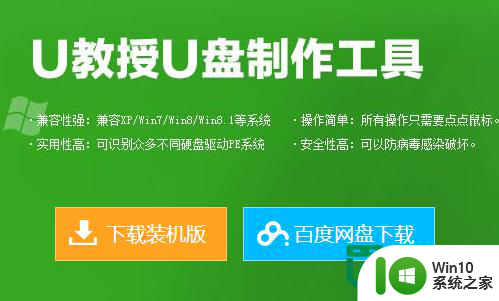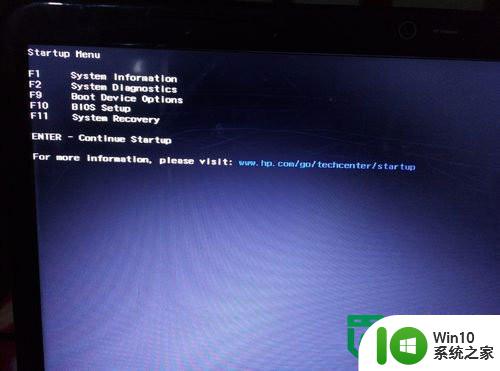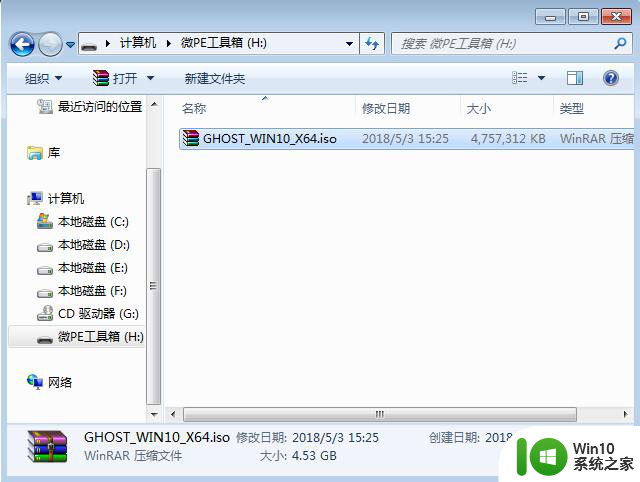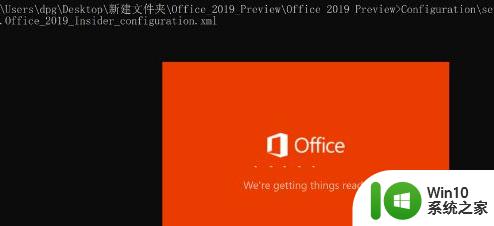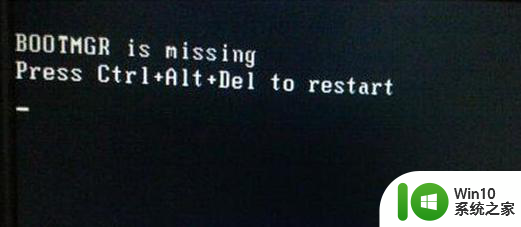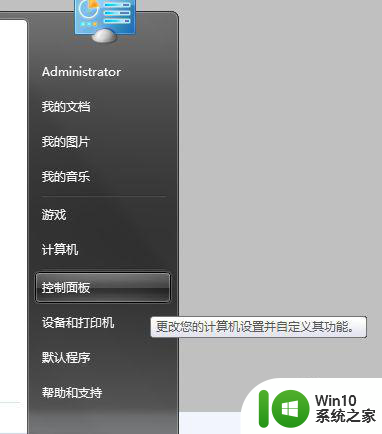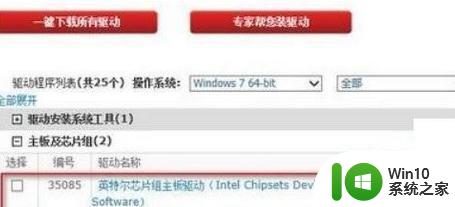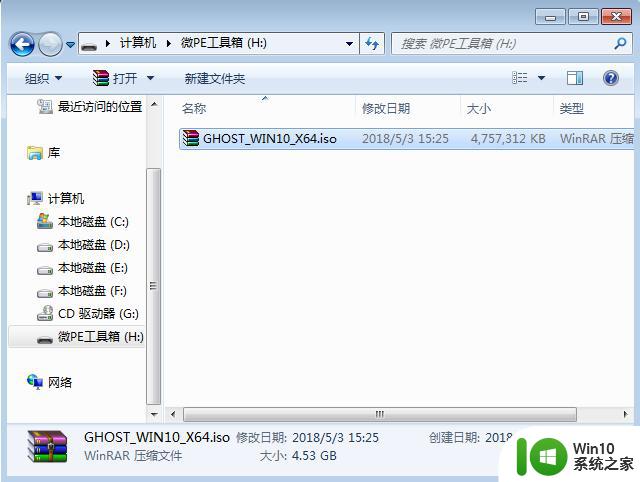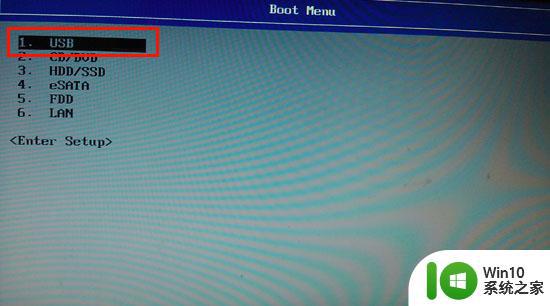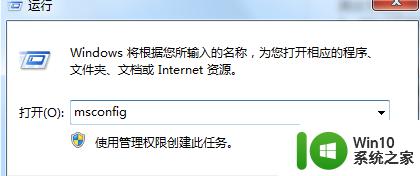win7旗舰版开机按f12怎么重装系统 win7旗舰版按f12重装系统步骤
更新时间:2024-11-23 16:45:55作者:jiang
在使用win7旗舰版电脑时,有时我们需要重装系统来解决一些问题,而通过按下F12键来进行系统重装是一种常见的方法。在这个过程中,我们需要按照一定的步骤来操作,以确保系统可以顺利重装并恢复正常运行。接下来我们将介绍win7旗舰版按F12重装系统的具体步骤,让您轻松掌握如何进行系统重装。
我们使用电脑经常会遇到一些问题,有些用户直接选择重装系统干脆利落。大部分电脑都支持通过快捷键选择U盘重装系统,有用户知道自己的电脑时按F12,但是他的win7旗舰版开机按f12之后就不知道怎么重装系统了。所以本文小编就教大家win7旗舰版开机按f12重装系统的方法。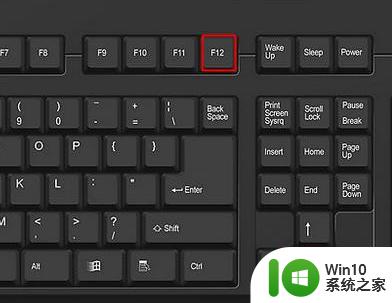
准备工作
1、准备一个8G容量U盘,备份U盘所有数据制作U盘启动盘:U教授制作U盘启动盘教程
2、备份电脑上重要数据,避免重要文件丢失
3、下载win7旗舰版系统镜像:深度技术ghost win7 64位旗舰版iso镜像下载v2020.12
重装步骤如下
1、制作好U教授U盘启动盘之后,把win7旗舰版系统镜像直接复制到U盘的GHO目录下。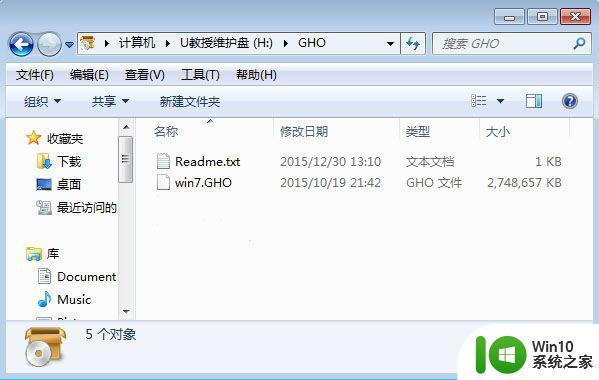
2、在需要重装系统的win7旗舰版电脑上插入U盘启动盘,在开机启动过程中,不停按F12调出启动菜单,如果F12没反应,尝试Fn+F12或F11或Esc等启动热键,不同电脑按键不同,具体查看下面表格。如果不支持热键,则参考电脑u盘启动设置的方法。
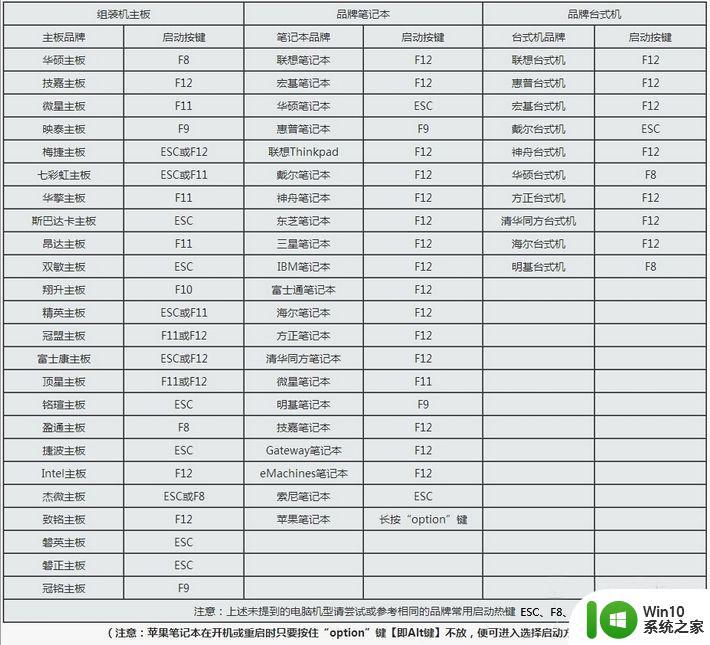
3、弹出启动菜单选择窗口,选择USB选项,或者含有U盘名称的项,比如KingstonDT,sandisk,General等字眼,选择之后按Enter键。
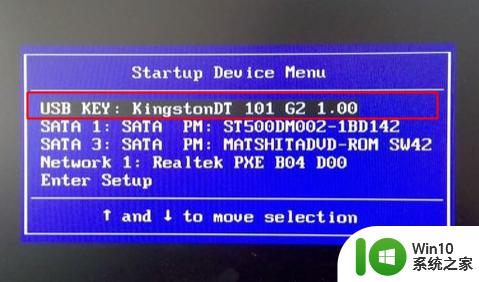
4、电脑会从U盘启动进入到U教授主菜单,选择【01】或【02】按回车,运行U教授WINPE。
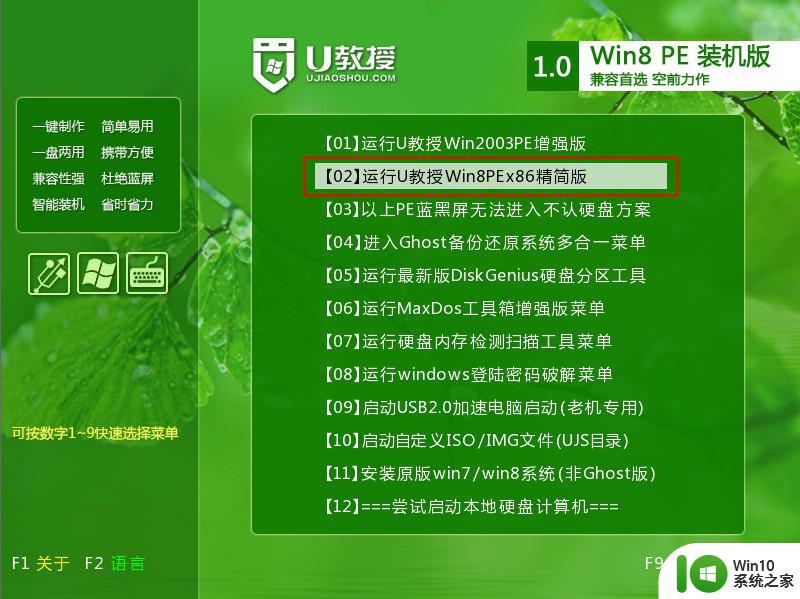
5、在U教授winpe桌面上,双击打开【U教授PE一键装机】,GHO ISO WIN映像路径会自动打开放在U盘的win7旗舰版系统安装文件,接下来选择安装盘符,一般是C盘,大家可根据分区容量或卷标来判断C盘的位置,选好之后,点击确定。
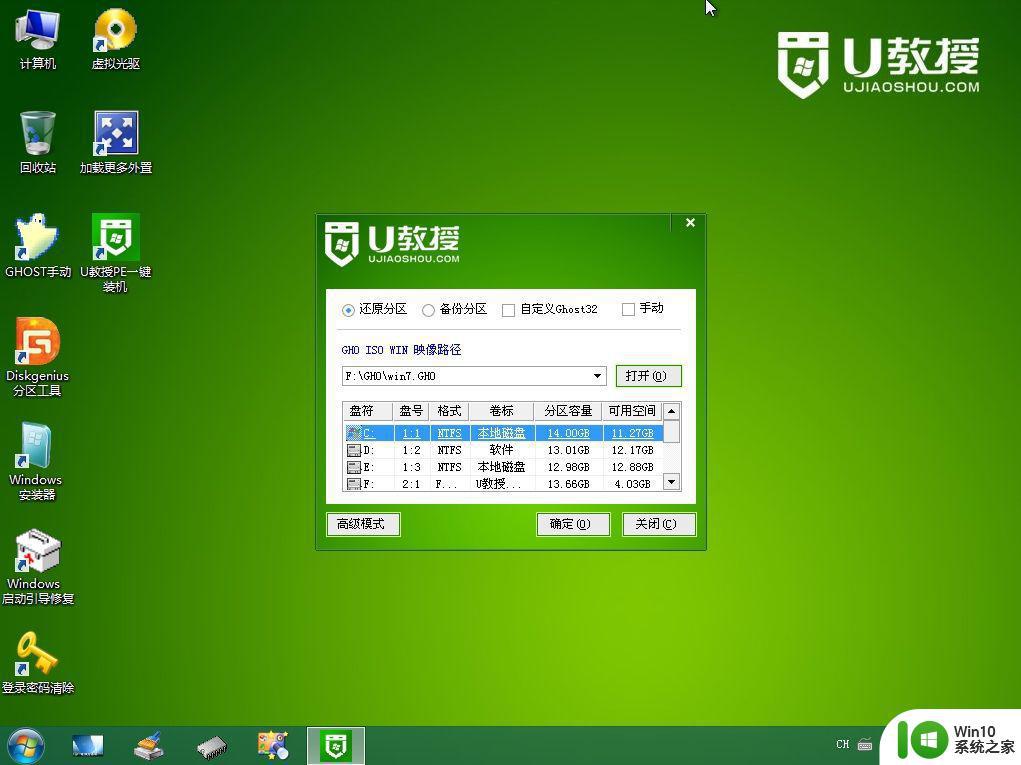
6、弹出提示框,提醒用户后面操作会清空C盘数据,确认没有问题,选择是,确认。
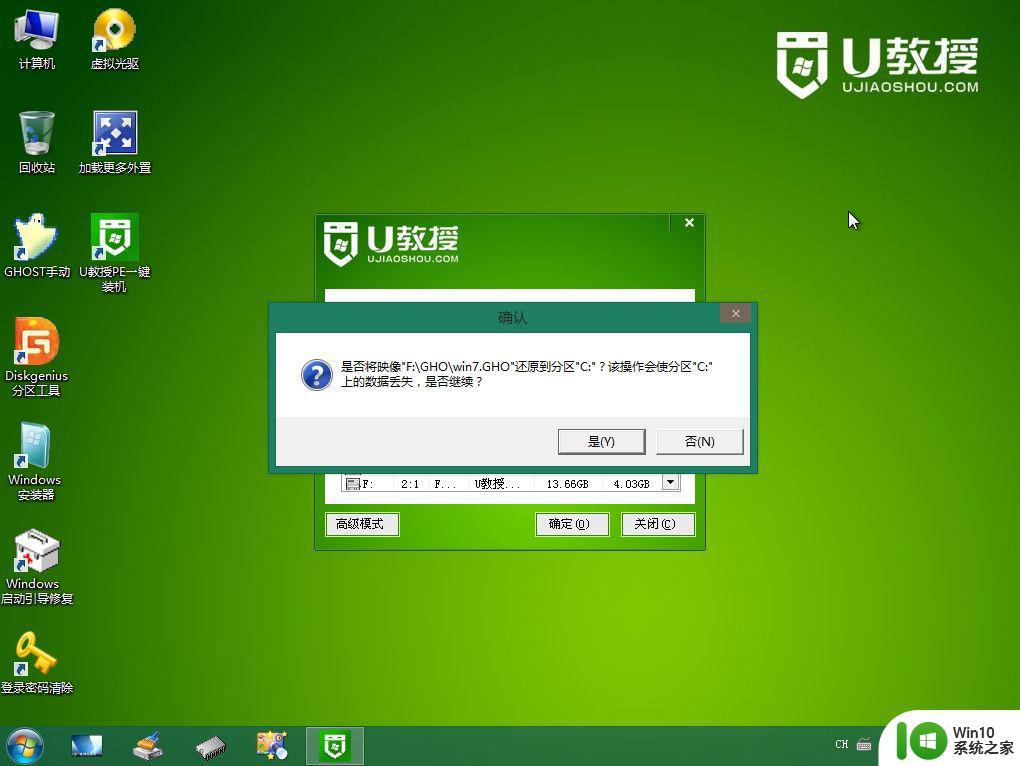
7、跳出这个界面,执行win7旗舰版系统安装部署到系统盘的过程。
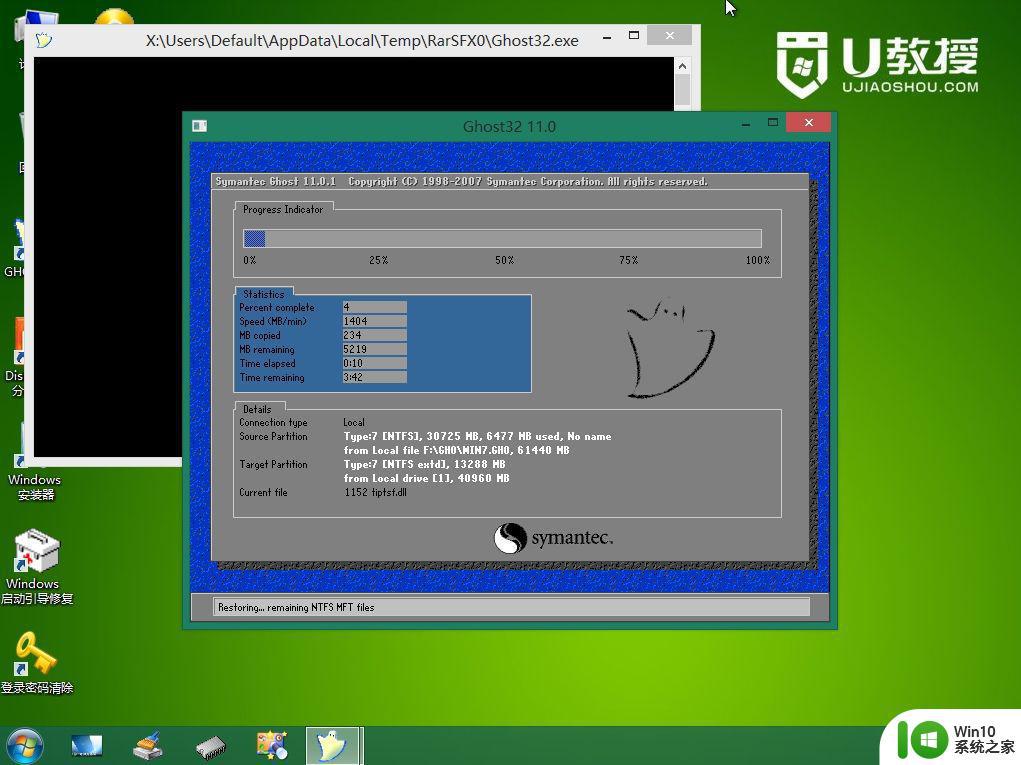
8、ghost完成之后,点击立即重启,重启过程中要拔出U盘。
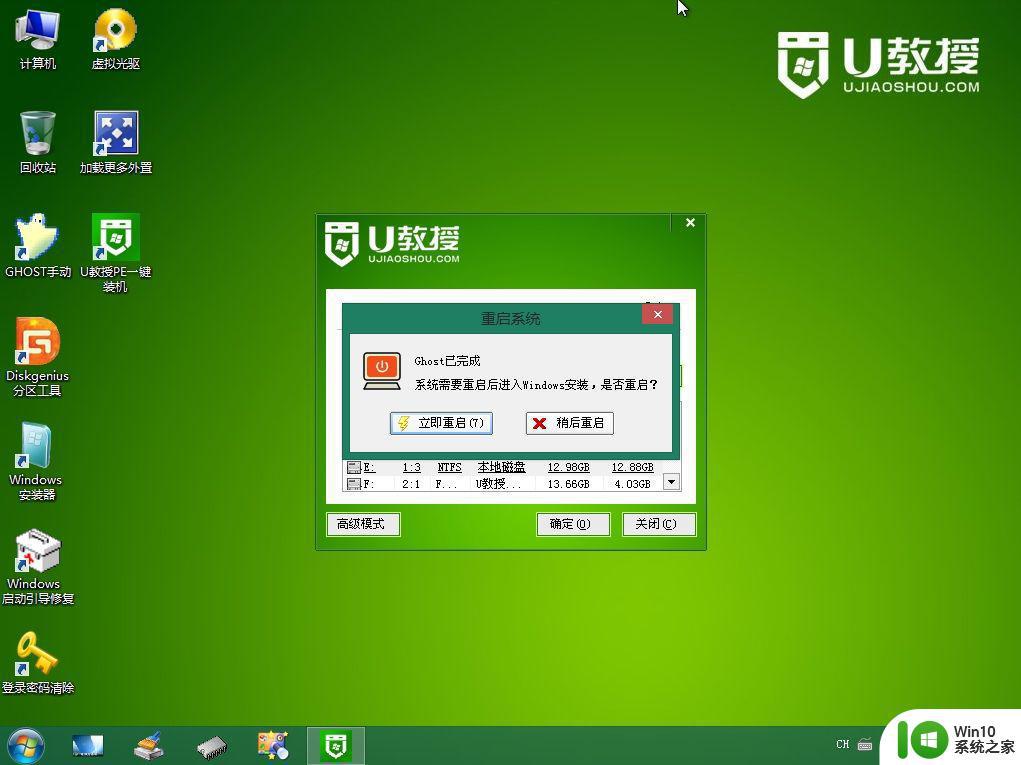
9、重启进入到这个界面,执行win7旗舰版系统安装过程,包括系统组件安装、驱动安装、系统设置以及系统激活等后续操作。
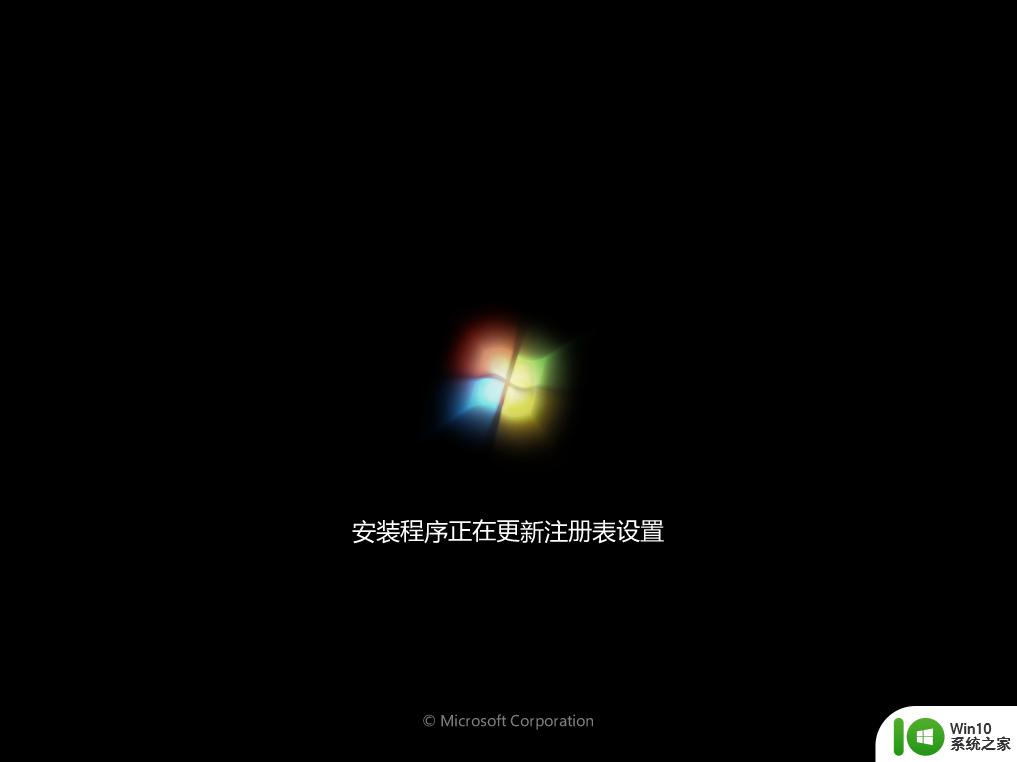
10、最后启动进入全新的win7系统桌面,win7旗舰版就重装好了。

以上就是win7旗舰版按f12重装系统步骤的步骤了,按F12调出启动菜单选择U盘启动即可重装系统。
以上就是关于win7旗舰版开机按f12怎么重装系统的全部内容,有出现相同情况的用户就可以按照小编的方法了来解决了。