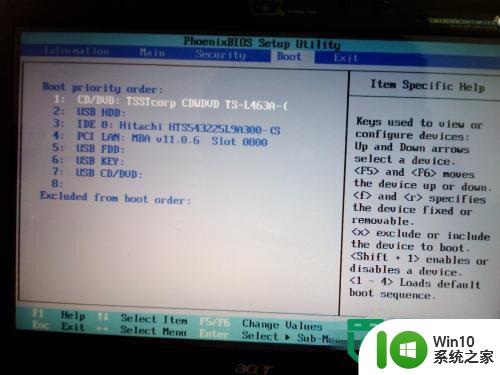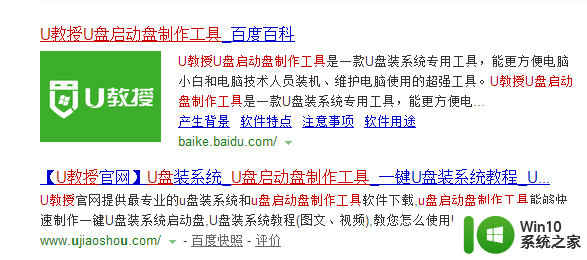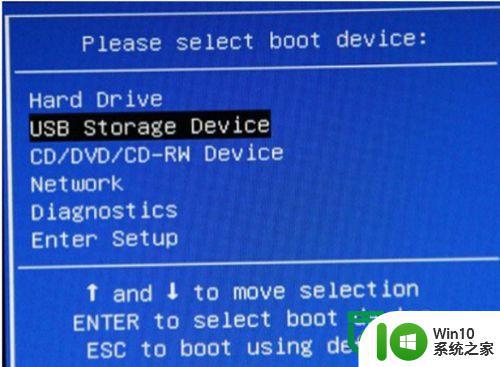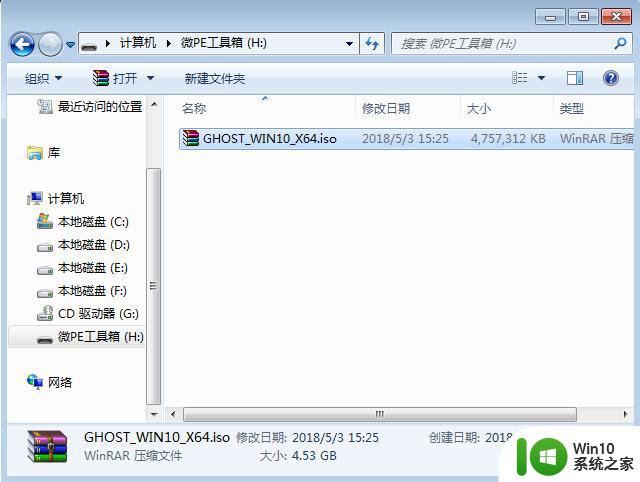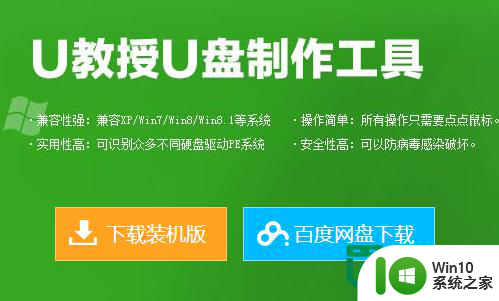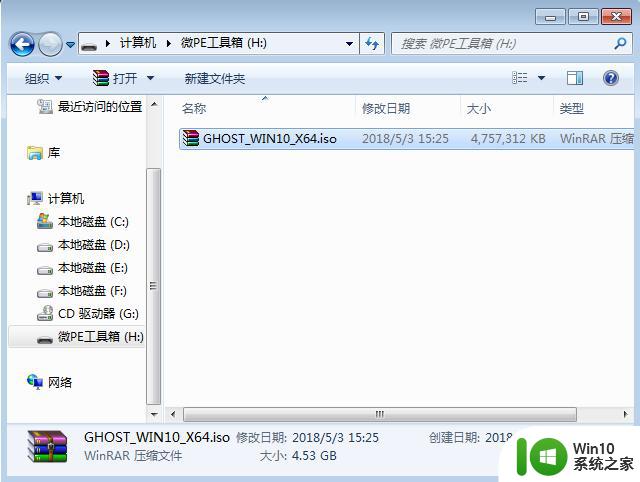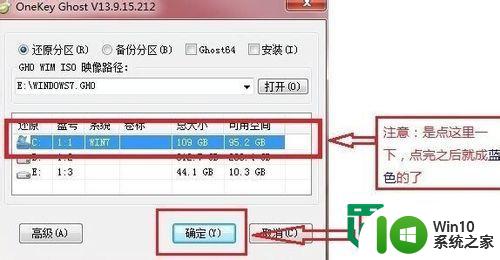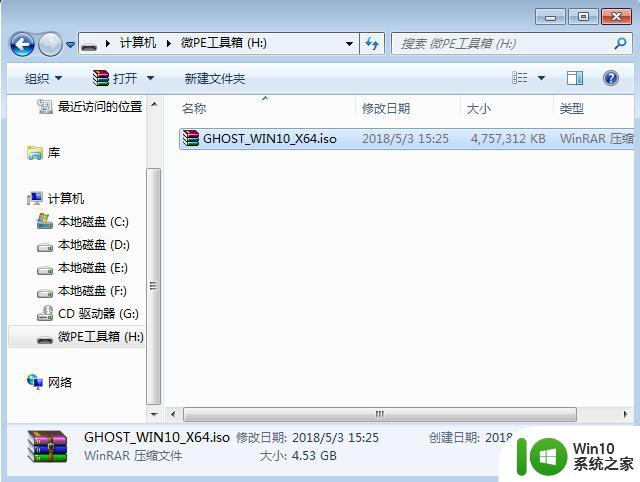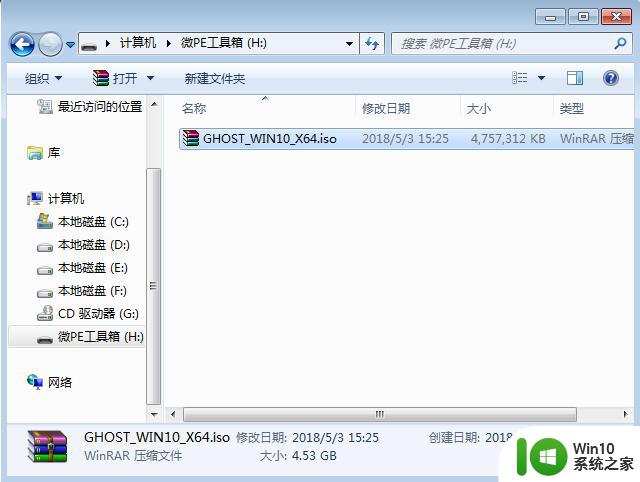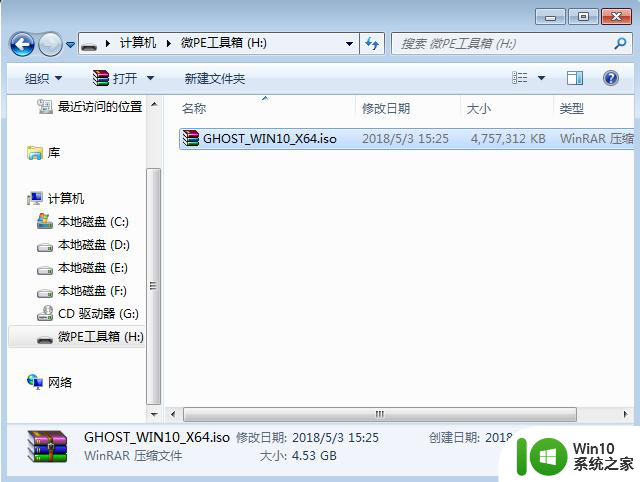笔记本f12重装系统步骤 笔记本电脑如何通过F12重新安装系统
更新时间:2023-08-30 09:52:03作者:jiang
笔记本f12重装系统步骤,笔记本电脑作为我们日常生活和工作中不可或缺的工具,随着时间的推移,系统常常会出现各种问题,从而导致电脑运行缓慢或出现错误,这时通过使用F12重新安装系统成为了一种常见而有效的解决方法。重装系统可以帮助我们清除电脑中的垃圾文件、修复系统错误以及提高电脑的整体性能。如何通过F12重新安装系统呢?接下来我们将详细介绍笔记本电脑如何通过F12键进行系统重装的具体步骤。
笔记本电脑体积小,携带非常方便,受到学生党的青睐。笔记本电脑在使用过程中出现系统故障在所难免,这时候一般需要重装系统,有用户查找了教程说是f12就可以重装系统,那么笔记本f12重装系统步骤呢?我们要先准备好u盘启动盘,然后再按F12热键选择U盘启动,下面小编和大家介绍笔记本电脑如何通过F12重新安装系统。一、重装准备
1、8G以上的U盘一个2、制作uefi启动u盘:wepe制作u盘启动盘教程
3、系统下载:笔记本ghost win10 64位快速安装版v2021
4、制作好微pe启动盘之后,将win10系统iso镜像直接复制到U盘中
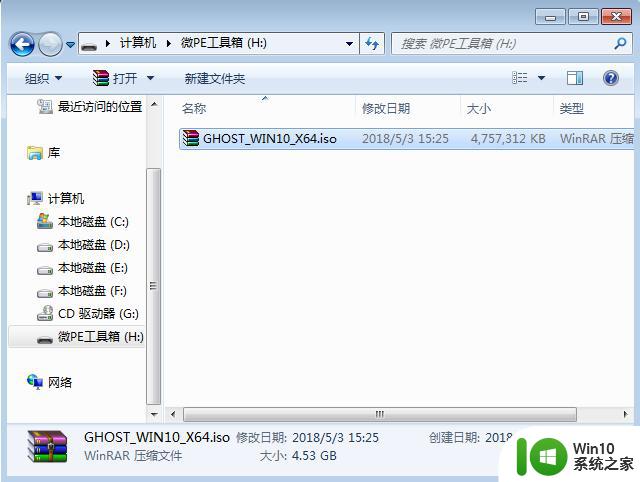
二、笔记本电脑如何通过F12重新安装系统如下
1、笔记本电脑一般是预装win10系统的uefi机型,所以需要用到uefi启动u盘,插入U盘后开机启动,不停按F12启动快捷键,有些机型则是F11或Esc等。查看下图找到对应笔记本电脑品牌的启动热键。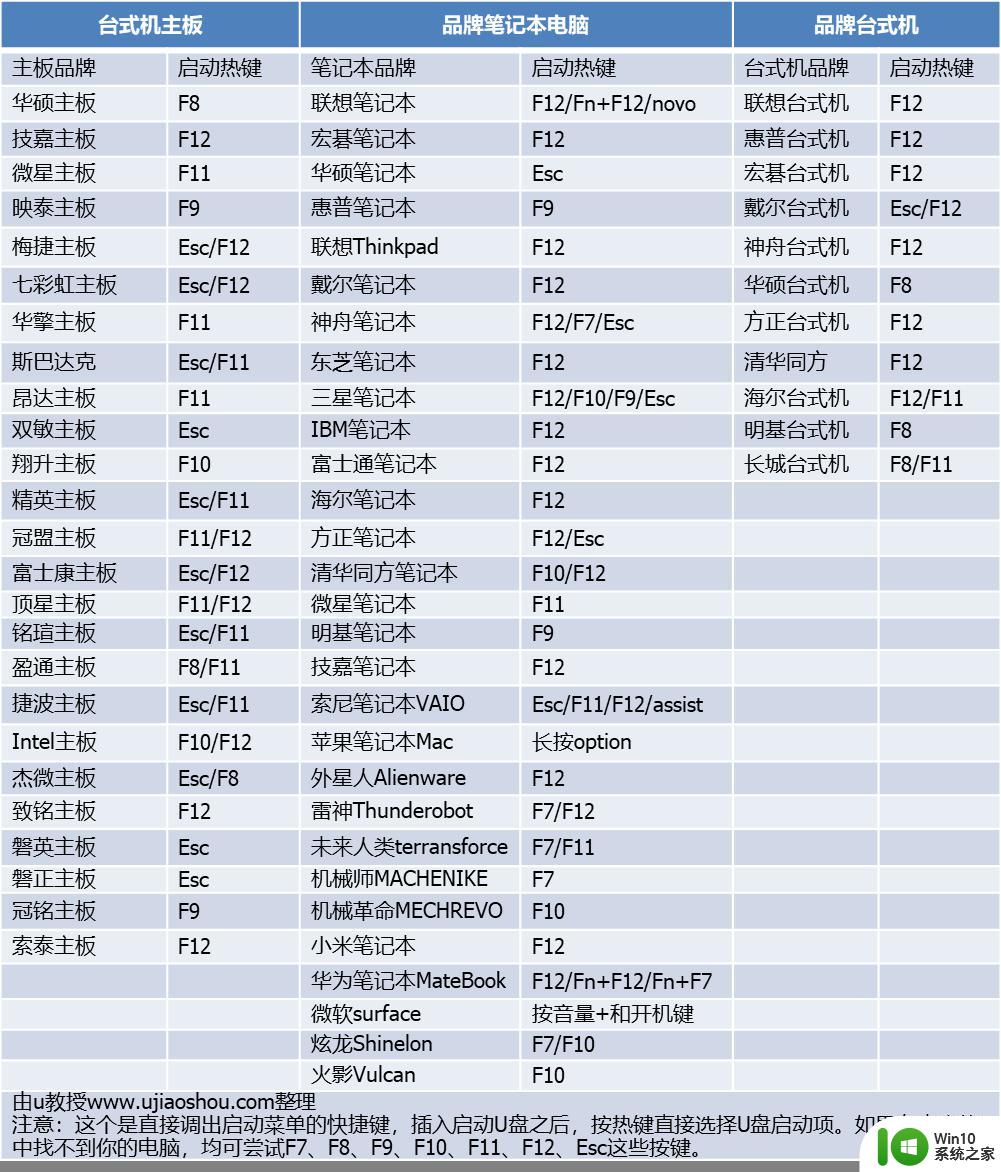
2、调出启动设备选择菜单,按↓方向键选择识别到的U盘选项,一般是U盘名称或者带有USB字样的,如果有uefi字样的U盘选项,选择带UEFI的项,比如UEFI:KingstonDT,选好之后按Enter键进入。
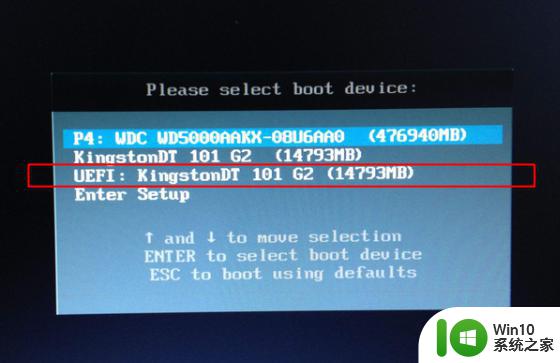
3、选择windows pe分辨率,默认选择第1个,按Enter键。
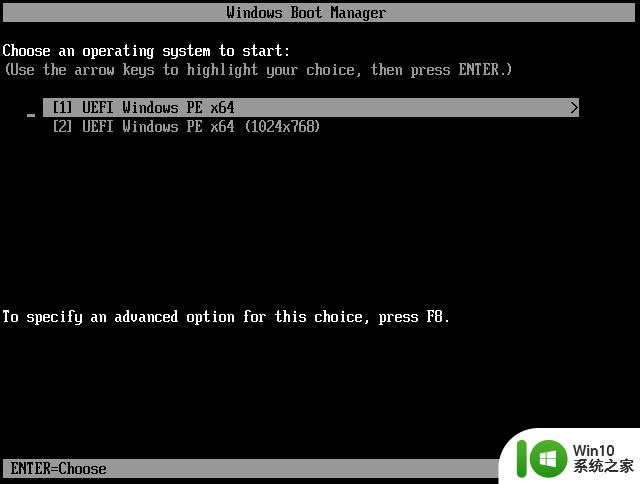
4、进入pe系统之后,双击桌面上的【分区助手(无损)】,选择磁盘1,点击【快速分区】,如果你是多个硬盘,要选对。
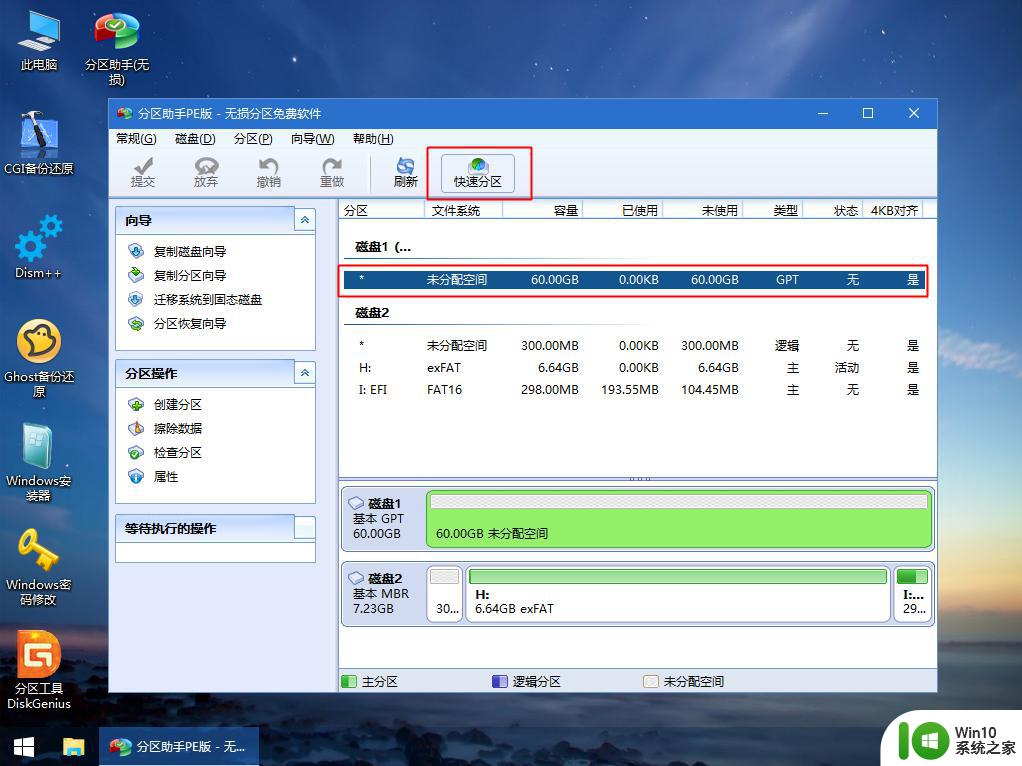
5、设置分区数目、分区大小以及分区类型,卷标为【系统】的系统盘建议60G以上,UEFI启动对应的【磁盘的类型】要选择GPT,【分区对齐到】表示4k对齐,2048扇区就行,也可以4096扇区,确认无误后点击开始执行。
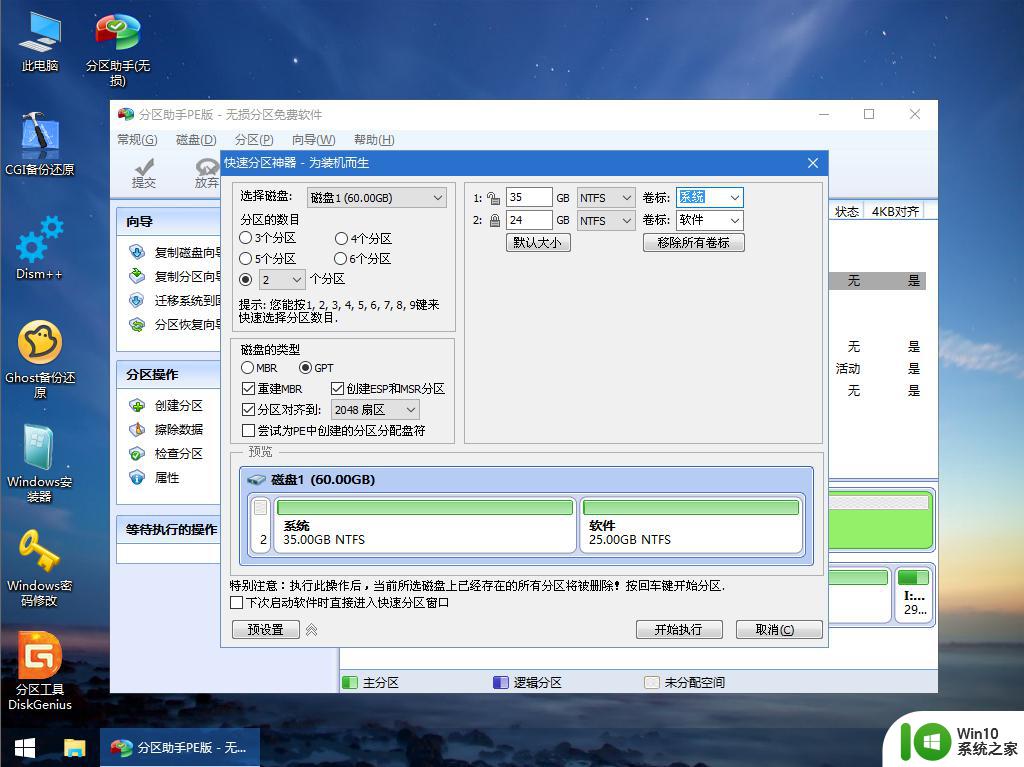
6、分区完成后,如图所示。
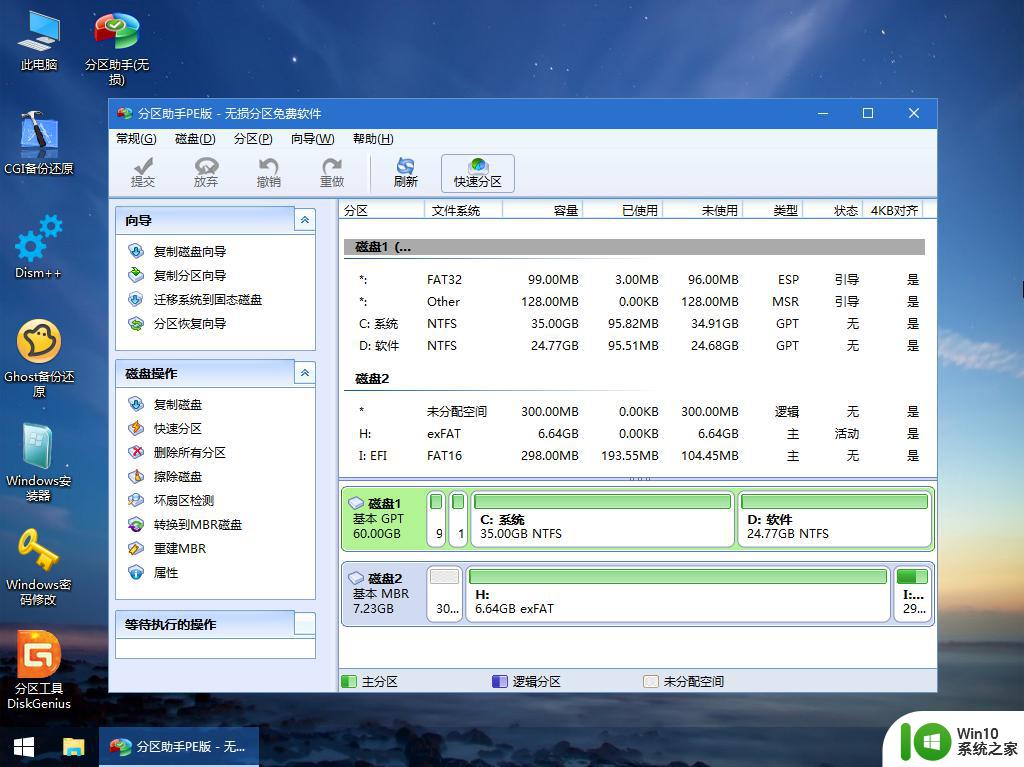
7、接着打开此电脑—微PE工具箱,右键点击win10系统iso镜像,选择【装载】,如果没有装载选项,右键—打开方式—资源管理器。
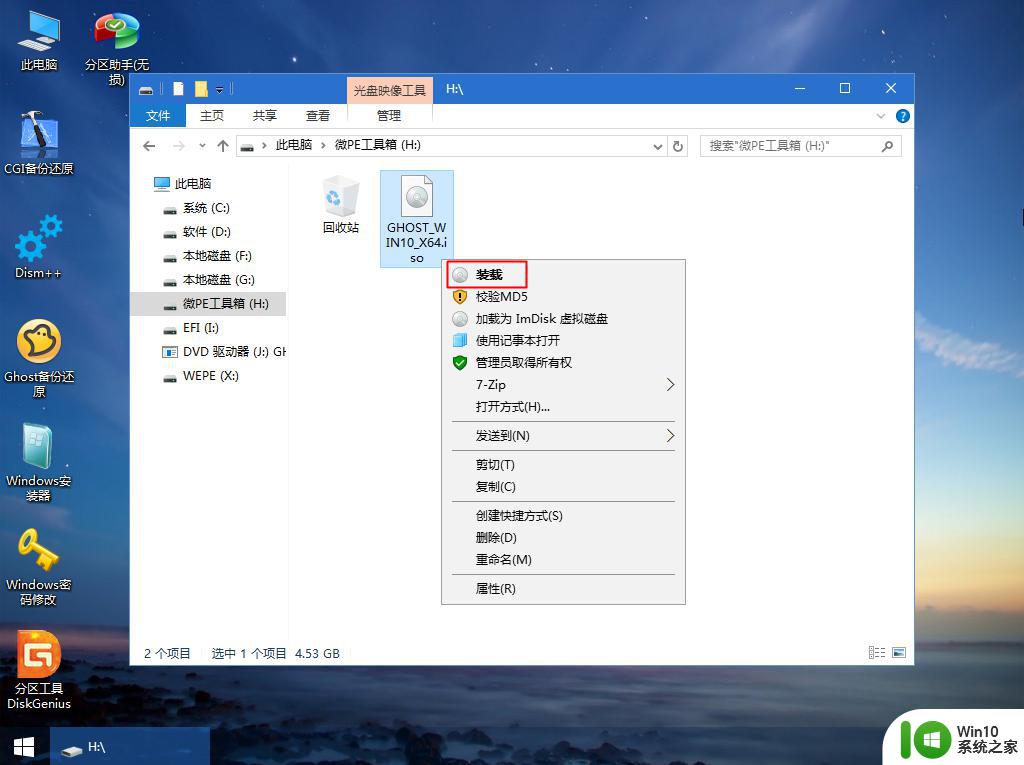
8、双击【双击安装系统.exe】,选择【还原分区】,GHO WIM ISO映像路径会自动提取到win10.gho,接着选择安装位置,一般是C盘,pe环境下盘符可能错乱,可以根据卷标(系统)或总大小来判断C盘位置,选择之后,点击确定。
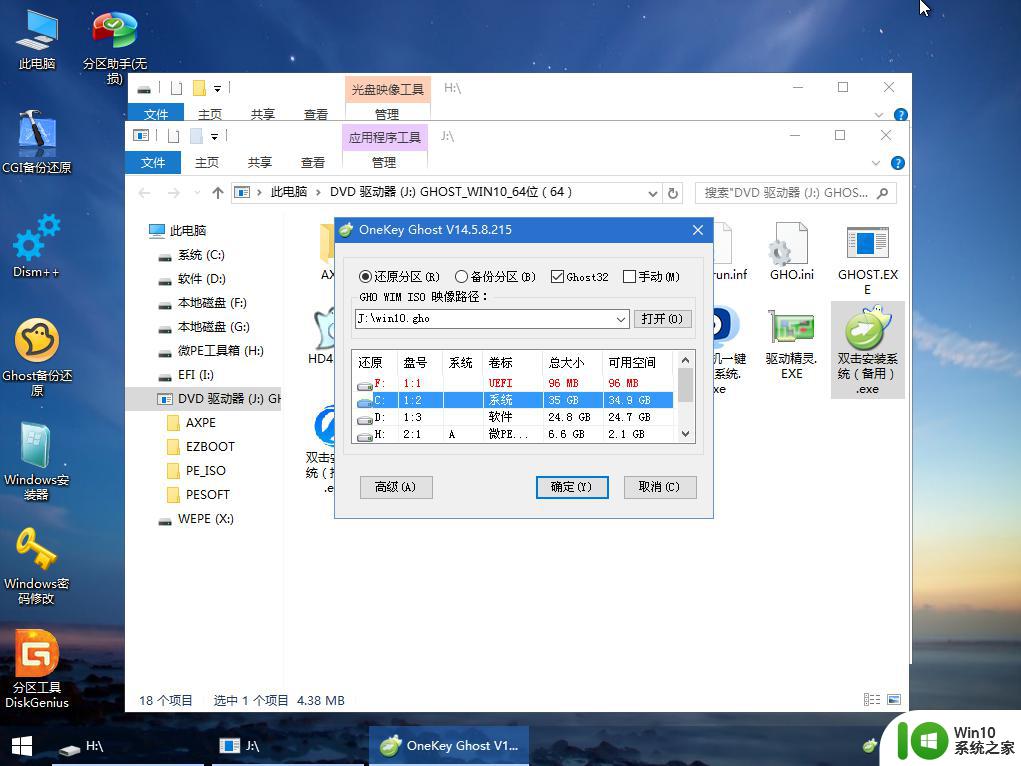
9、如果弹出这个提示,点击是,继续执行。
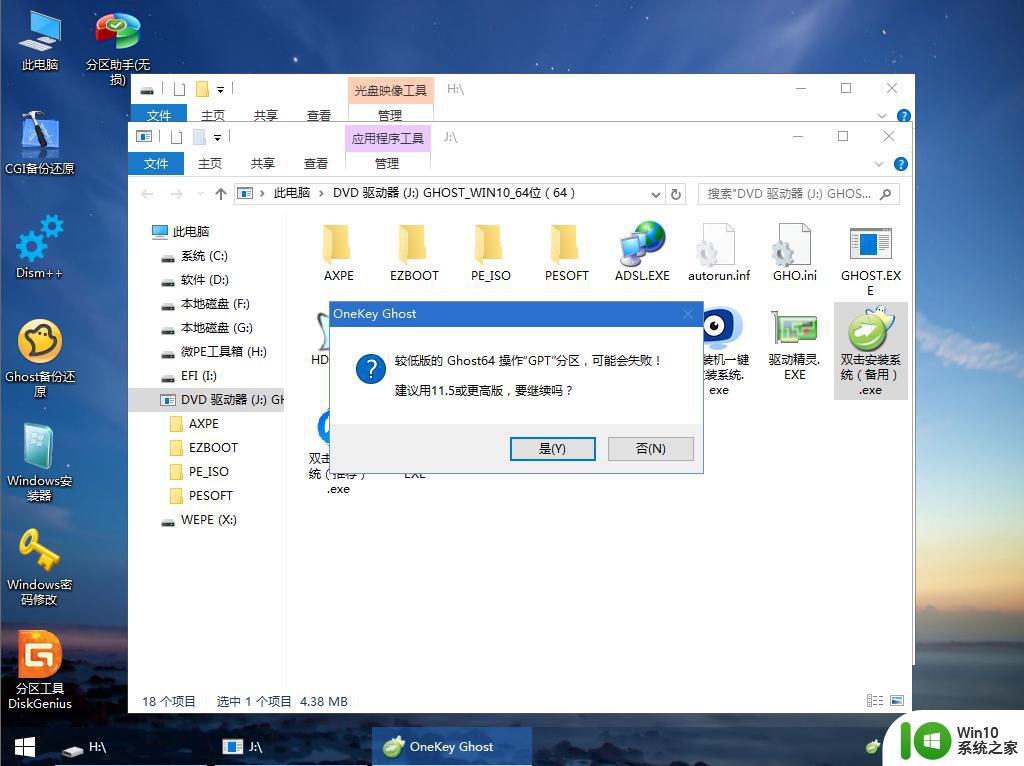
10、弹出这个对话框,勾选【完成后重启】以及【引导修复】两个选项,点击是。
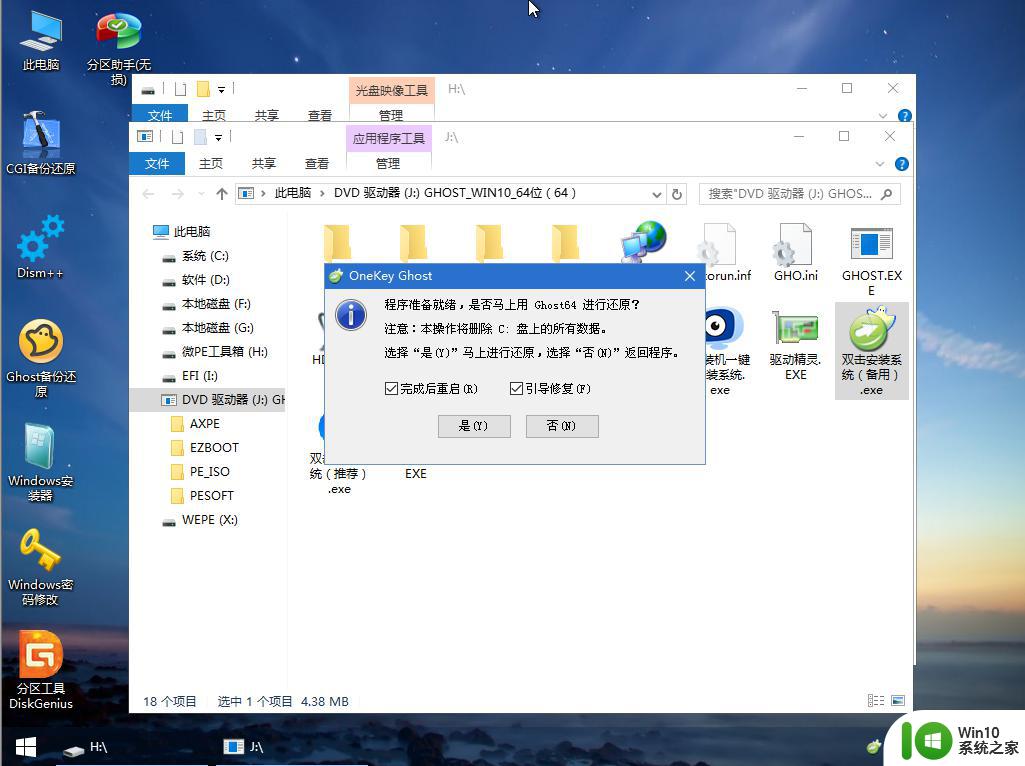
11、转到这个界面,执行系统安装部署到系统盘的过程,需要等待一段时间。
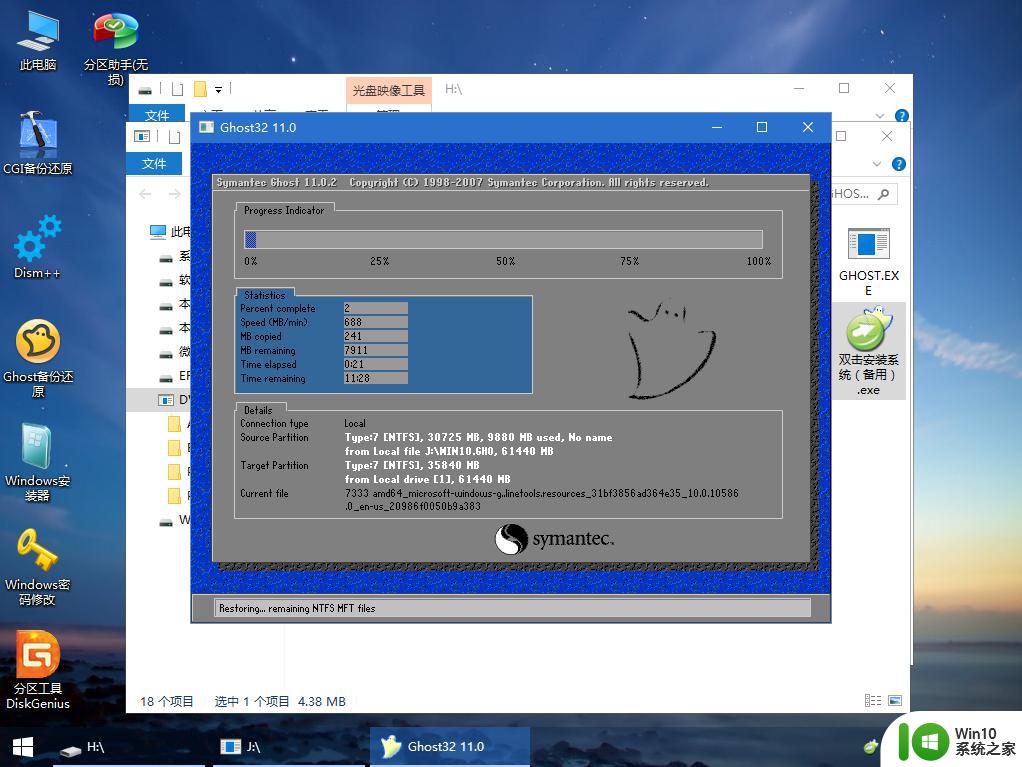
12、操作完成后,10秒后会自动重启计算机,重启过程拔出U盘。
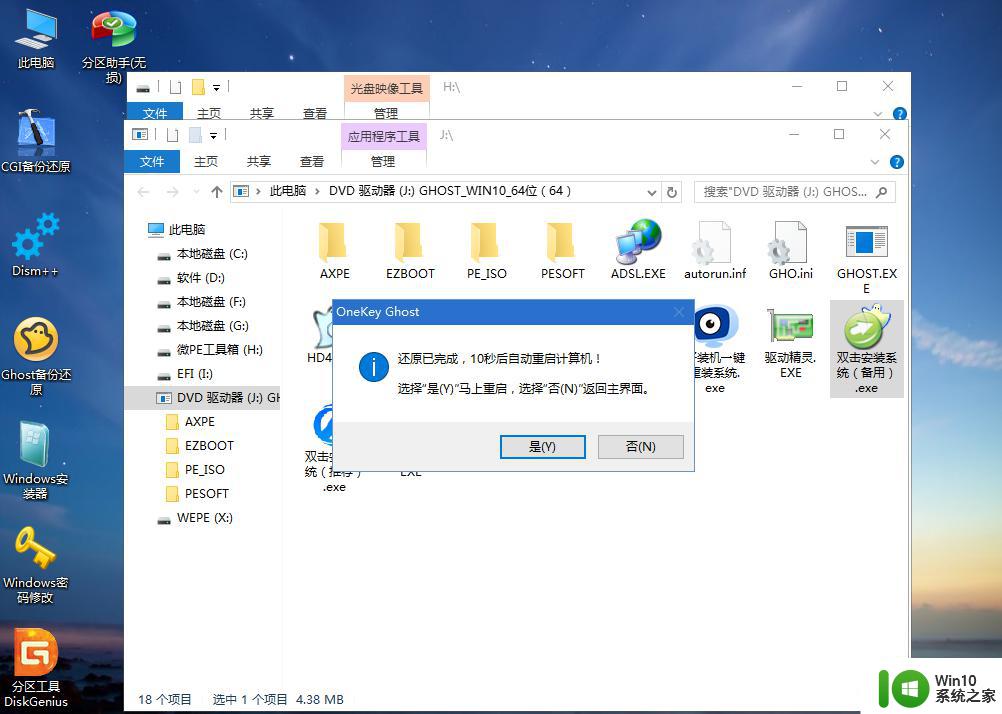
13、重启过程拔出U盘,重启之后进入到这个界面,执行win10系统组件安装、驱动安装以及系统激活操作。
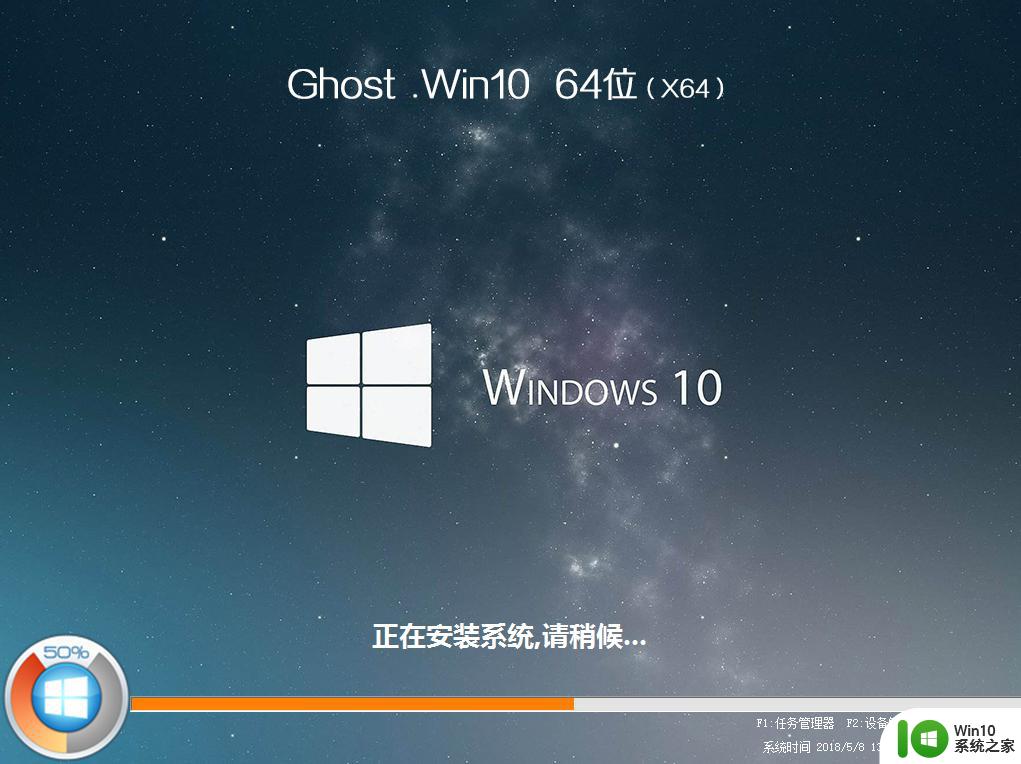
14、再次重启进入系统自动配置过程,也需要等待一段时间,最后启动进入全新系统桌面,笔记本系统重装完成。
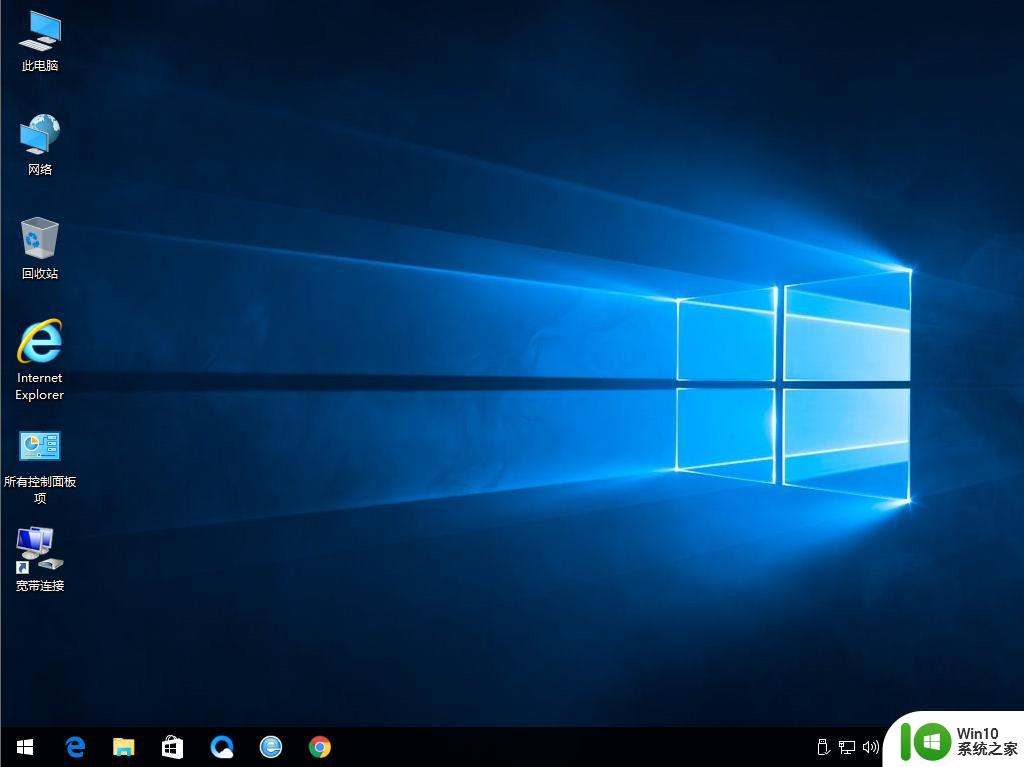
笔记本电脑f12重装系统的步骤就是这样子,插入制作好的U盘启动盘,才能按F12来重装系统,希望对大家有帮助。
以上就是笔记本电脑F12重装系统的步骤,如果您遇到了这种情况,可以按照我们提供的方法来解决,我们希望这些步骤能够帮助到您。