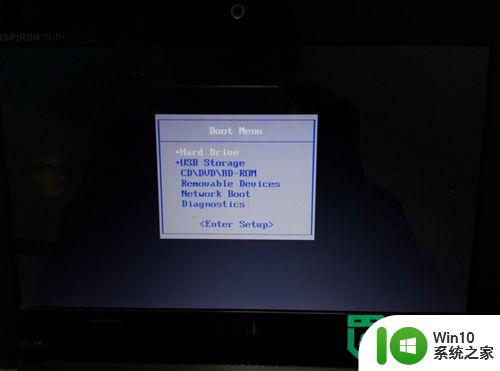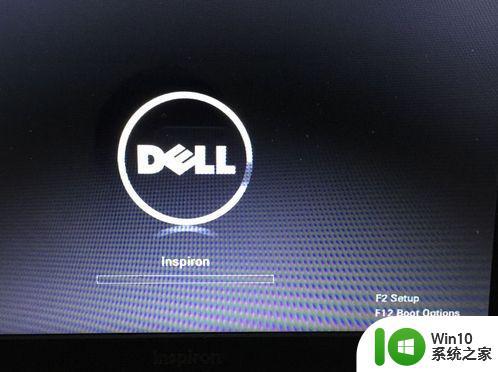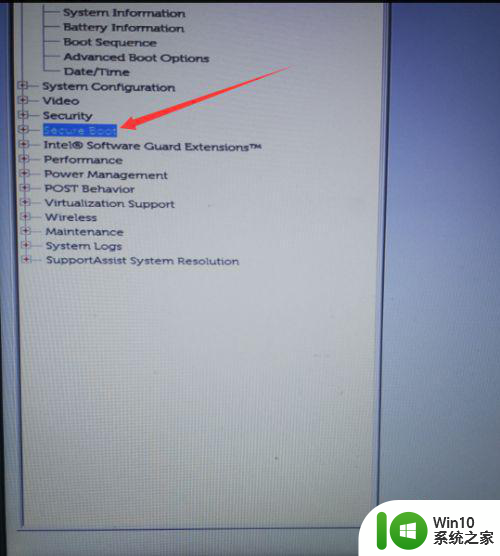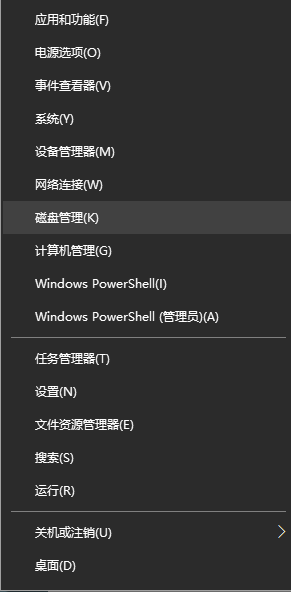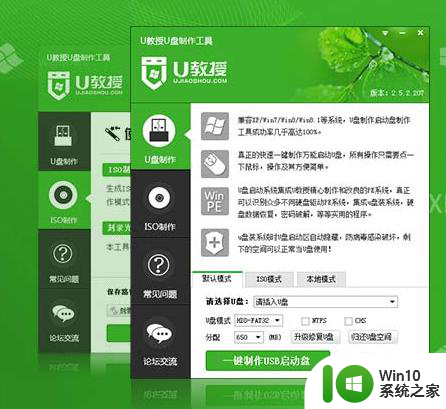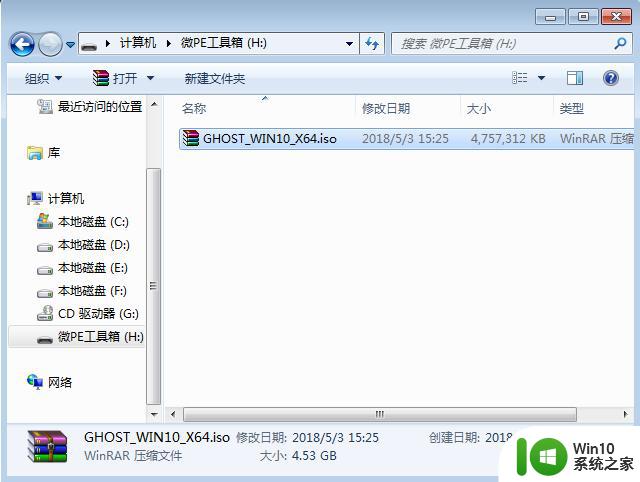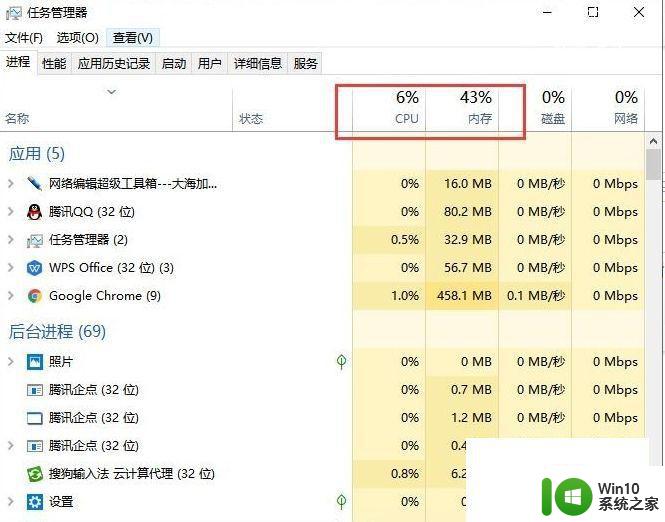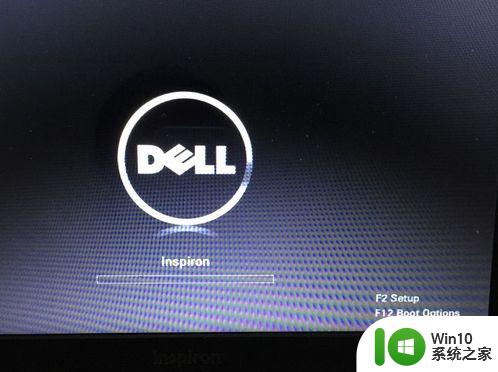戴尔的温十笔记本如何重装系统 戴尔的温十笔记本重装系统步骤
更新时间:2024-04-03 09:11:04作者:xiaoliu
戴尔的温十笔记本在使用一段时间后,可能会出现系统运行缓慢或出现其他问题的情况,这时候我们可以考虑对笔记本进行重装系统的操作,以恢复其原有的快速运行状态。接下来我们将介绍如何对戴尔的温十笔记本进行系统重装的具体步骤,帮助您轻松解决笔记本使用过程中遇到的各种问题。
戴尔笔记本电脑现在都采用新型主板,同时自带比较新的温十系统,虽然温十系统性能优秀,不过使用过程中出现故障是在所难免的,这时候就需要重装系统。那么戴尔的温十笔记本重装系统步骤呢?温十的机型需要用uefi启动盘来重装,下面小编就和大家介绍戴尔笔记本重装温十系统过程。一、重装准备
1、8G以上的U盘一个,同时备份电脑重要文件2、制作uefi启动盘:wepe制作u盘启动盘教程
3、win10 64位下载:戴尔笔记本ghost win10 64位正式安装版v2021
4、制作好uefi启动盘之后,将win10 64位iso镜像直接复制到U盘中
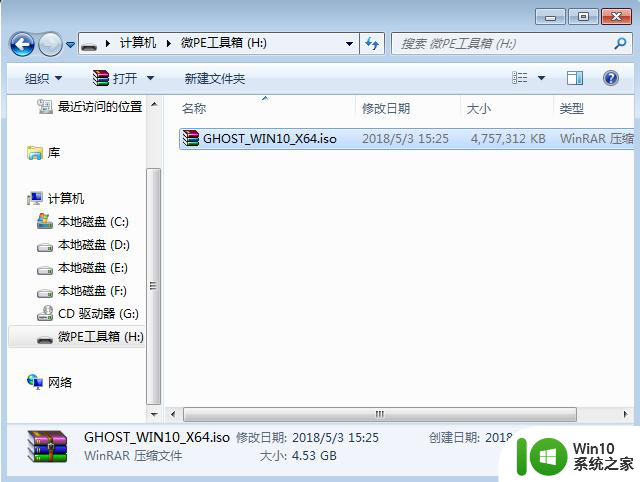
二、戴尔温十笔记本重装步骤如下
1、在戴尔笔记本电脑上插入uefi启动盘,开机启动过程中不停按F12启动快捷键调出启动菜单,选择识别到的启动盘,比如下图是UEFI:SanDisk,选择之后按enter进入。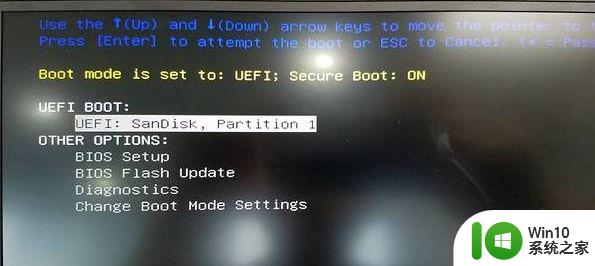
2、选择windows pe分辨率,默认选择第1个,按回车键进入。
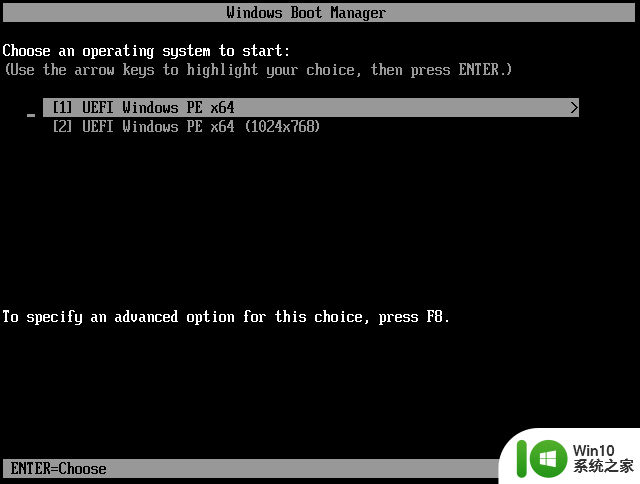
3、进入pe系统之后,双击桌面上的【分区助手(无损)】,选择磁盘1,点击【快速分区】,如果你是多个硬盘,要选对。
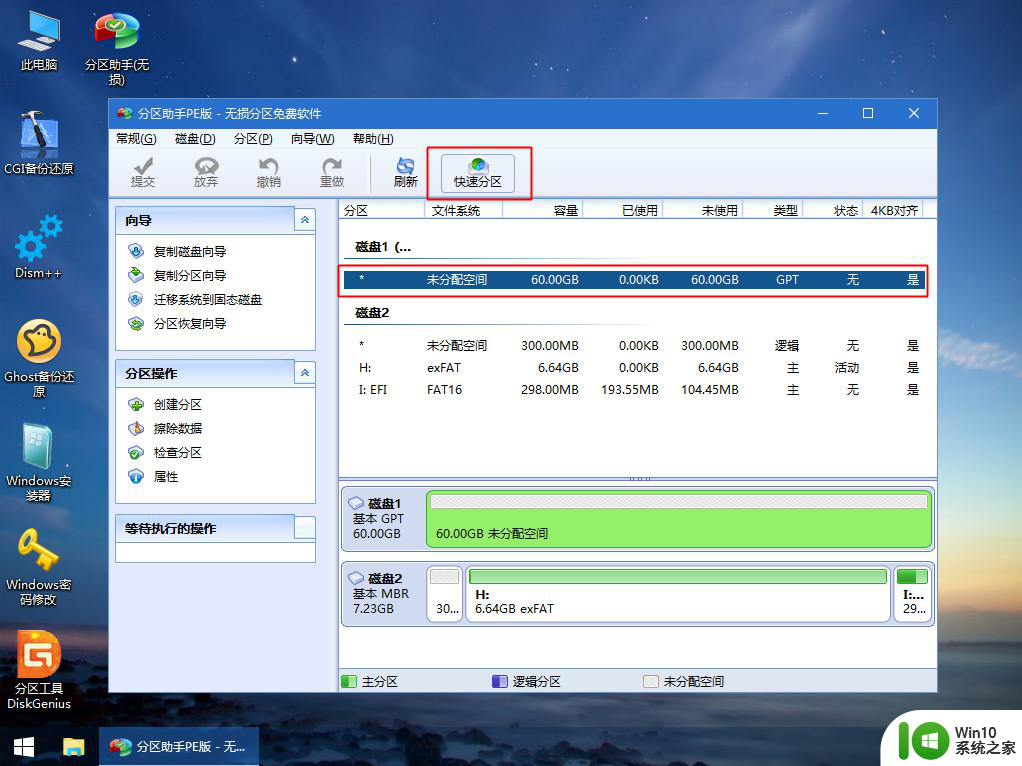
4、设置分区数目、分区大小以及分区类型,卷标为【系统】的系统盘建议60G以上,【磁盘的类型】选择GPT,【分区对齐到】是4k对齐,2048扇区就行,也可以4096扇区,确认无误后点击开始执行。
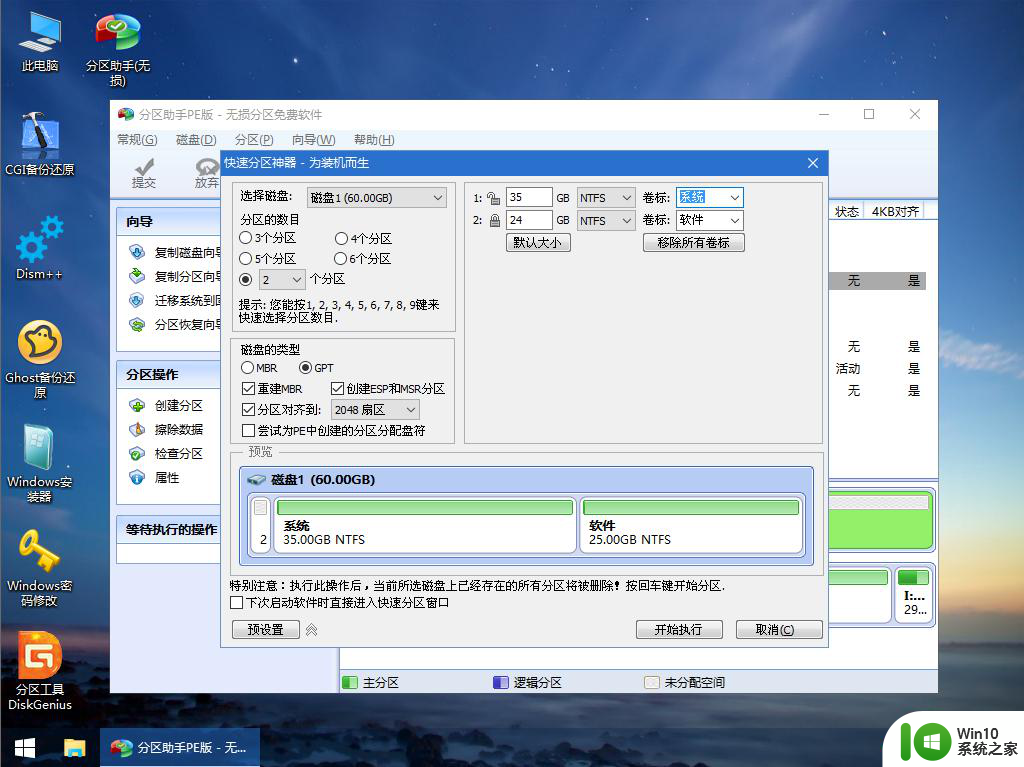
5、硬盘分区完成,如图所示。
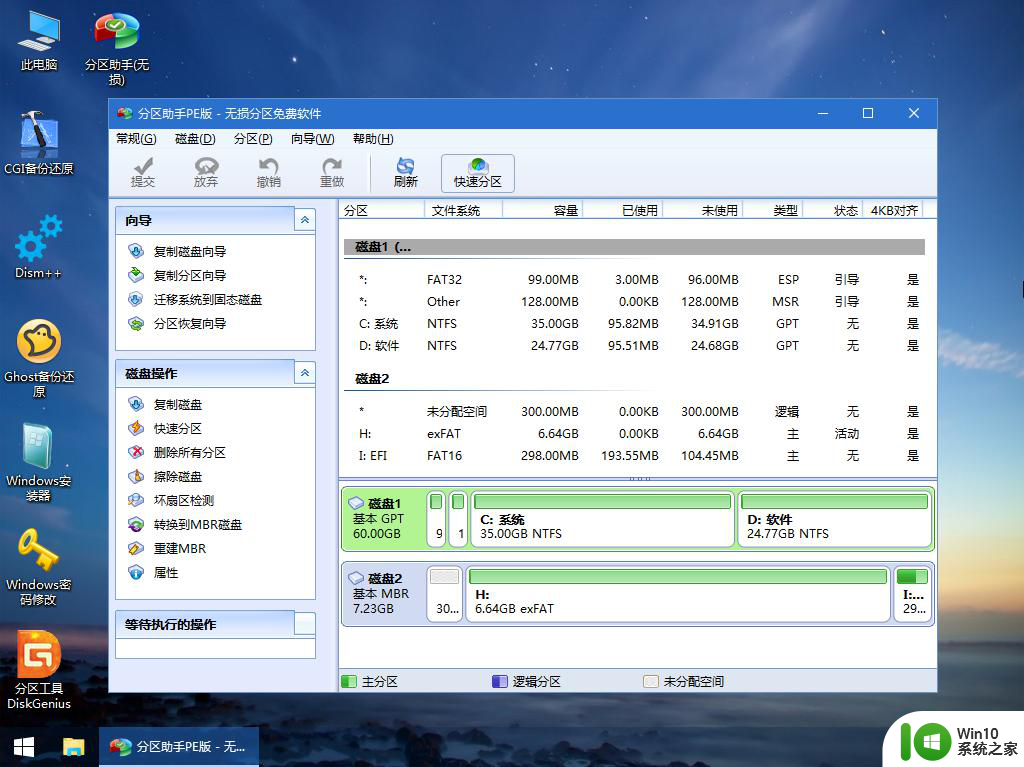
6、接着打开此电脑—微PE工具箱,右键点击win10系统iso镜像,选择【装载】,如果没有装载选项,右键—打开方式—资源管理器。
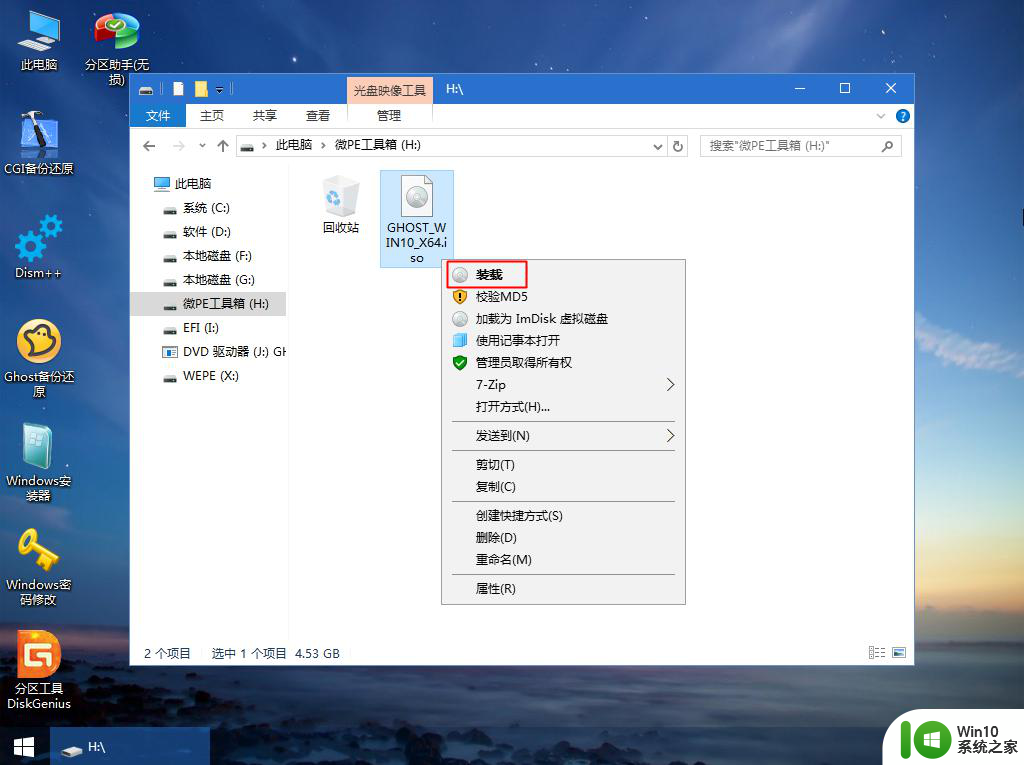
7、双击【双击安装系统.exe】,选择【还原分区】,GHO WIM ISO映像路径会自动提取到win10.gho,接着选择安装位置,一般是C盘,或者根据卷标(系统)或总大小来判断,选择之后,点击确定。
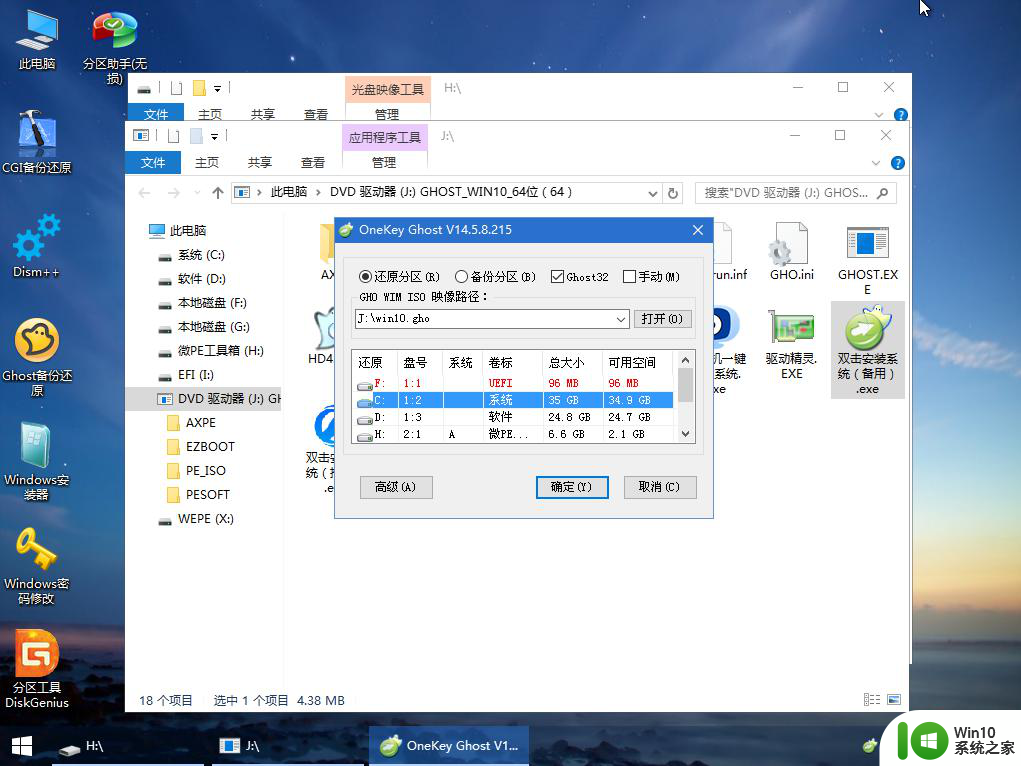
8、如果弹出这个提示,直接点击是,继续。
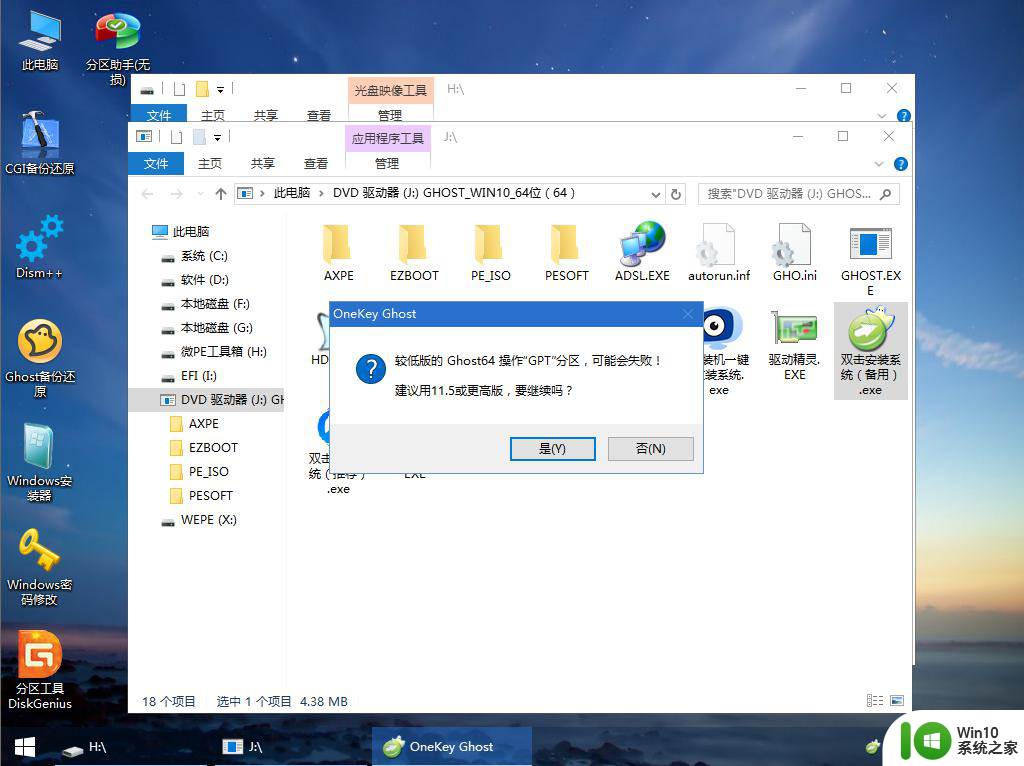
9、弹出这个对话框,勾选“完成后重启”以及“引导修复”两个选项,点击是。
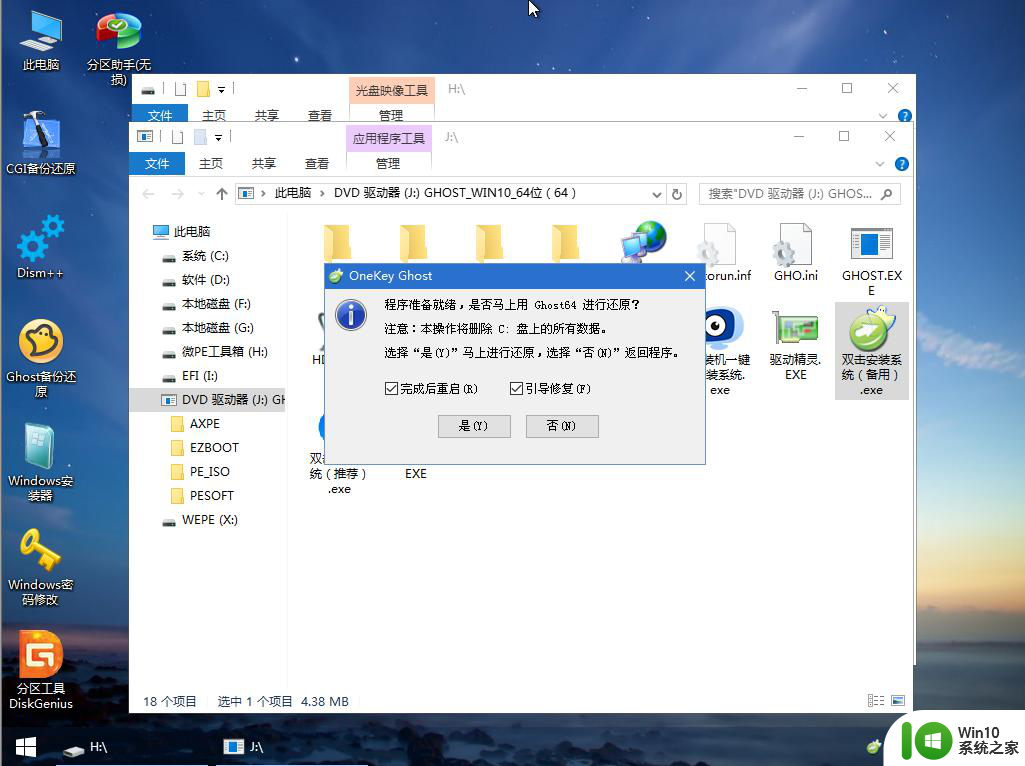
10、转到这个界面,执行win10系统安装部署到系统盘的过程,需要等待一段时间。
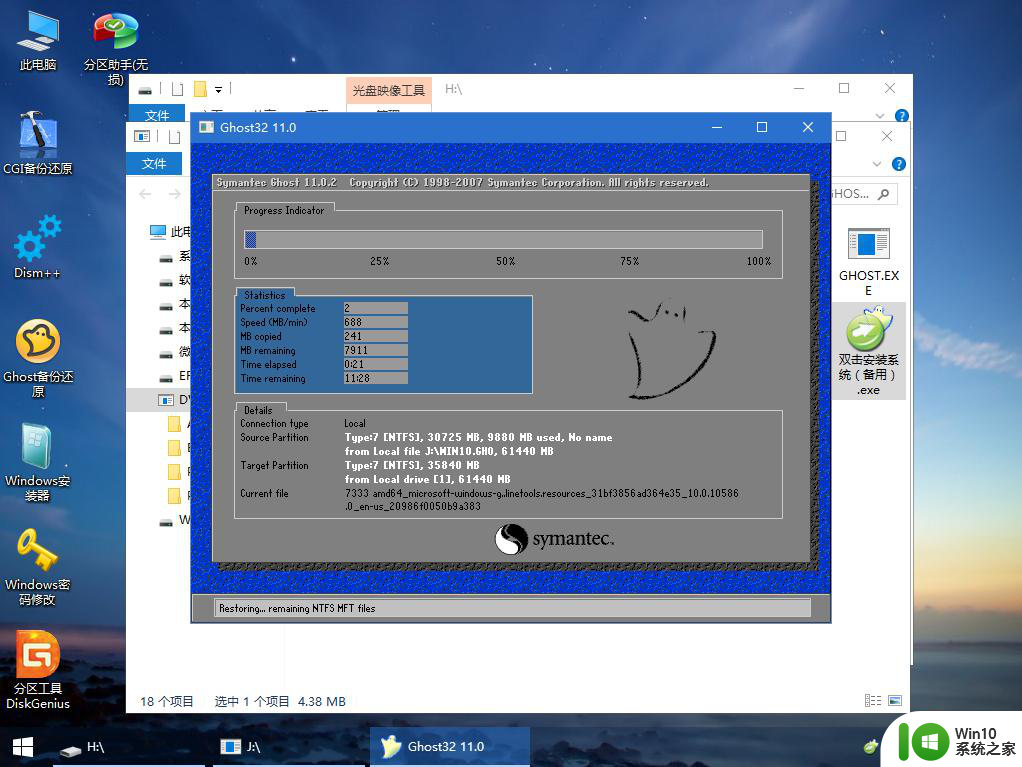
11、操作完成后,10秒后会自动重启计算机,重启过程要拔出U盘。
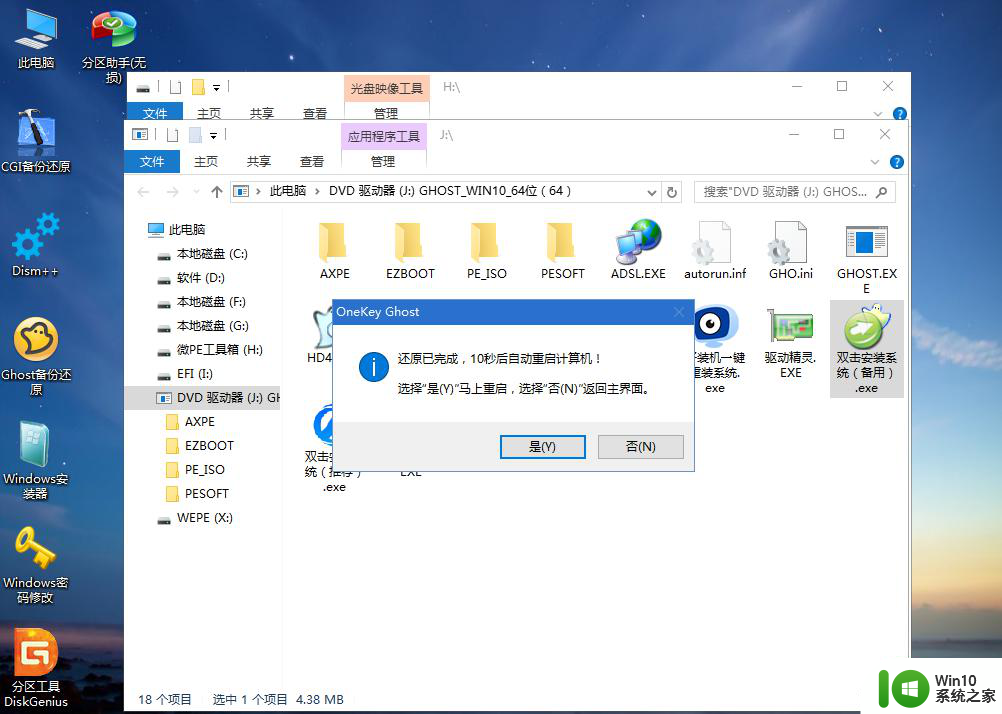
12、重启之后进入到这个界面,执行win10系统组件安装、驱动安装以及系统自动激活操作。
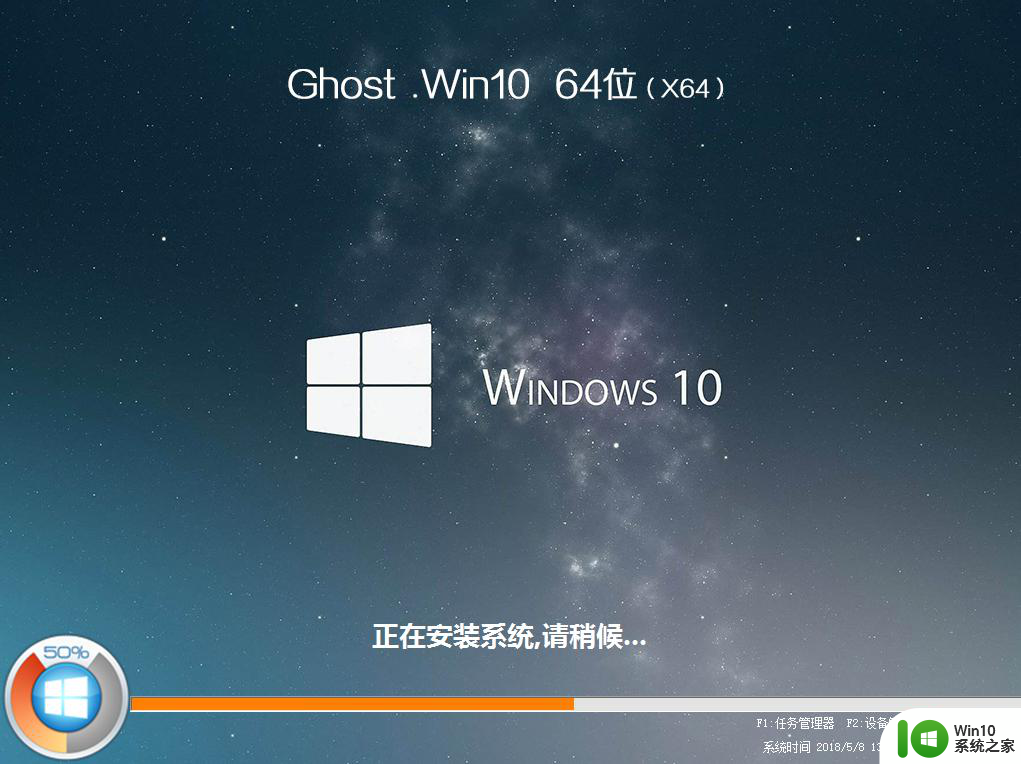
13、再次重启进入系统自动配置过程,同样需要等待,直到系统重装完成。
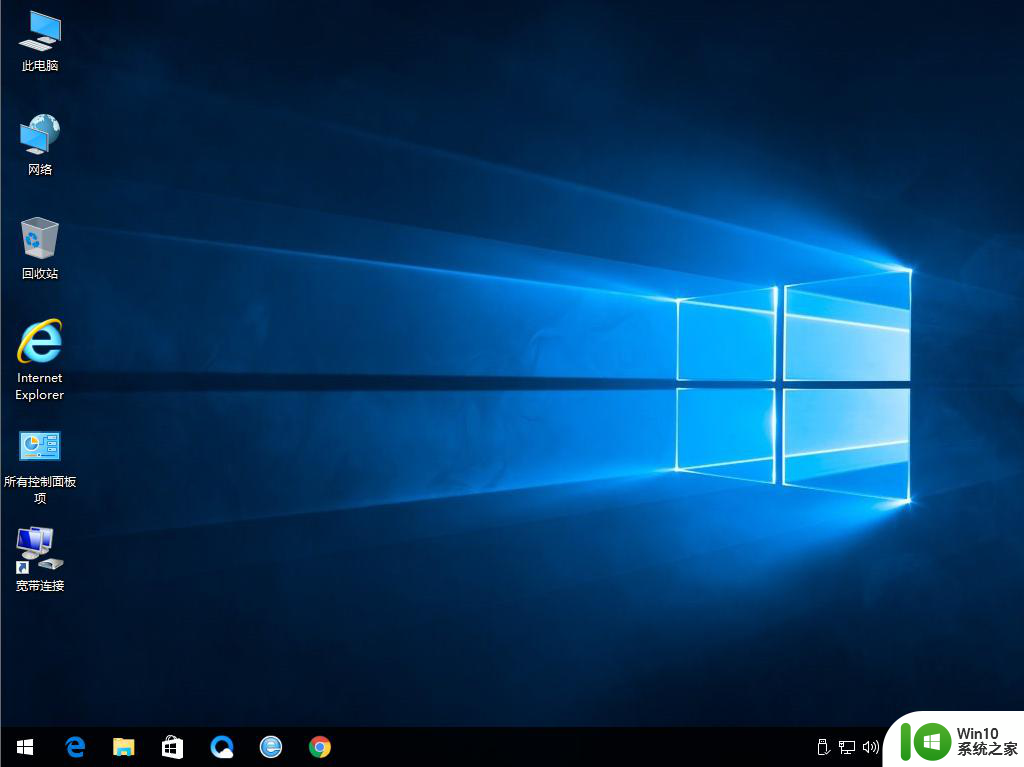
戴尔的温十笔记本重装系统全部过程就是这样子,如果你的戴尔是温十系统,那么就需要用uefi启动盘来重装系统。
以上就是戴尔的温十笔记本如何重装系统的全部内容,有遇到这种情况的用户可以按照小编的方法来进行解决,希望能够帮助到大家。