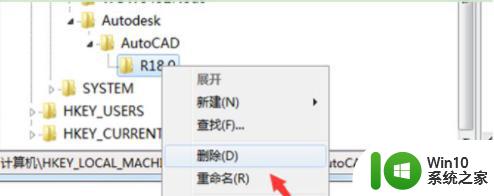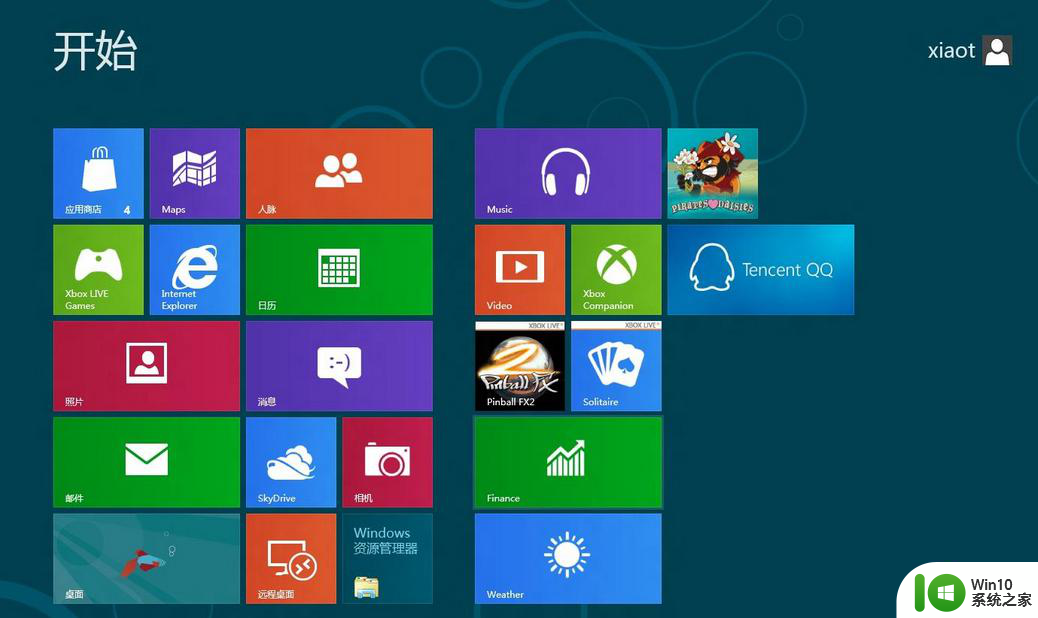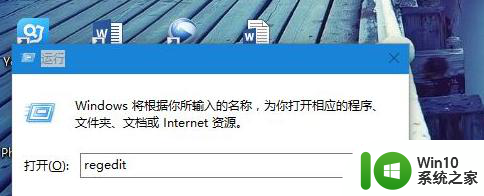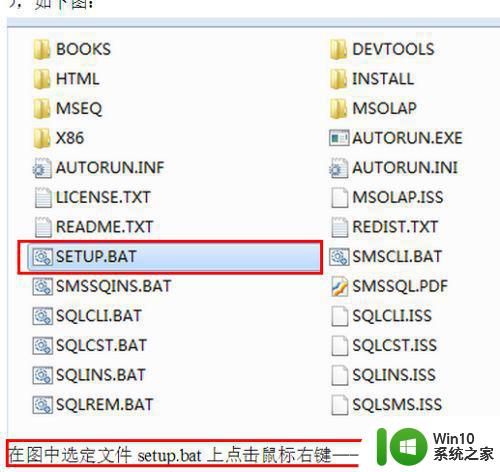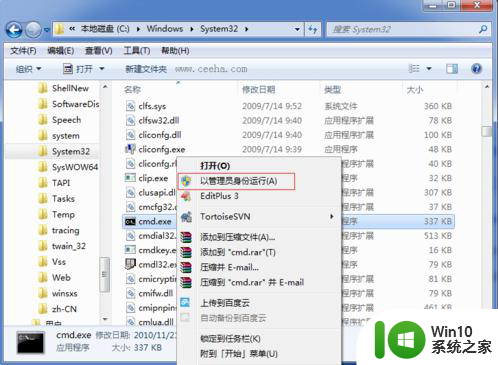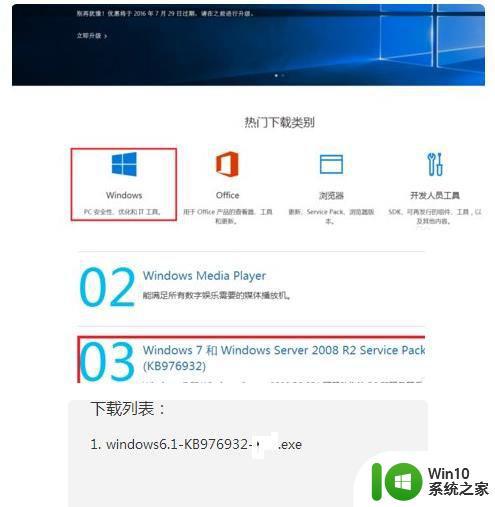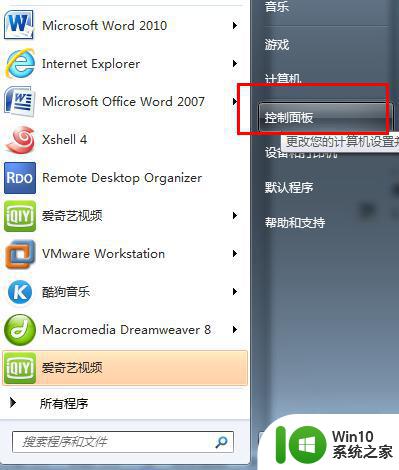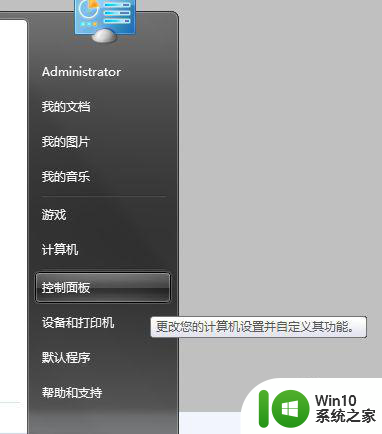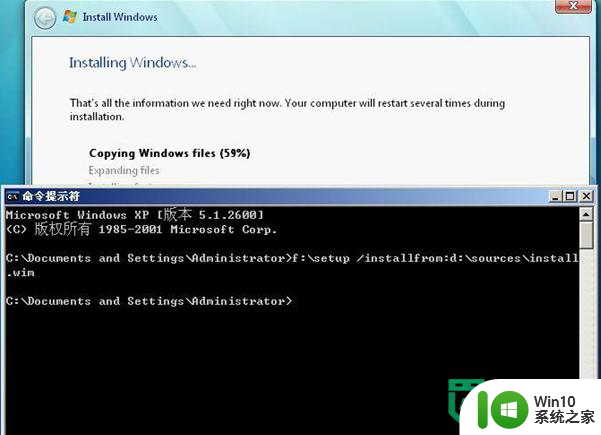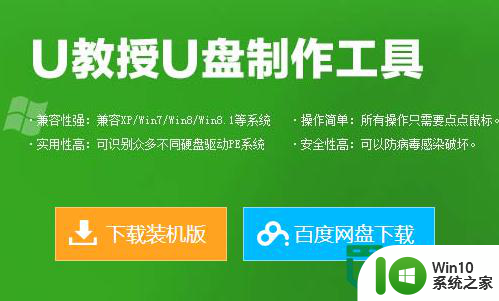64位WIN7旗舰版系统怎么装PS window7旗舰版64位怎么安装Photoshop
64位WIN7旗舰版系统是目前许多用户选择安装的操作系统之一,而Photoshop作为一款功能强大的图像处理软件,也备受用户喜爱,安装Photoshop软件需要一定的操作步骤,对于WIN7旗舰版64位系统来说,安装Photoshop更是一项必不可少的工作。接下来我们将详细介绍如何在64位WIN7旗舰版系统中安装Photoshop软件,让您轻松享受到其强大的图像处理功能。

方法如下:
1、首先打开浏览器,在顶部网址输入栏输入:ps下载。按下回车键打开,选择photoshop cs6版本或者2018版本下载;
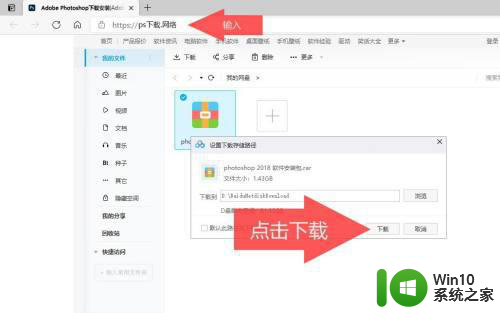
2、下载好了以后,把软件安装包解压;
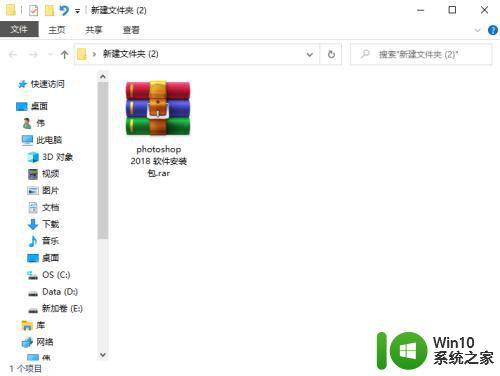
3、得到以下几个文件,双击打开2018photoshop cc软件安装包,exe,开始安装软件;
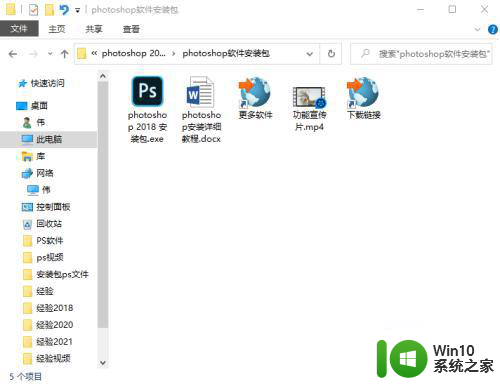
4、安装过程出现需要电脑重启,点击忽略即可;
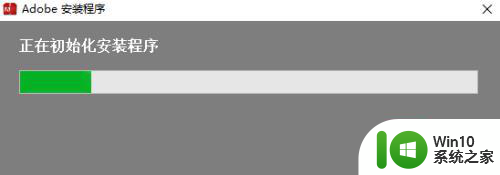
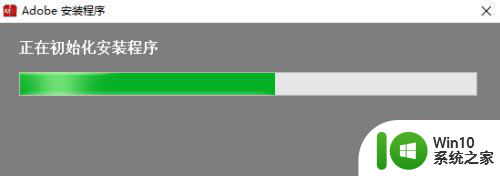
5、选择软件的安装路径,默认是安装在C盘,点击继续安装;
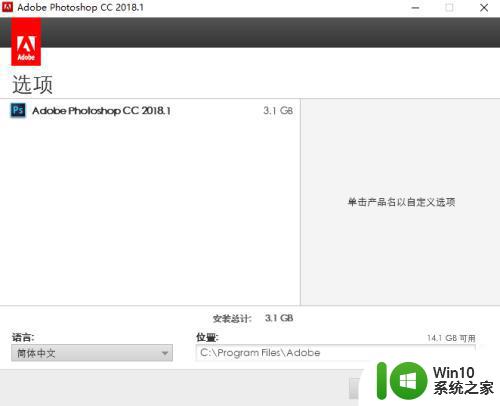
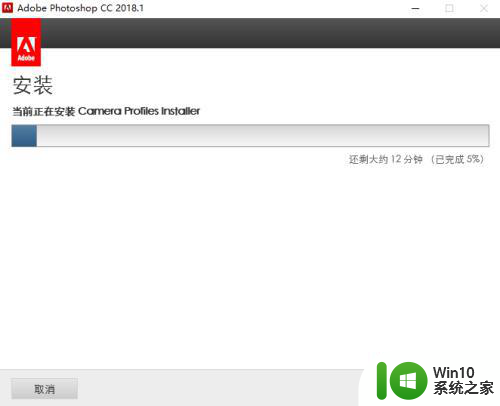
6、软件安装完成以后,可以看到电脑桌面或者开始菜单里面就有ps的图标,双击打开软件;
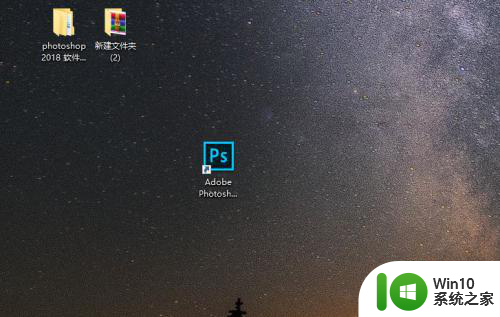
7、进入软件以后,新建图层或者打开图片就可以使用了。
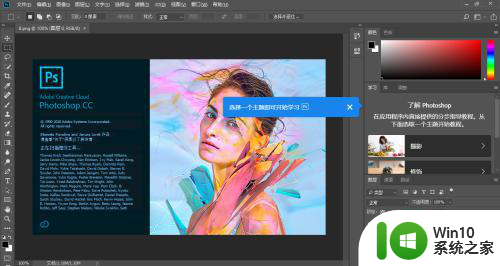
以上就是64位WIN7旗舰版系统怎么装PS的全部内容,有需要的用户就可以根据小编的步骤进行操作了,希望能够对大家有所帮助。