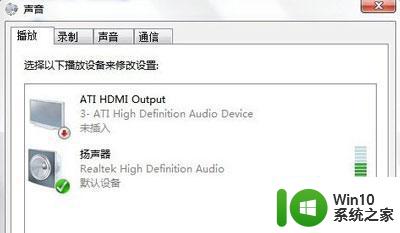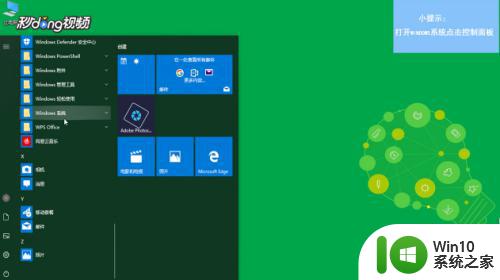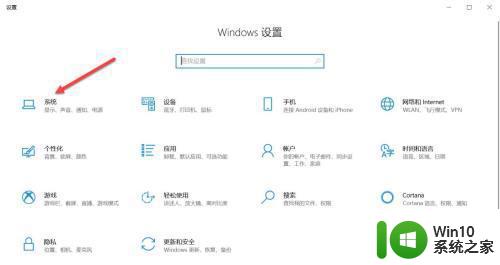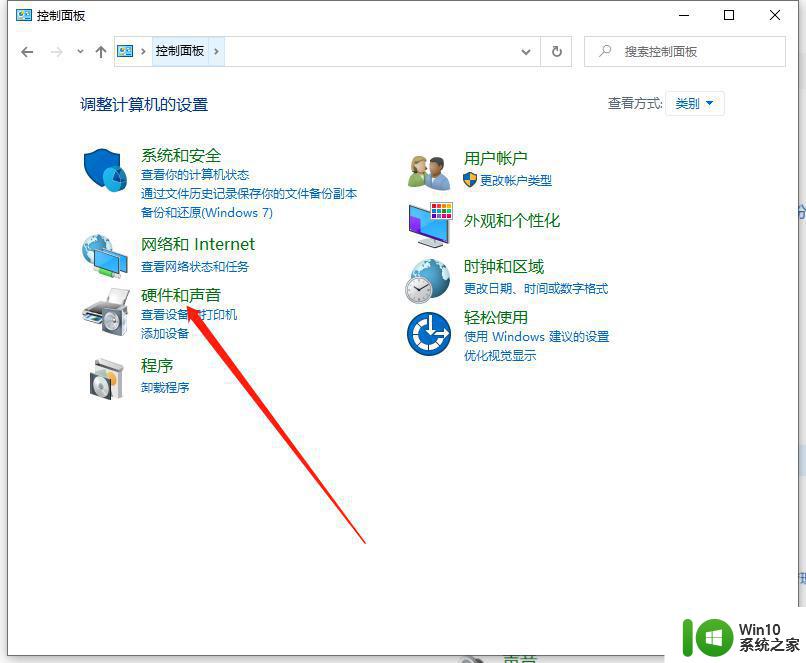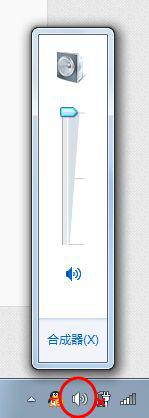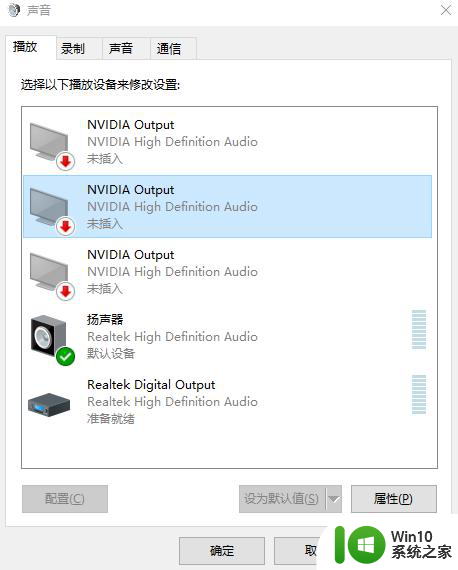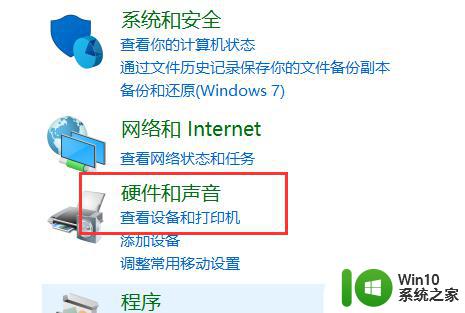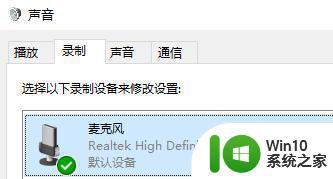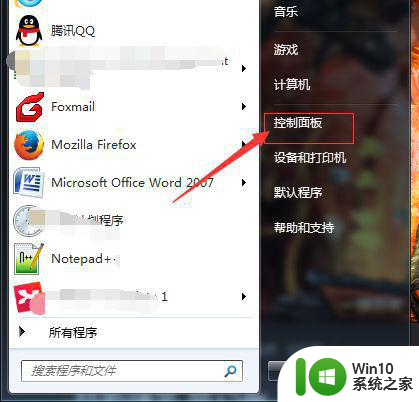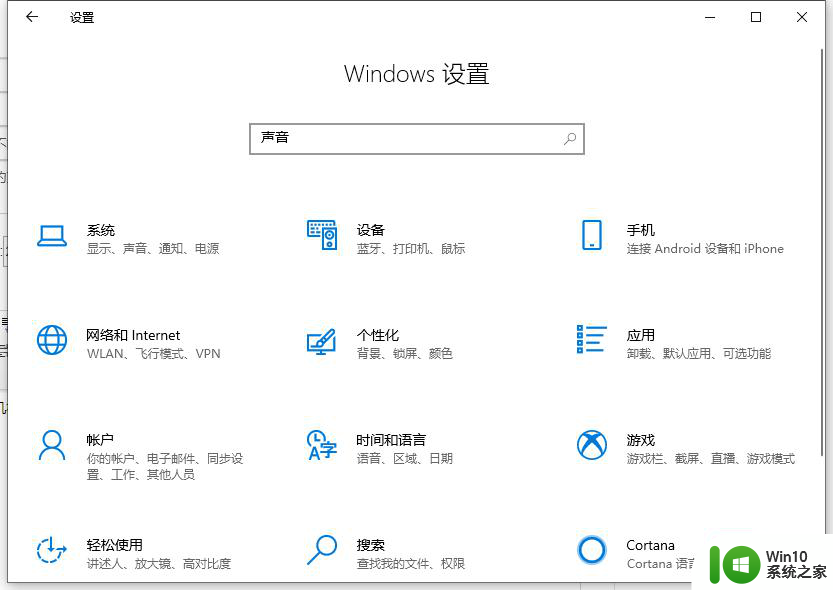带上电脑耳麦说不了话的解决方法 电脑耳麦无声的原因
带上电脑耳麦说不了话的解决方法,在现如今的数字化时代,电脑已经成为人们生活中不可或缺的工具之一,而在使用电脑过程中,耳麦更是让我们能够尽情享受音乐、语音聊天和视频通话等各种娱乐和工作功能。有时我们可能会遇到一个令人沮丧的问题,就是耳麦无声。当我们带上电脑耳麦却发现无法发声时,这可能会给我们的生活和工作带来很多困扰。究竟是什么原因导致了这个问题的发生呢?接下来我们将探讨一些常见的电脑耳麦无声的原因,并提供一些解决方法来解决这个问题。
具体方法如下:
1、先打开我们的电脑,然后我们点击开始;
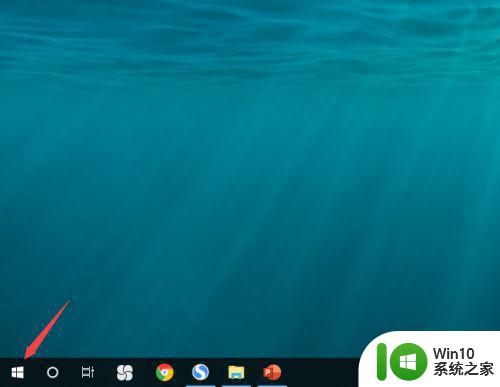
2、之后我们点击设置;
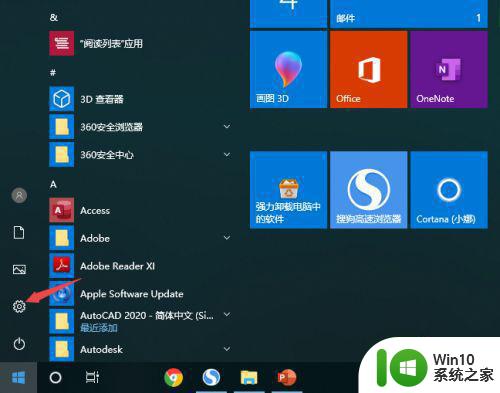
3、然后我们点击系统;
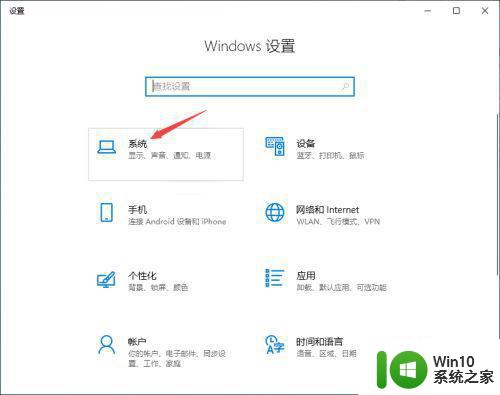
4、之后我们点击声音;
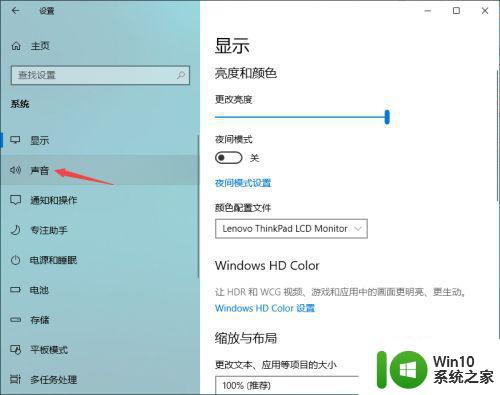
5、然后我们点击声音控制面板;
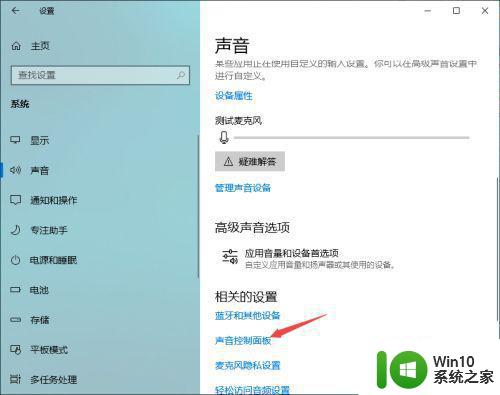
6、之后我们点击录制,然后点击麦克风,之后点击属性;
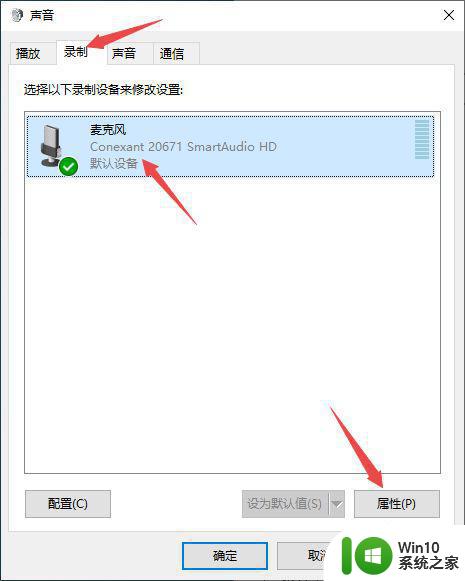
7、之后我们点击级别,需要将麦克风的滑动按钮向右滑动,这样才能有声音,最右边我们需要看下是否静音了,如果静音的话,我们需要点击取消静音;
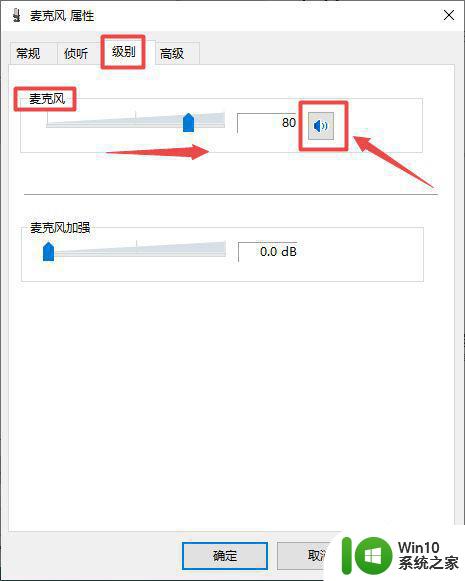
8、最后,我们点击确定,这样耳麦说话就会有声音了。
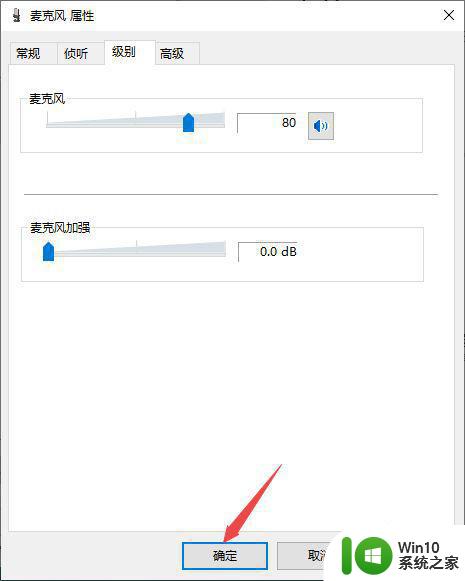
以上是解决带上电脑耳麦无法说话问题的方法,如果遇到相同问题的用户,可以参考本文中介绍的步骤进行修复,希望这对大家有所帮助。