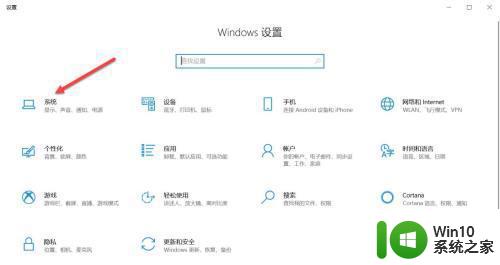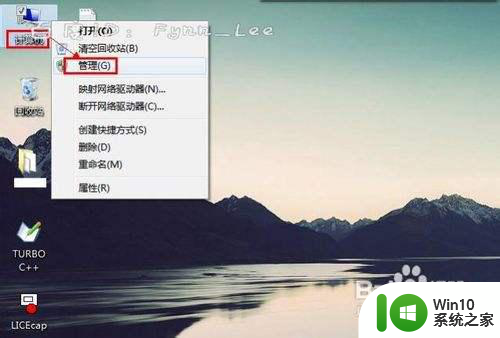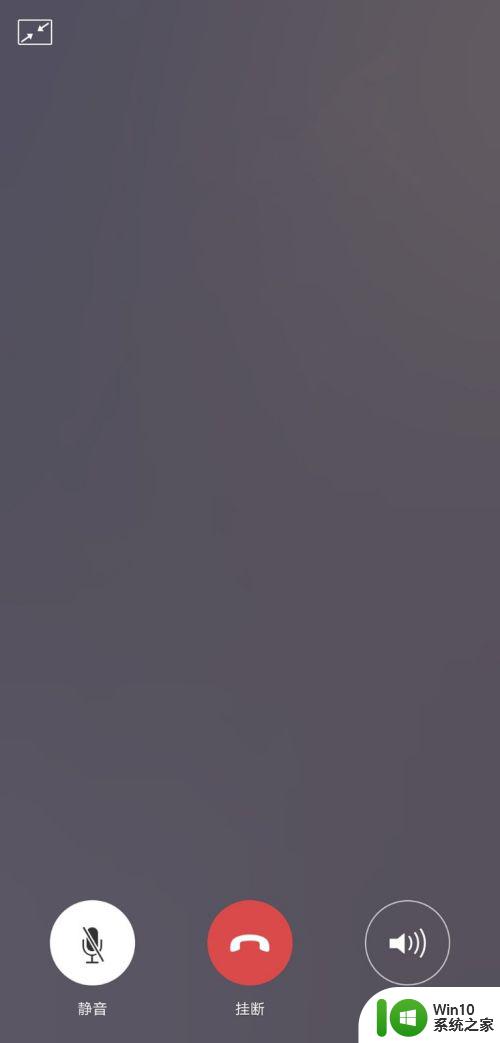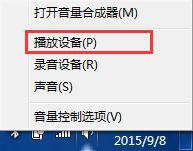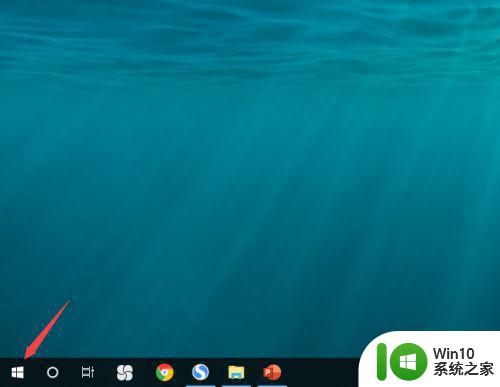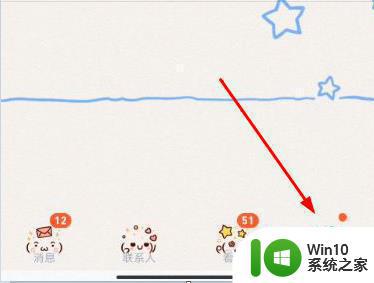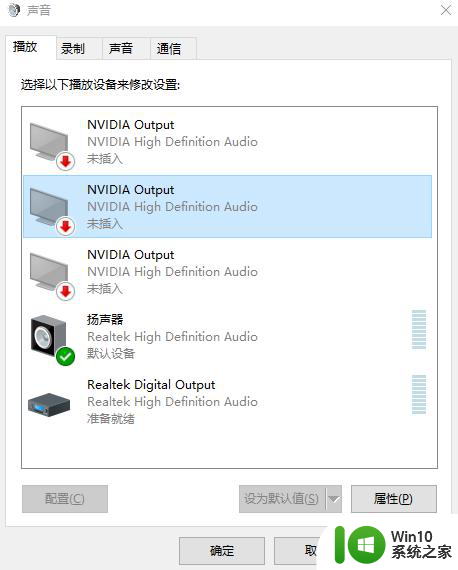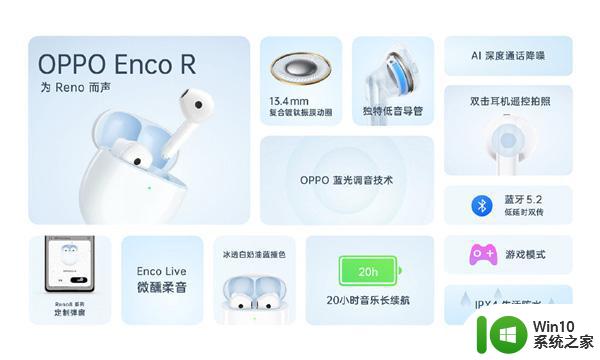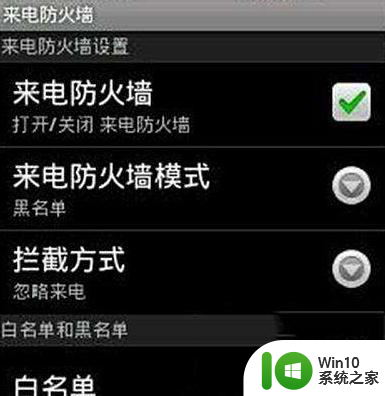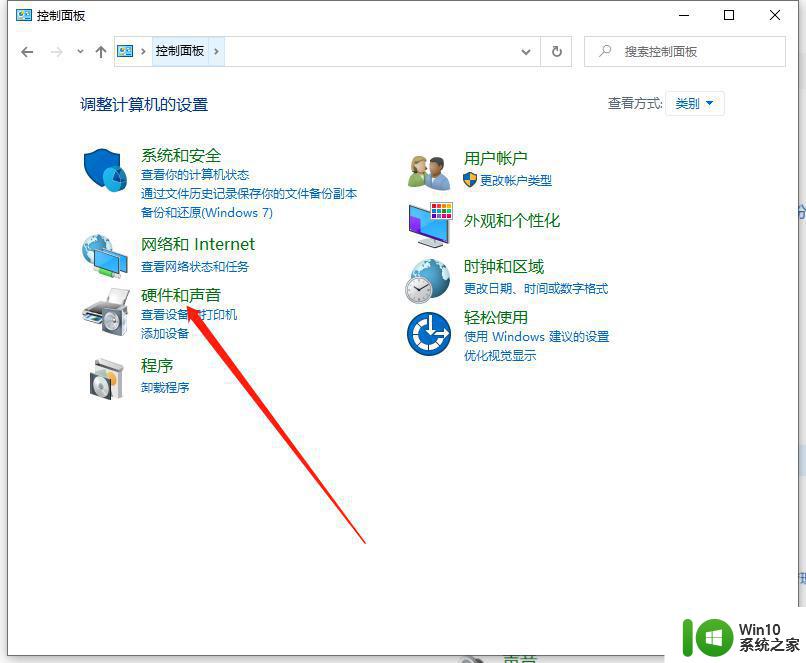电脑耳机说话别人听不见怎么设置 为什么电脑耳机说话别人听不到
更新时间:2023-08-24 17:14:10作者:jiang
电脑耳机说话别人听不见怎么设置,电脑耳机是我们日常生活中常见的电子设备之一,它不仅可以用来享受音乐、观看电影等娱乐活动,还可以用于语音通话和语音识别等工作场景,有时候我们会遇到这样的问题:当我们戴上耳机说话时,别人却听不到我们的声音。这引发了人们的好奇心,为什么电脑耳机在说话时别人无法听到呢?这个问题涉及到一些技术原因和设备设置的问题,下面我们将详细探讨。
操作方法:
1.打开设置
点击页面左下角的图标,点击设置进入。


2.点击任务栏
设置页面选择系统任务栏点击进入。
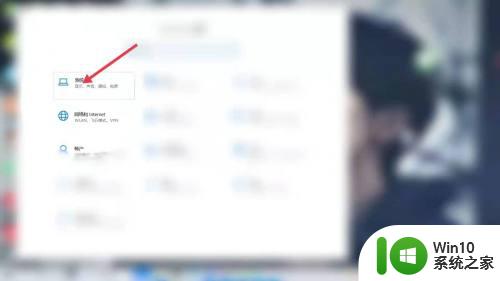
3.选择服务
新页面点击声音,选择“管理声音设备”服务。
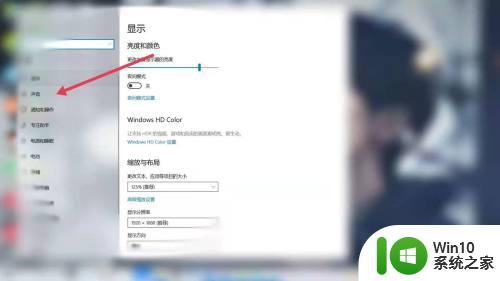
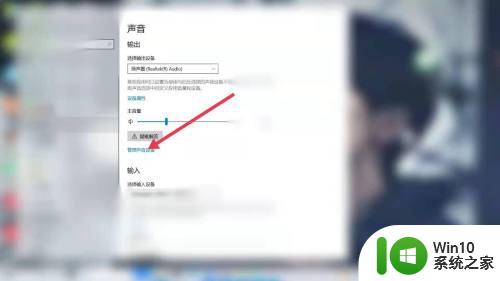
4.启用设备
在输入设备选项中,选择“立体声混音”启用。
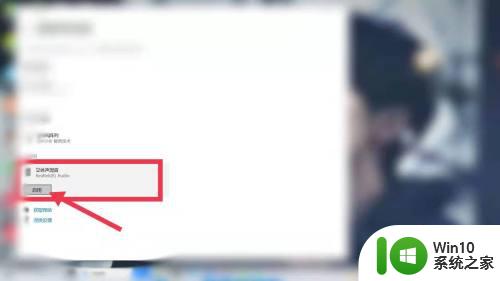
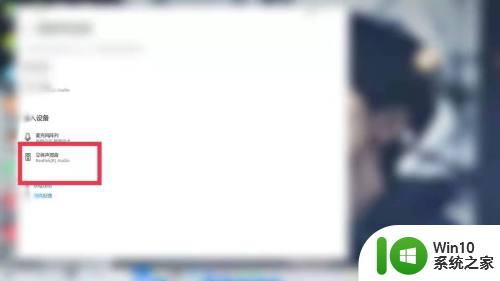
以上就是电脑耳机说话别人听不见怎么设置的全部内容,遇到这种情况的用户可以按照以上方法进行解决,希望能够帮助到大家。