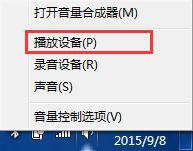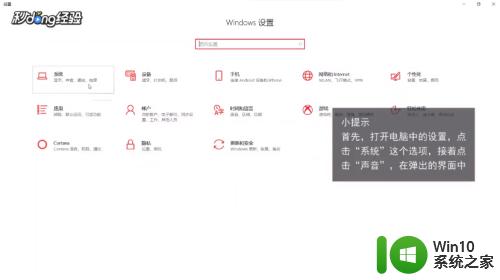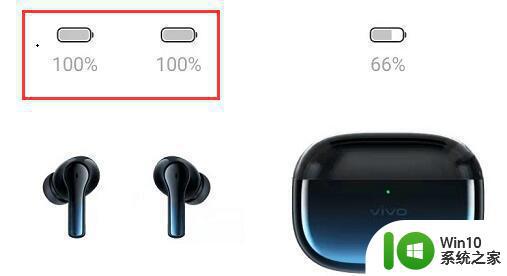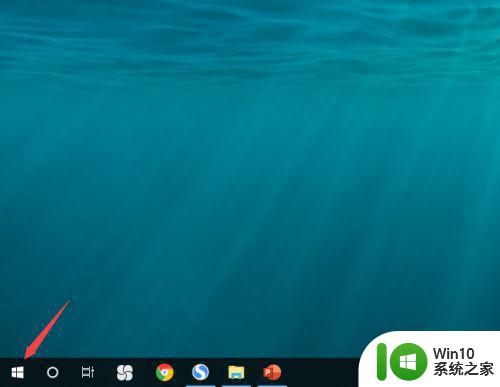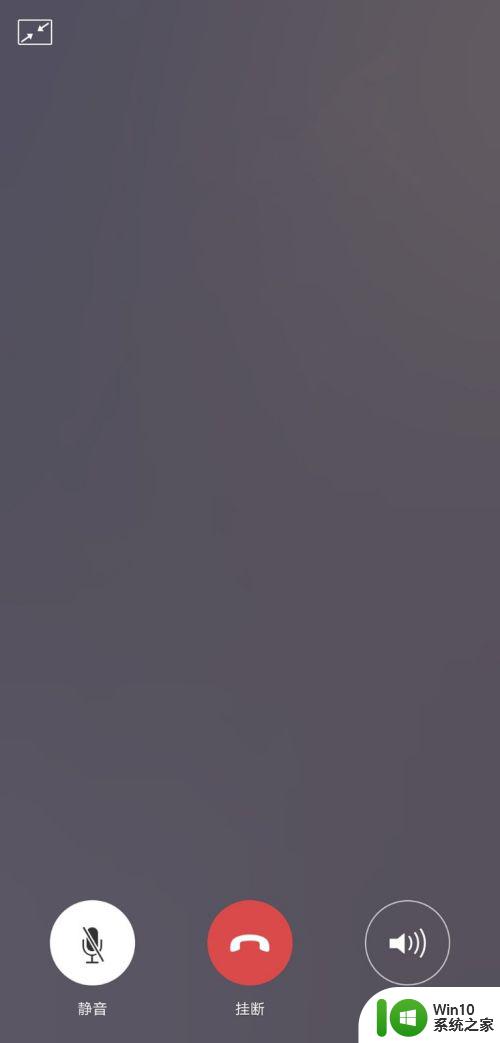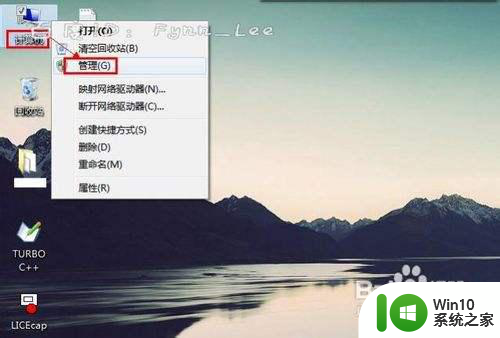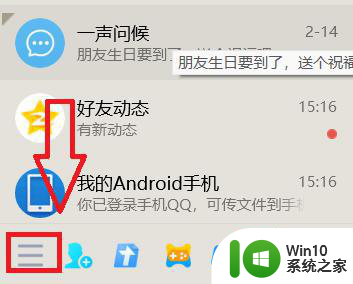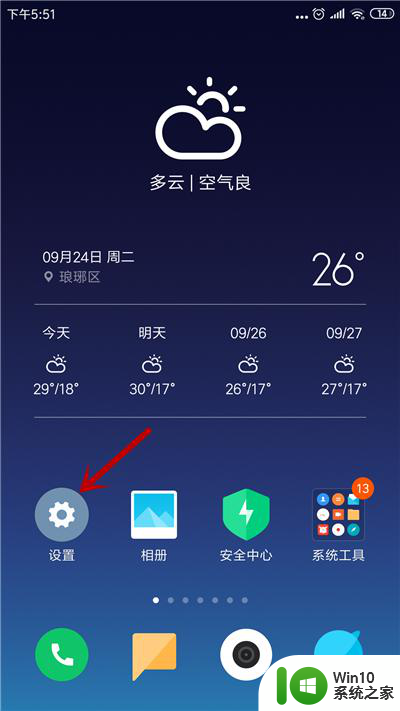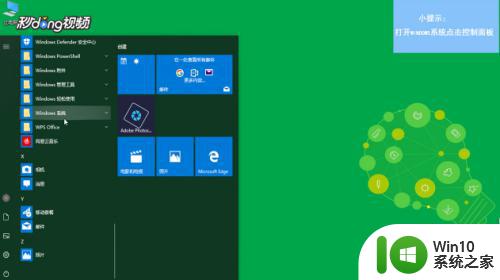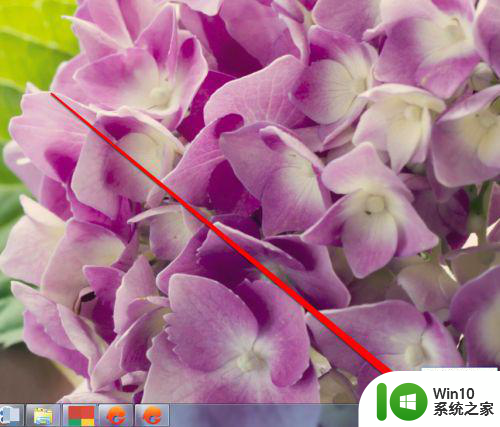电脑耳机连麦对方听不见声音的修复方法 电脑耳机说话别人听不见怎么回事
更新时间:2023-03-20 11:03:58作者:jiang
在操作电脑的过程中,我们经常会使用耳机来跟别人视频通话,但在使用时难免会遇到一些不知道如何解决的问题,例如耳机说话别人听不见的情况。那出现这一情况的原因是什么呢?我们又该怎么解决呢?别急下面本文为大家分享的就是电脑耳机说话别人听不见怎么回事。
修复方法如下:
1、打开电脑系统的设置界面,点击系统。
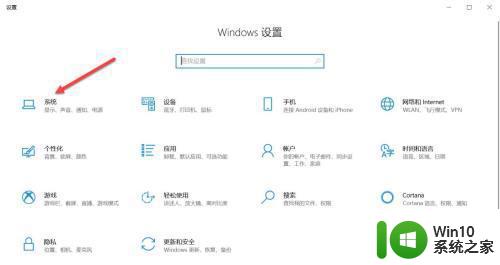
2、进入系统界面,点击声音。
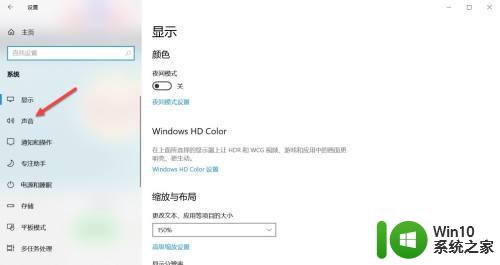
3、进入声音界面,点击管理声音设备。
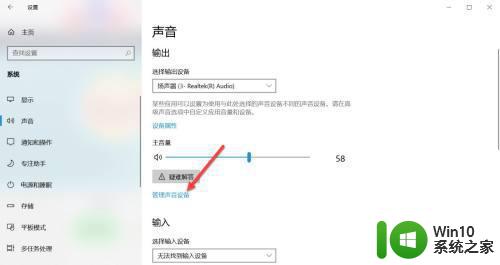
4、找到输入设备选项。
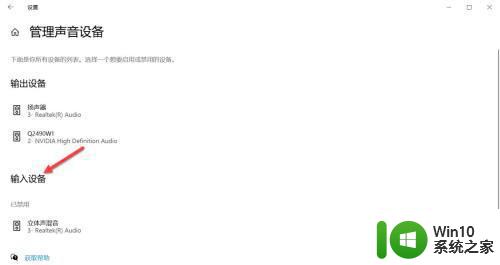
5、找到被禁用的声音设备。
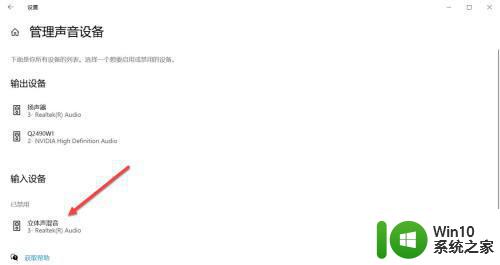
6、点击启用。
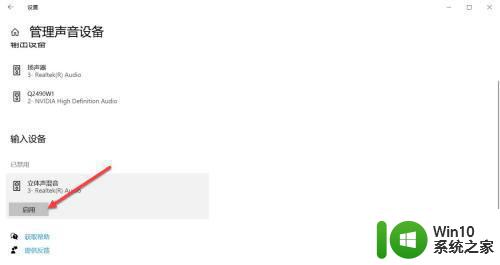
以上就是电脑耳机说话别人听不见怎么回事啦,有遇到同样问题的可以参考上面的方法来解决哦。