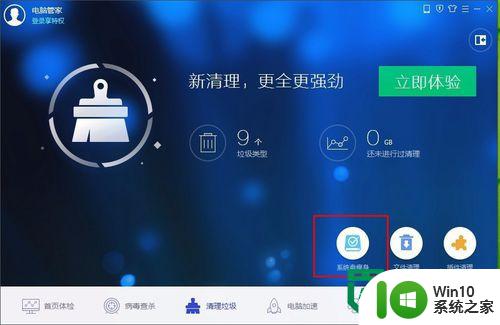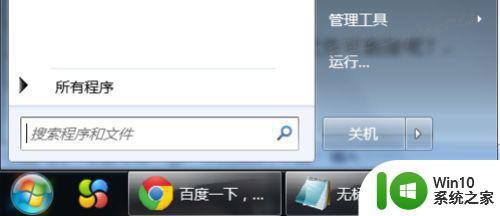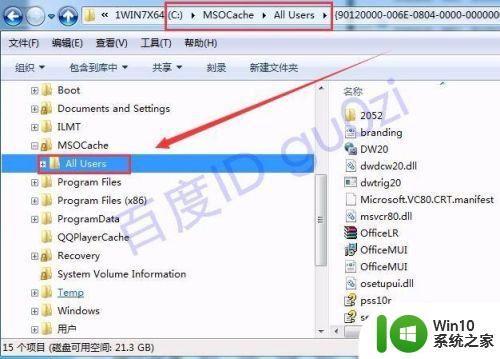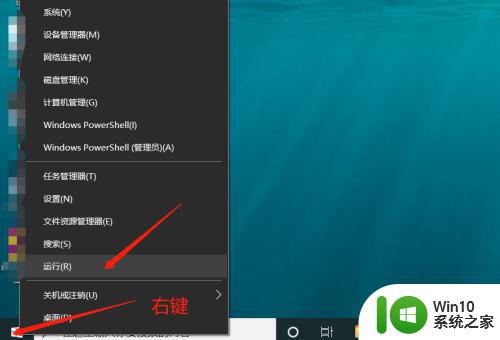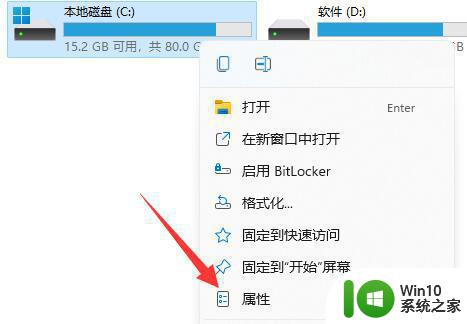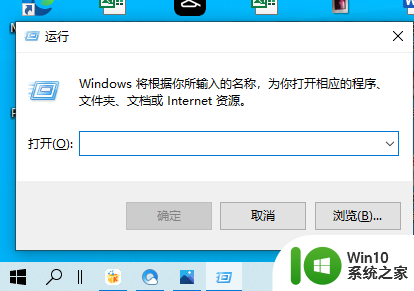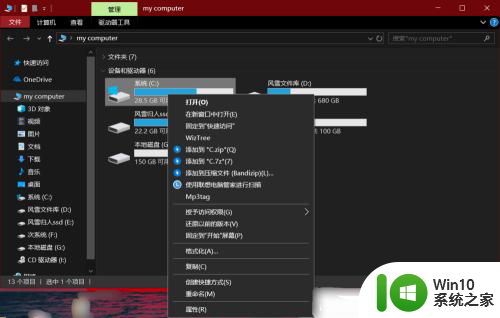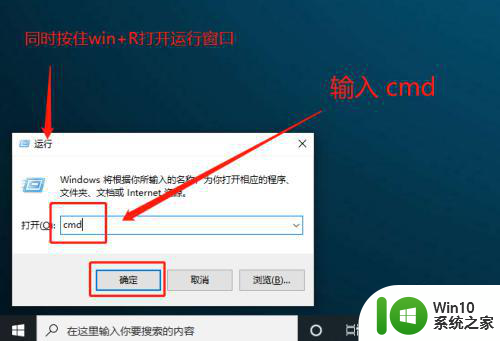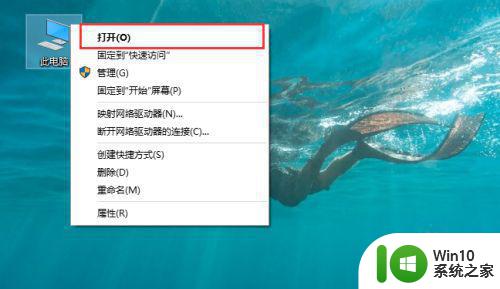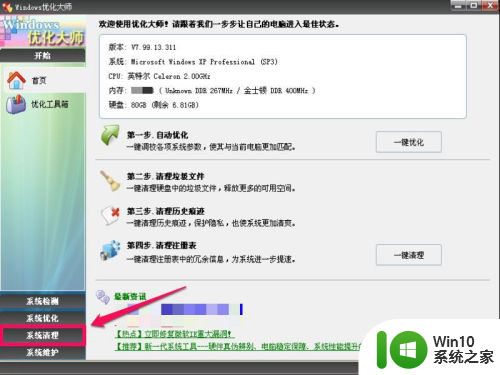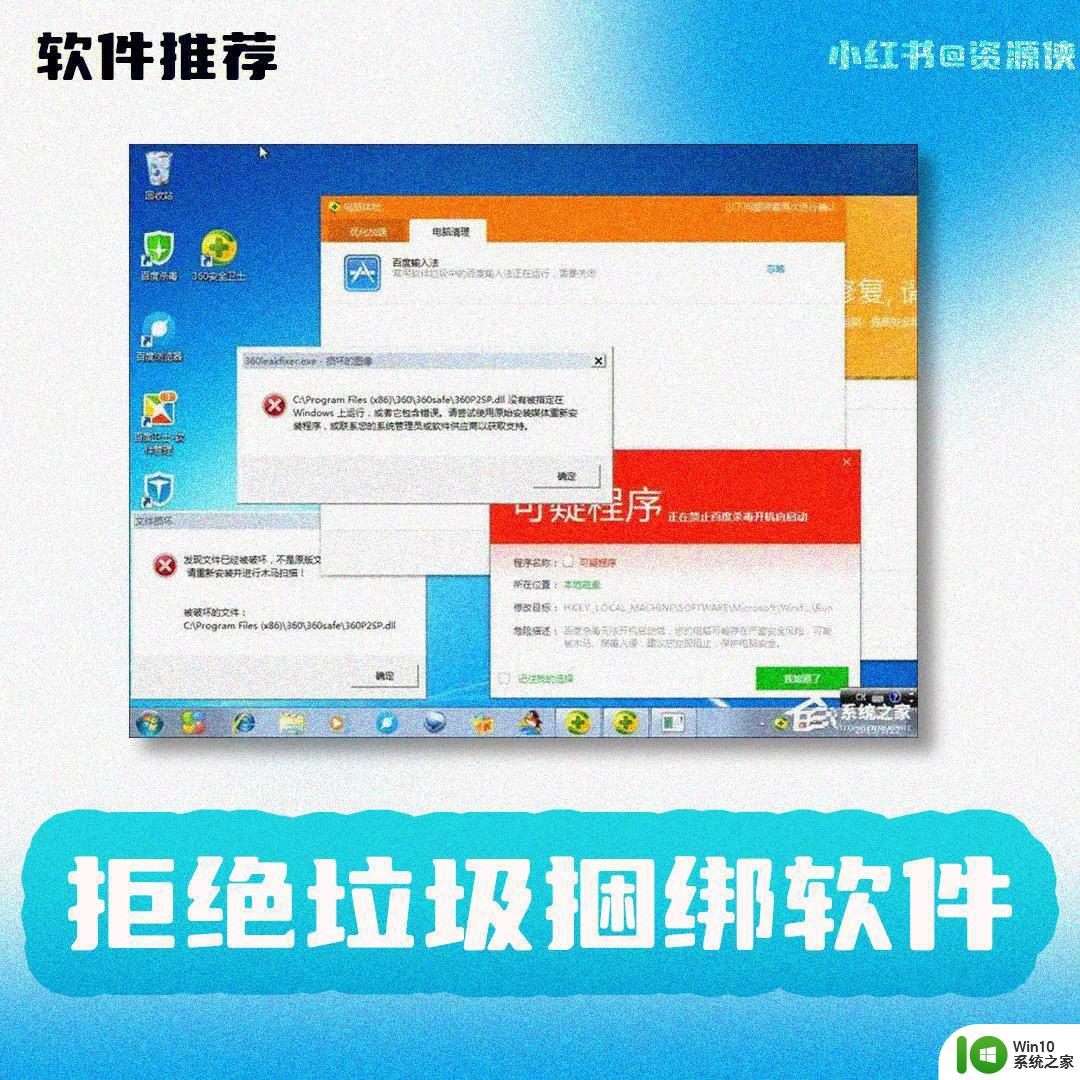电脑清理文件最有效的方法 电脑垃圾文件清理步骤详解
电脑清理文件最有效的方法,如今电脑已经成为我们生活中必不可少的工具之一,但长时间使用电脑后,我们常常会发现电脑变得越来越慢,运行速度也越来越慢,这是因为电脑中积累了大量的垃圾文件,占用了宝贵的存储空间和系统资源。清理电脑中的垃圾文件成为了提升电脑性能的关键步骤。如何最有效地清理电脑中的垃圾文件呢?接下来我们将详细介绍电脑垃圾文件清理的步骤,帮助您轻松解决电脑慢的问题。
解决方法:
1、打开“我的电脑”。右键点击你想要清理的磁盘驱动器,选择菜单底部的“属性”。
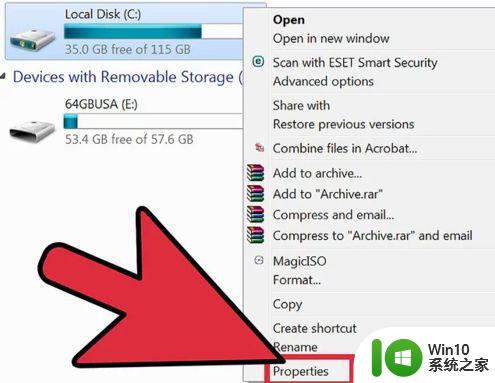
2、选择“磁盘清理”。它位于“磁盘属性菜单”中。磁盘清理是Windows系统自带的清理功能,允许你删除电脑中无用的文件。
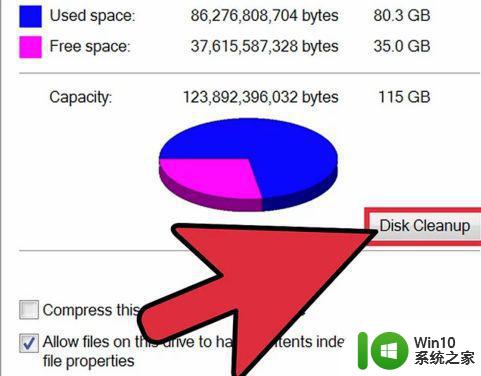
3、找到需要删除的文件。你很可能想要删除类似临时文件、日志文件、回收站中的文件和其它不重要的文件。点击文件名称旁边的复选框来选中它们。
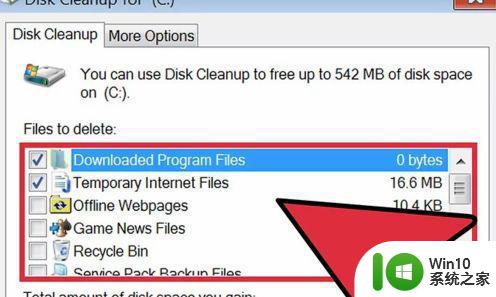
4、删除无用文件。选中目标文件后, 选择“确定”。接着会出现一个提示窗口,询问你是否确认操作。点击“是”。
可能有一些你想删除的系统文件没有出现在磁盘清理菜单中。你可以在磁盘清理窗口底部的“清理系统文件”寻找它们。
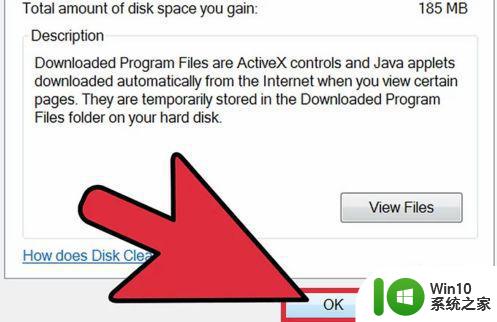
5、前往“更多选项”。点击“更多选项”选项卡,然后继续往下看。找到名为“系统还原和影子拷贝”的一项,选择“清理”。整个过程需花费几分钟才能完成。
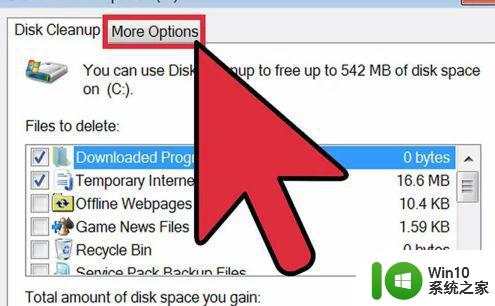
6、完成。现在,你已成功删除无用文件或临时文件,计算机的运行速度应该会变得更快、更顺畅。你可以看一下清理磁盘腾出了多少空间,前往计算机。选择硬盘驱动器,窗口的底部会显示硬盘的用量和可用空间。
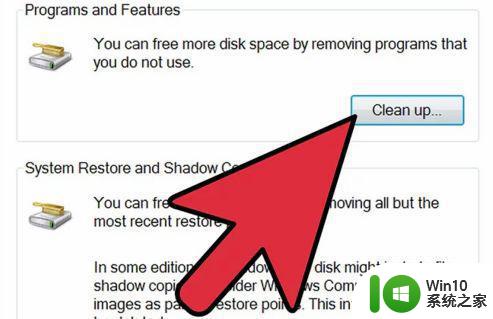
以上就是电脑清理文件最有效的方法的全部内容,如果您遇到这种情况,按照小编的步骤来解决问题吧,我们希望这些方法能够对您有所帮助。