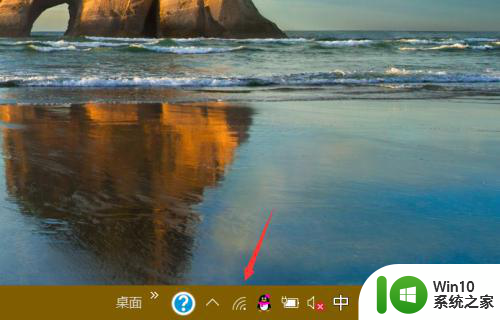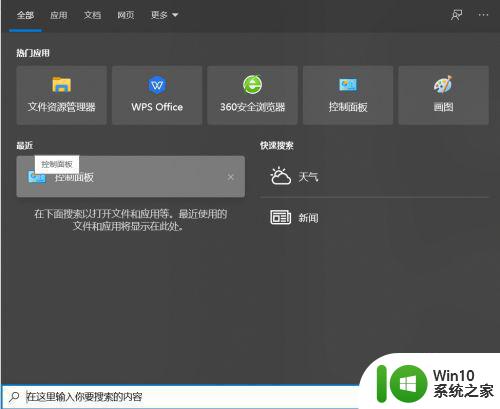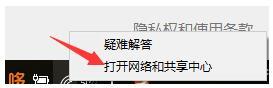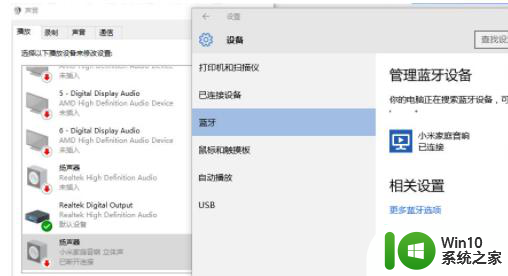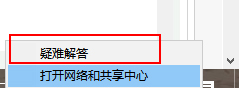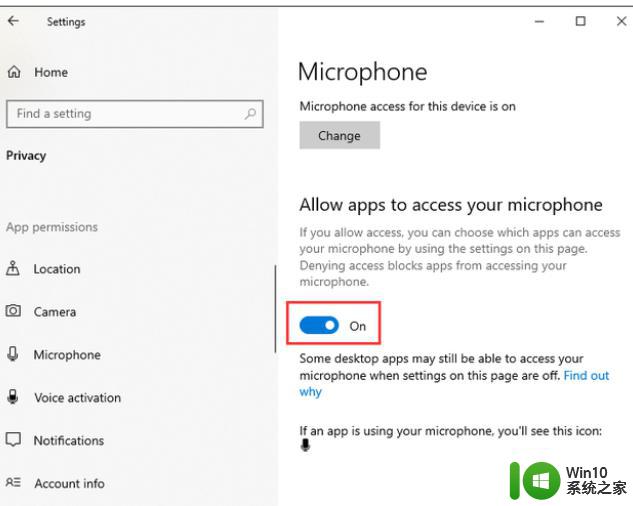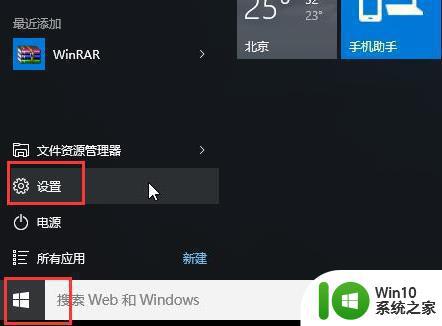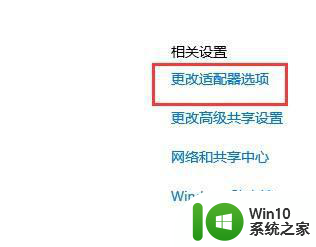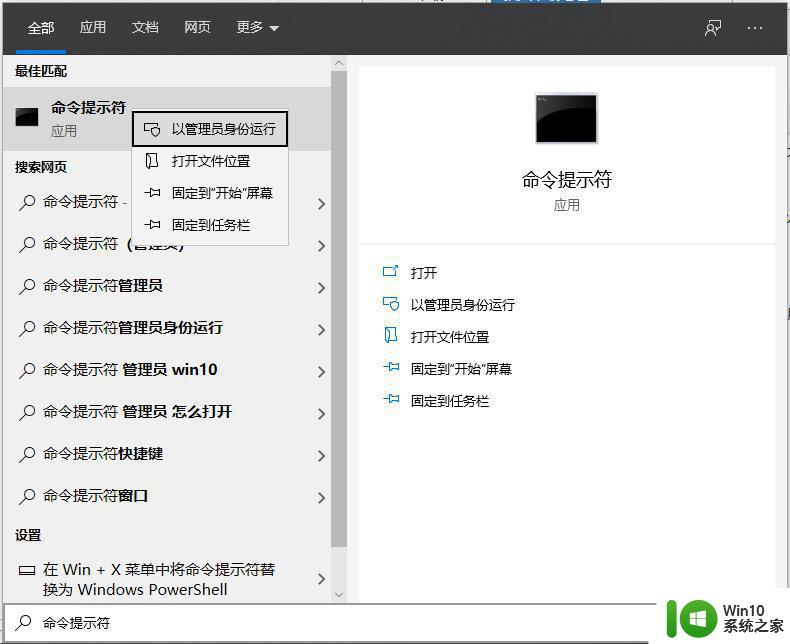win10电脑连不上5gwifi的处理方法 win10电脑无法连接5GWi-Fi的原因和解决方法
更新时间:2024-02-09 16:35:04作者:xiaoliu
在如今智能化快速发展的时代,Wi-Fi已经成为人们生活中不可或缺的一部分,有时我们在使用win10电脑时却遇到了无法连接5GWi-Fi的问题,这给我们的网络体验带来了一定困扰。为什么会出现这种情况呢?有哪些解决方法可以帮助我们解决这个问题呢?本文将对win10电脑无法连接5GWi-Fi的原因和解决方法进行探讨。
1、打开网络共享中心,选择左侧“更改适配器设置”。
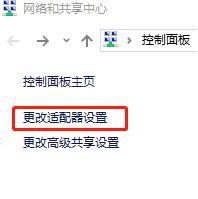
2、在“WLAN”上右键,选择“属性”。
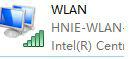
3、在弹出的窗口上点击右侧“配置”,标签栏选择“高级”。
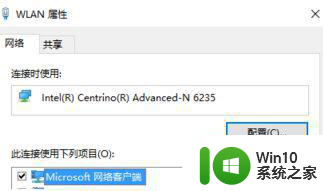
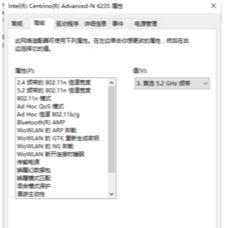
4、动滚动条,选择“首选频带”,更改为首选5G频带。
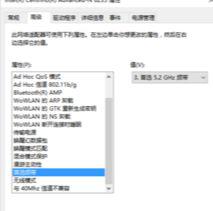
以上就是win10电脑连不上5gwifi的处理方法的全部内容,如果有遇到这种情况,那么你就可以根据小编的操作来进行解决,非常的简单快速,一步到位。