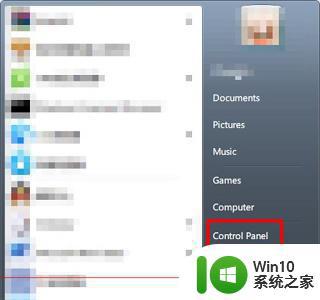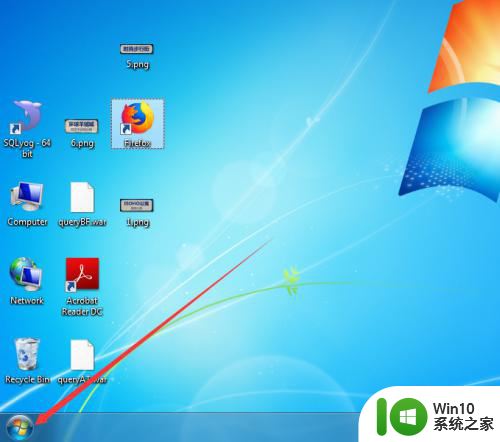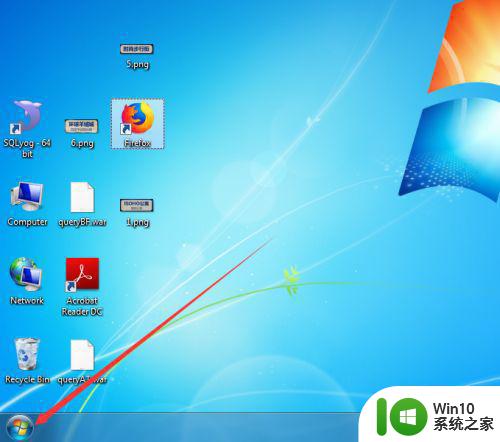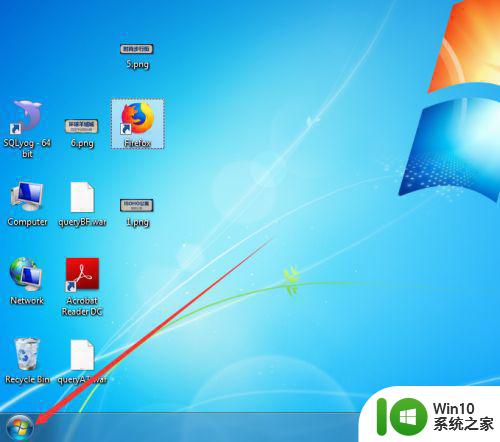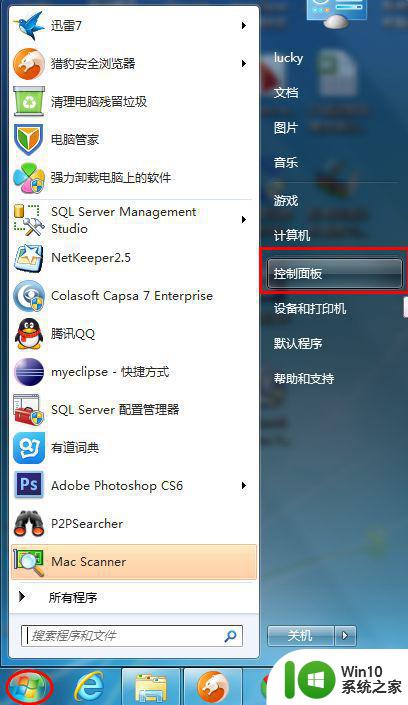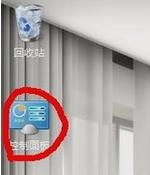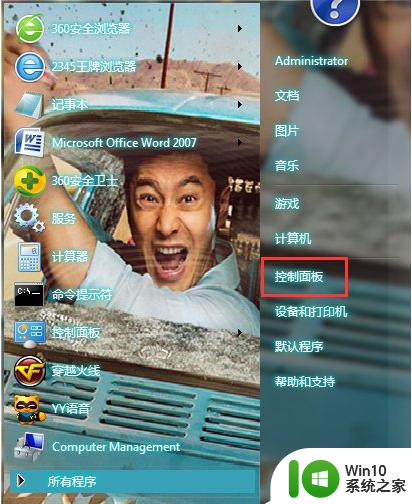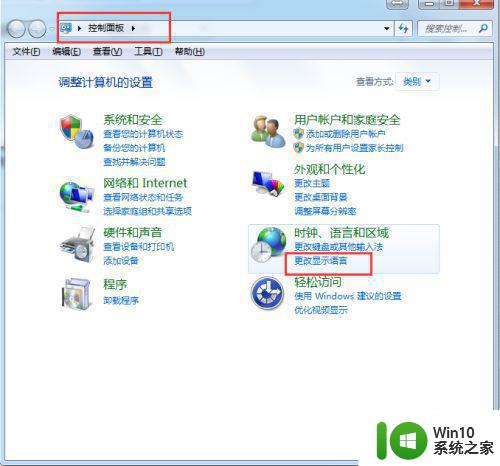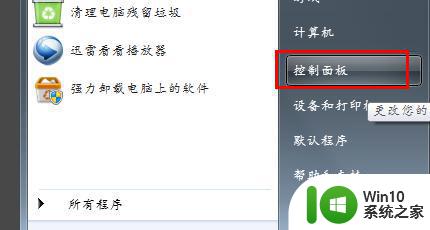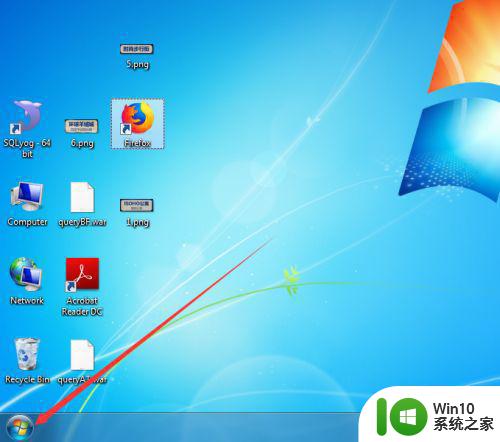win7电脑系统英文怎么转换中文 win7系统是英文的怎么换成中文
要是我们安装了win7系统后,系统语言字体都是英文的,相信有很多用户是不太看得懂英文,想设置会中文的,看不懂英文就无法转换回来了,那么win7系统是英文的怎么换成中文呢,下面小编给大家分享win7系统是英文换成中文的方法。
解决方法:
1、电脑开机后,在桌面点击左下角的开始按钮,如图。
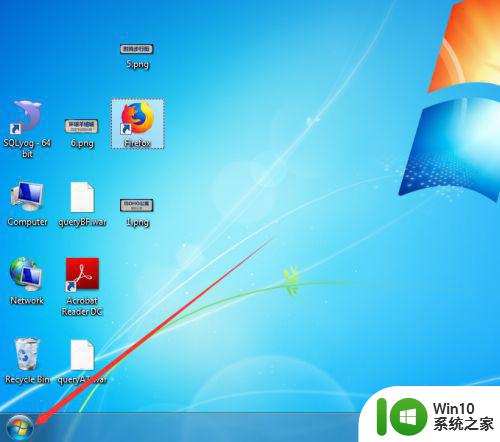
2、点击后,在开始菜单界面点击control Panel选项,如图。
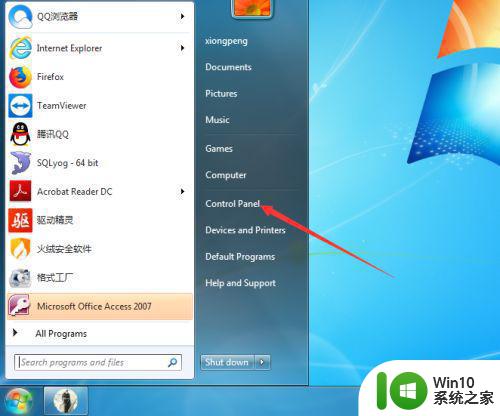
3、进入control Panel界面后,点击clock,language,and region选项,如图。
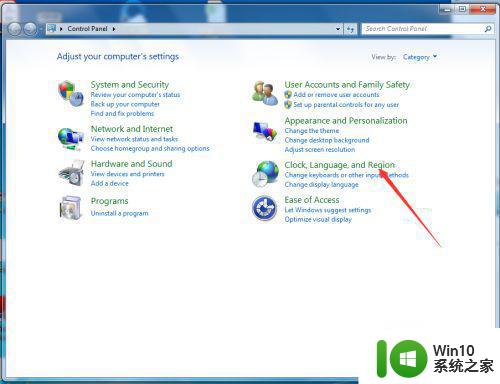
4、进入clock,language,and region后,在界面点击region and language选项,如图。
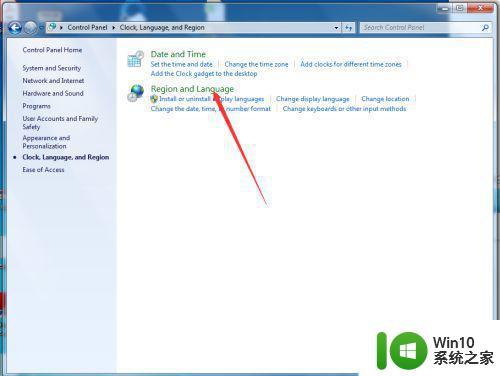
5、进入region and language界面后,点击keyboards and language选项,如图。
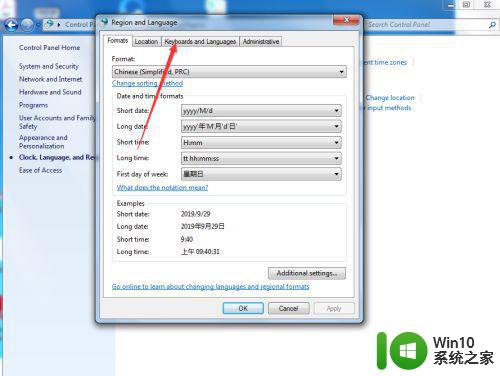
6、进入keyboards and language界面后,点击install/uninstall languages...选项,如图。
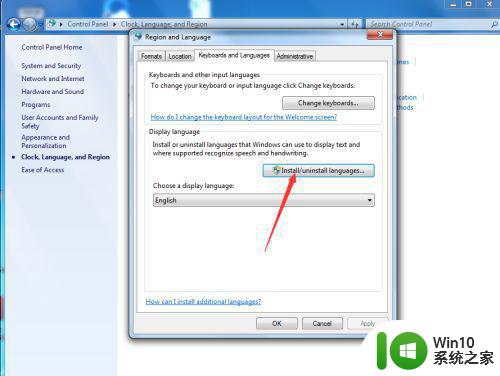
7、进入install/uninstall languages界面后,点击install display languages选项,如图。
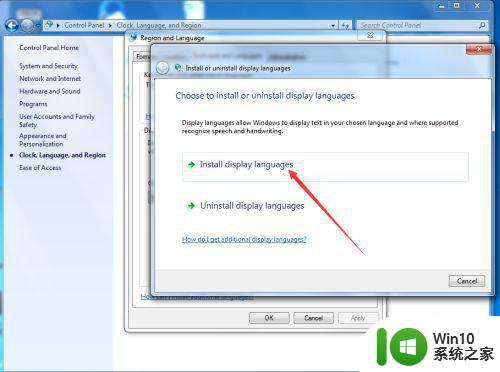
8、进入install display languages界面后,点击launch Windows update选项,如图。
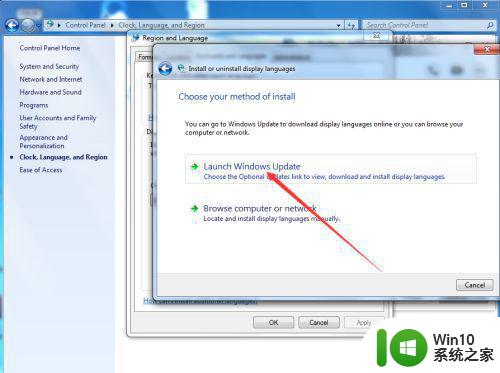
9、进入Windows update界面后,点击 38 optional updates are available 选项。
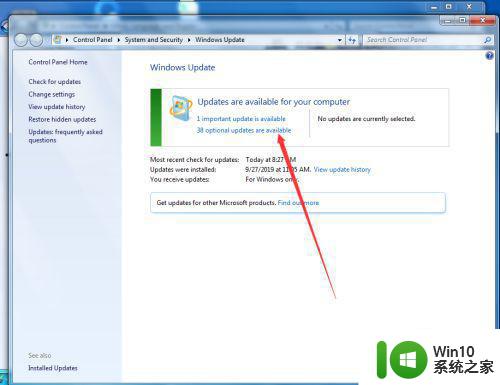
10、点击后,在弹出的select the updates you want to install界面勾选中文Chinese,然后点击OK,如图。
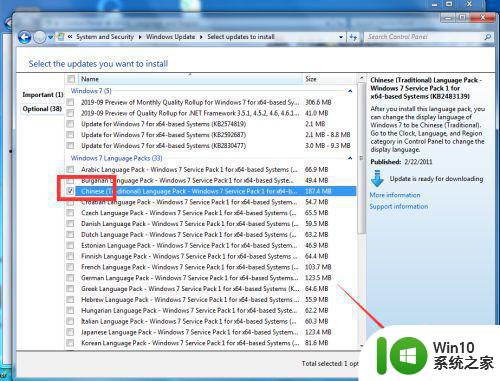
11、点击OK后,在弹出的Windows update 界面点击install updates ,如图。
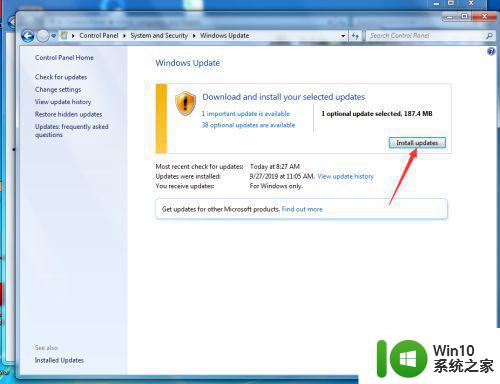
12、等待Windows更新完成并重启计算机后,再次进入到control Panel—clock,language,and region—region and language—keyboards and language界面,然后点击choose a display languages 的下拉按钮,如图。
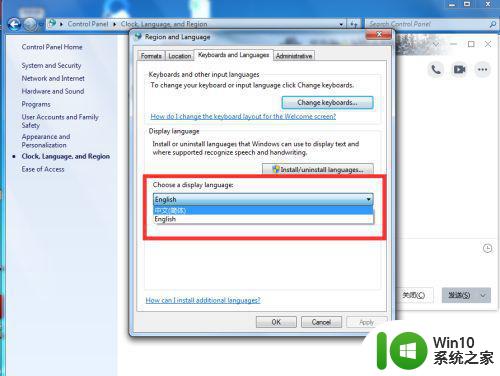
13、点击后,在弹出的下拉按钮界面选择中文,然后点击OK,如图。
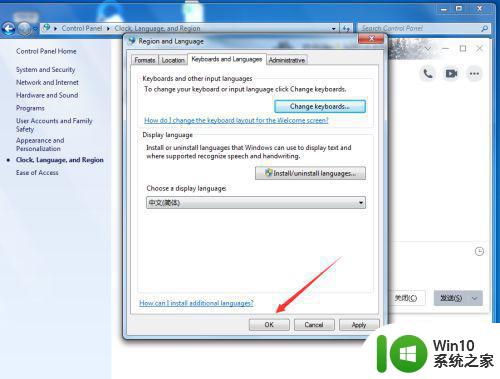
14、点击OK后,在弹出的you must log off for dispplay language changes to take effect界面点击log off now,如图。
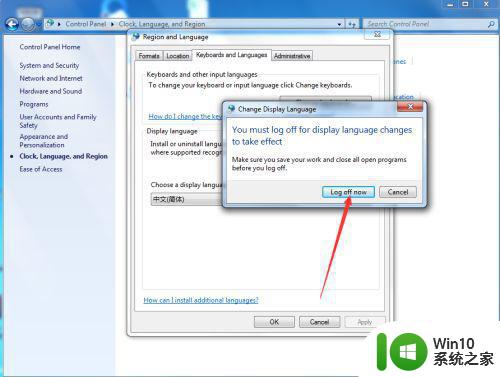
15、等待电脑重启完成后,就可以看到系统已经变成中文了,如图。
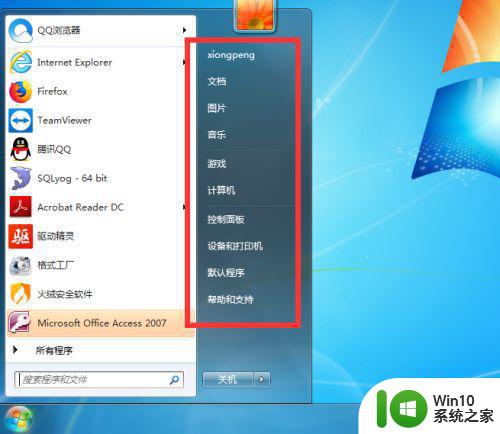
以上就是win7系统是英文换成中文的方法,需要修改系统语言为中文的,可以按上面的方法来进行操作。