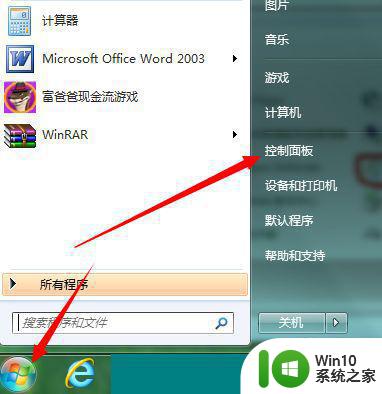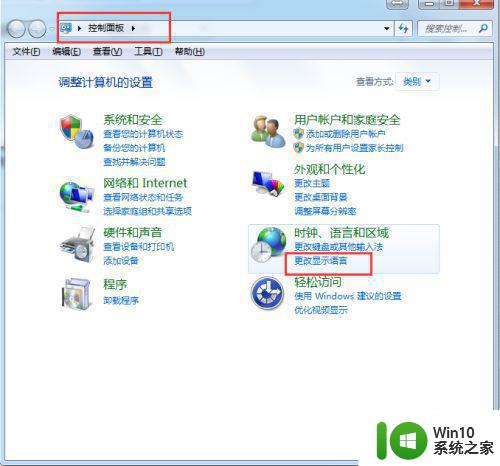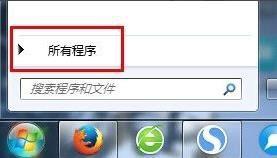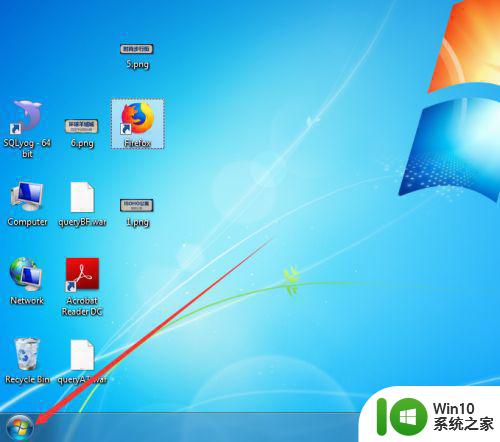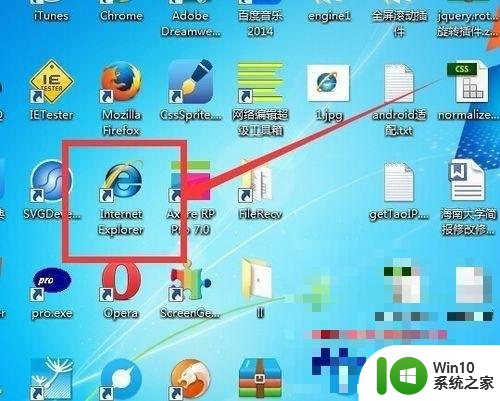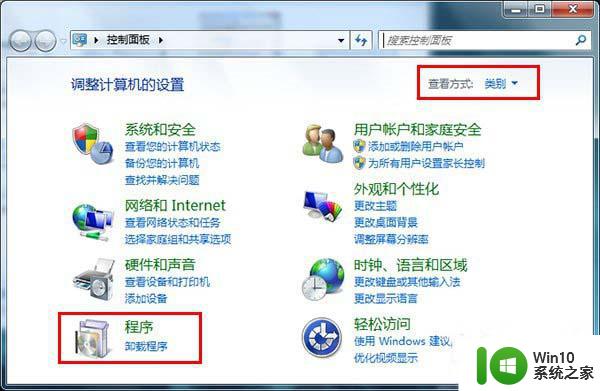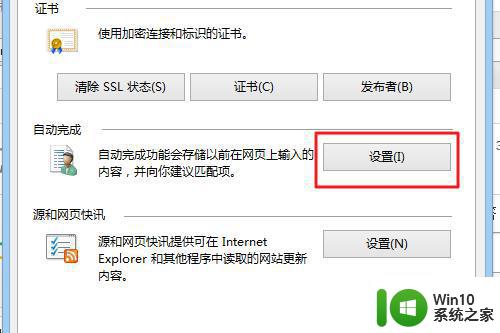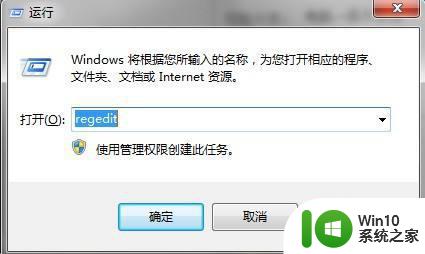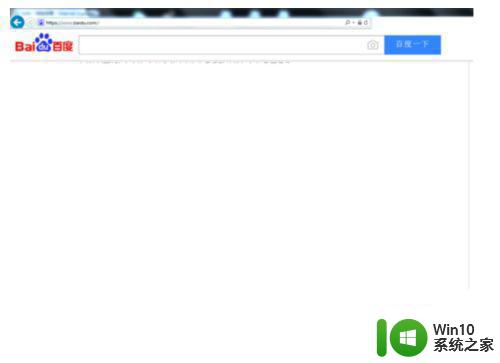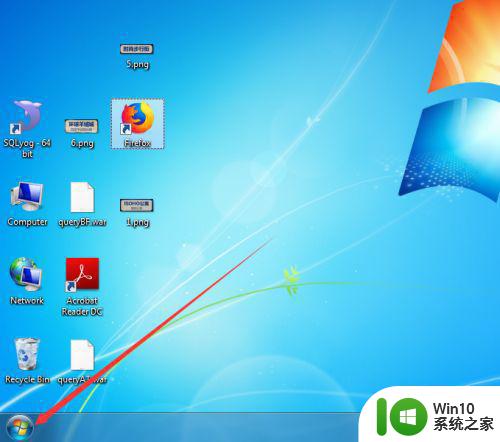win7ie浏览器英文改中文的教程 win7系统ie浏览器英文改成中文的方法
win7ie浏览器英文改中文的教程,在如今的信息时代,使用浏览器已经成为我们日常生活中不可或缺的一部分,而对于许多Windows 7系统用户来说,使用英文界面的IE浏览器可能会造成一些不便。不用担心!今天我将为大家介绍一种简单而有效的方法,来将Windows 7系统的IE浏览器从英文改成中文。通过这个方法,我们可以更加轻松地使用浏览器,提高我们的上网体验。接下来让我们一起来看看具体的操作步骤吧!
具体教程如下:
1、打开控制面板,找到Windows Update【单击打开】;
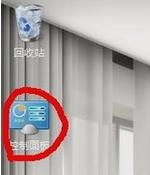
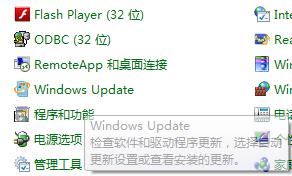
2、点权击左边的检查更新,等待一会儿;
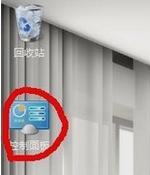
3、点击可选更新,找到“用于Windows7的Windows Internet Explorer 9 语言包”,在前面的方格处打上勾,点击下面的确认;
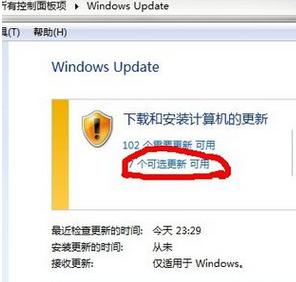
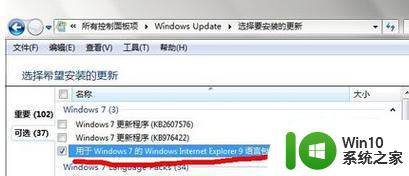
4、点击安装更新【当然,也可以在步骤三处把其他可选的和重要的更新都勾上,全部更新】,它就会自动下载更新;
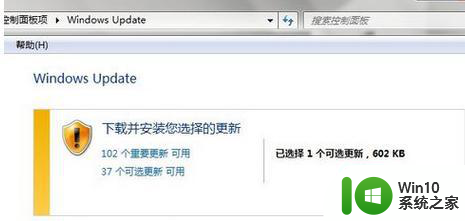
5、假如要更新全部的话,在点击安装更新时候,要点击上“我接受许可条款”,才能点击完成;
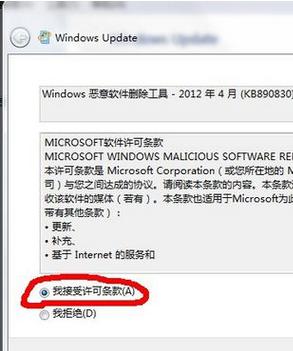
6、再次打开控制面板,找到“区域和语言”【单击打开】设置一下为“中文(简体,中国)”,重启一下电脑就OK了;
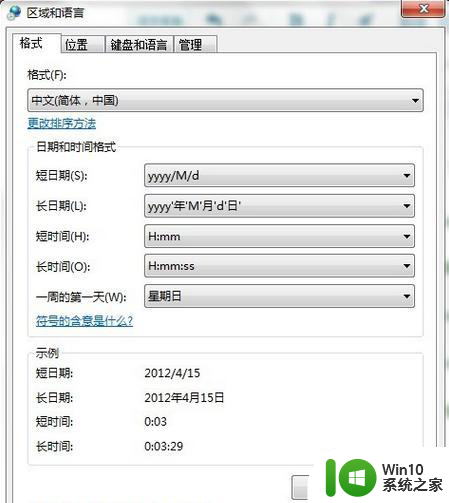
7、重启后,就可以变成中文显示的了。
以上就是win7ie浏览器英文改中文的教程的全部内容,有遇到相同问题的用户可参考本文中介绍的步骤来进行修复,希望能够对大家有所帮助。