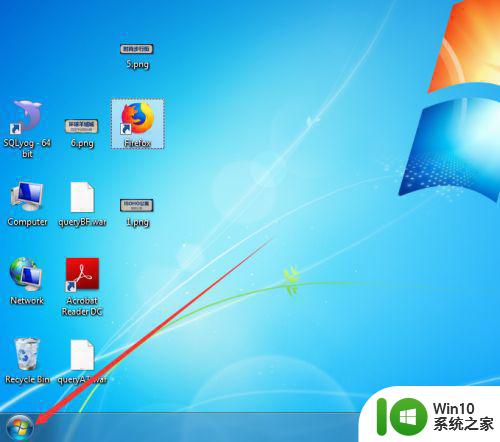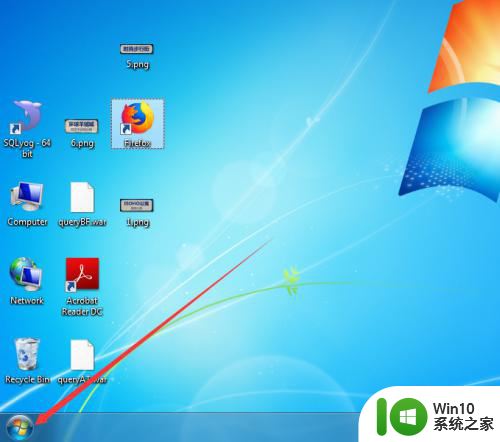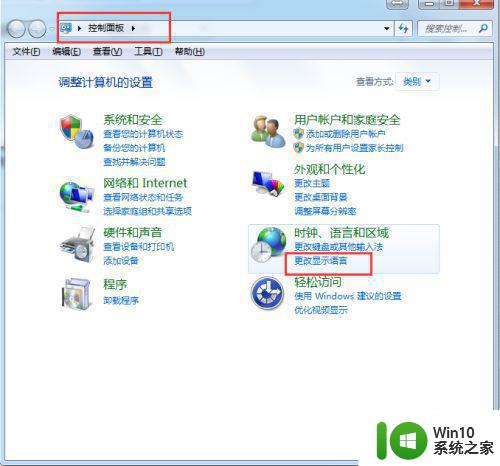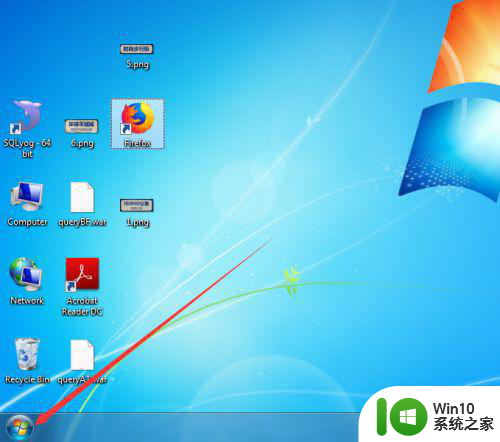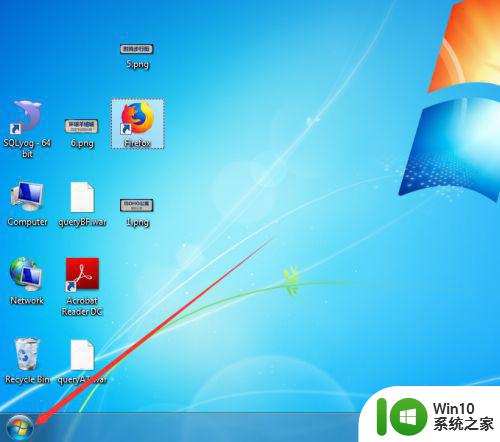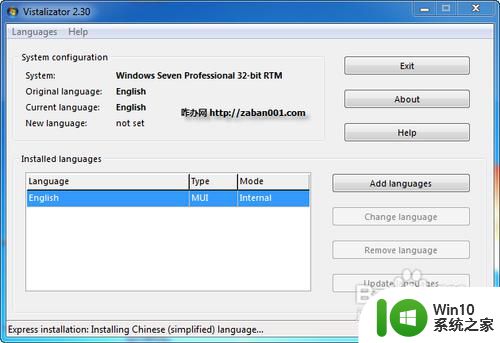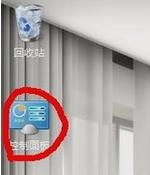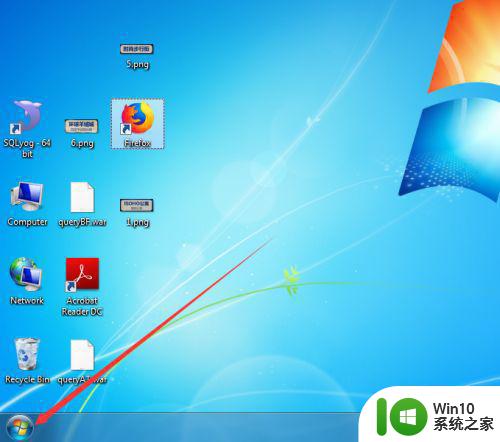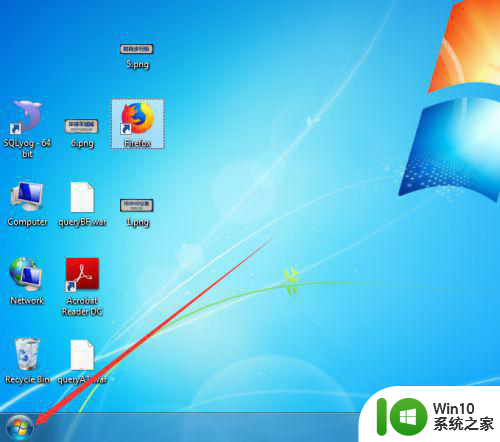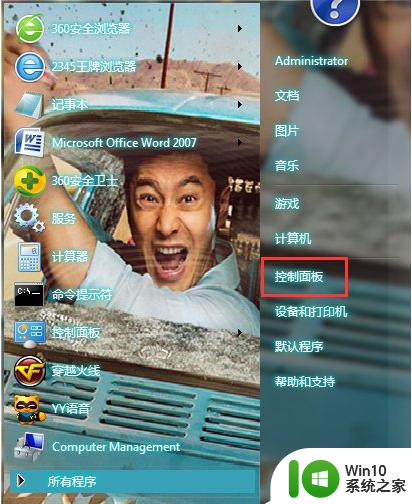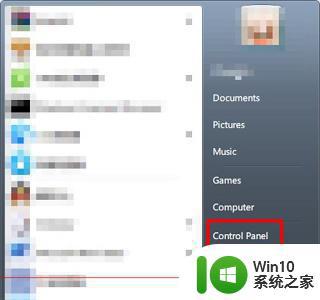英文版win7电脑系统如何改为中文版 电脑win7英文版怎么改成中文版
虽然微软已经对win7系统停止了技术的支持,但是依然会有一些用户会选择给电脑安装此系统,不过有些用户有于大意了,不小心就安装了win7电脑英文版,这时就需要改为中文版,那么英文版win7电脑系统如何改为中文版呢?今天小编就来告诉大家英文版win7电脑系统改为中文版设置方法。
具体方法:
1、电脑开机后,在桌面点击左下角的开始按钮,如图。
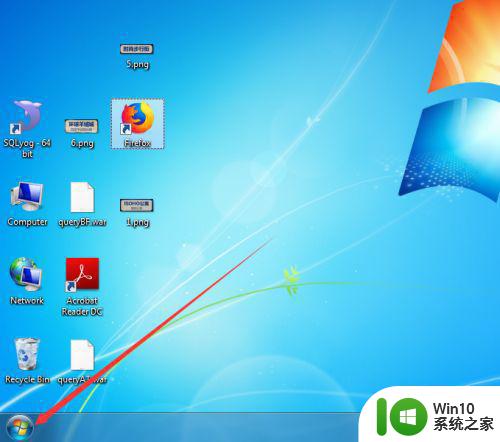
2、点击后,在开始菜单界面点击control Panel选项,如图。
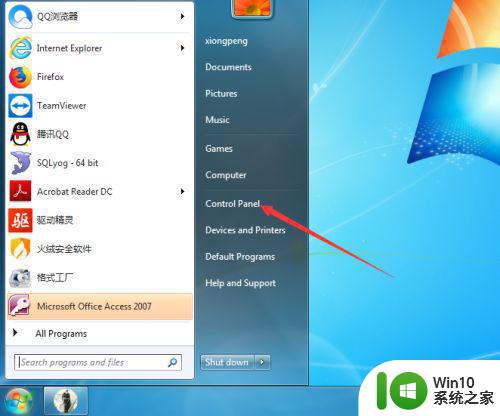
3、进入control Panel界面后,点击clock,language,and region选项,如图。
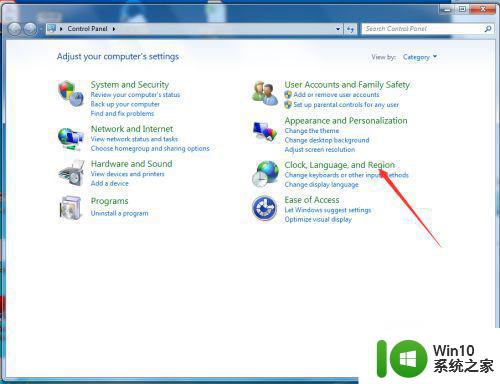
4、进入clock,language,and region后,在界面点击region and language选项,如图。
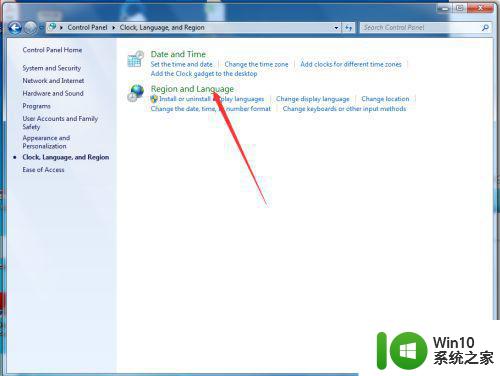
5、进入region and language界面后,点击keyboards and language选项,如图。
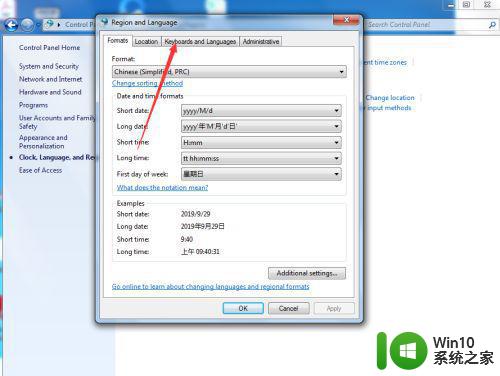
6、进入keyboards and language界面后,点击install/uninstall languages...选项,如图。
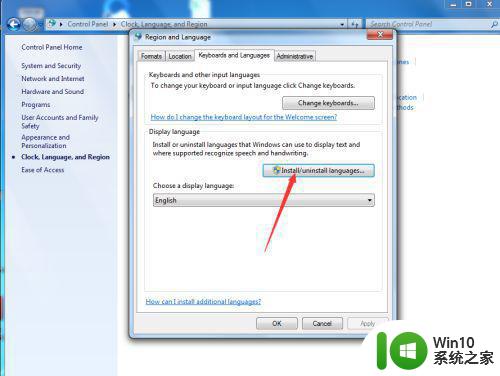
7、进入install/uninstall languages界面后,点击install display languages选项,如图。
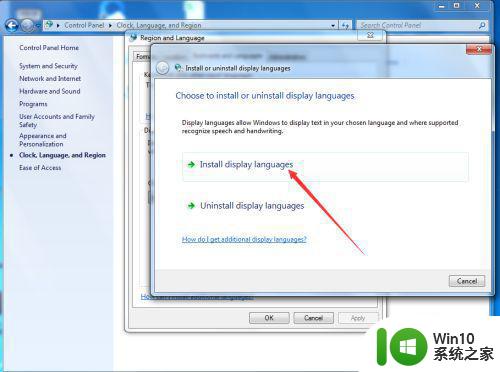
8、进入install display languages界面后,点击launch Windows update选项,如图。
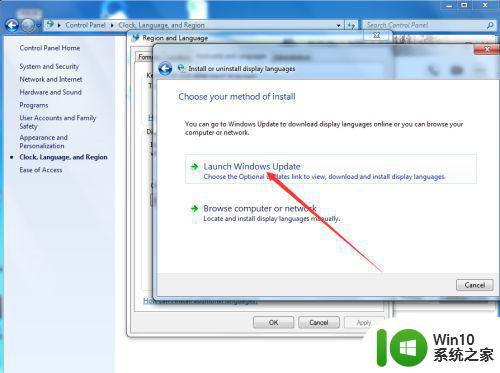
9、进入Windows update界面后,点击 38 optional updates are available 选项,如图
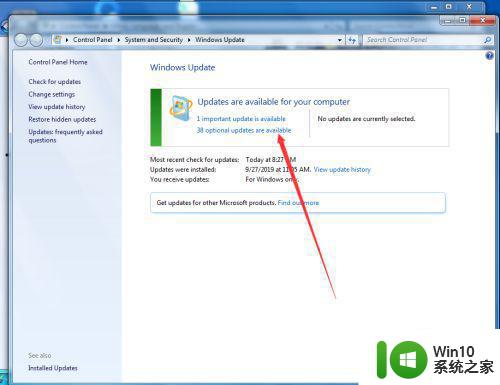
10、点击后,在弹出的select the updates you want to install界面勾选中文Chinese,然后点击OK,如图。
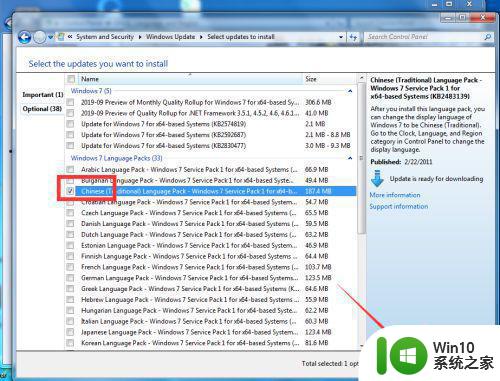
11、点击OK后,在弹出的Windows update 界面点击install updates ,如图。
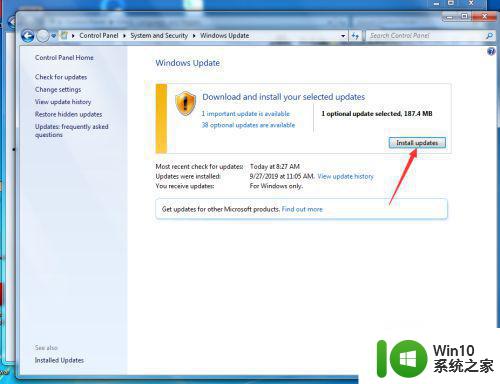
12、等待Windows更新完成并重启计算机后,再次进入到control Panel—clock,language,and region—region and language—keyboards and language界面,然后点击choose a display languages 的下拉按钮,如图。
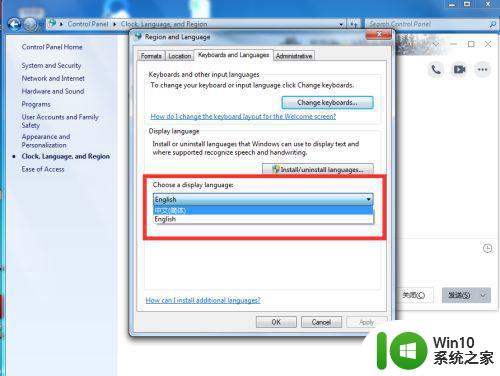
13、点击后,在弹出的下拉按钮界面选择中文,然后点击OK,如图。
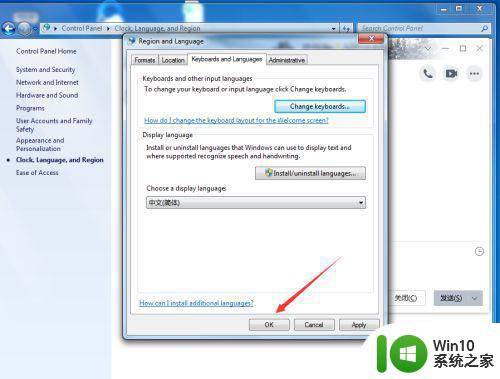
14、点击OK后,在弹出的you must log off for dispplay language changes to take effect界面点击log off now,如图。
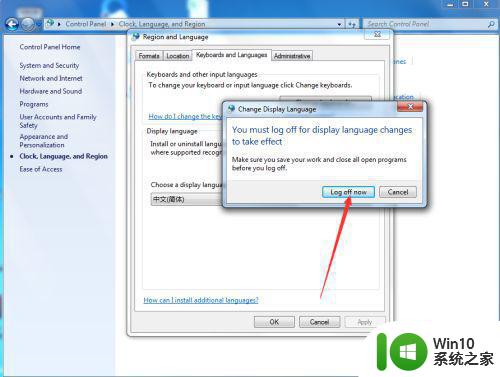
15、等待电脑重启完成后,就可以看到系统已经变成中文了,如图。
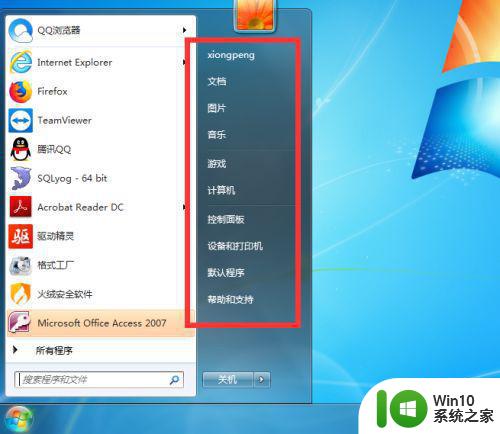
上述就是关于英文版win7电脑系统改为中文版设置方法了,有需要的用户就可以根据小编的步骤进行操作了,希望能够对大家有所帮助。