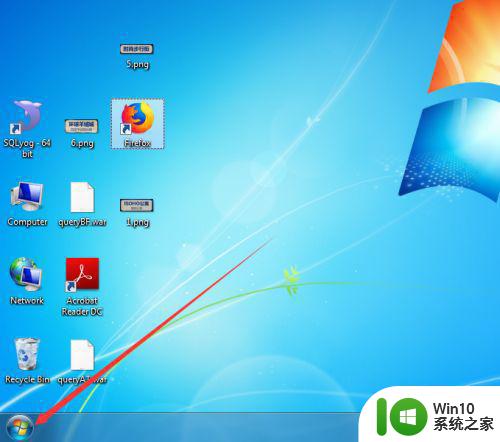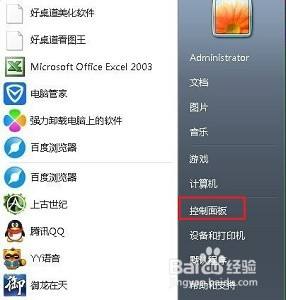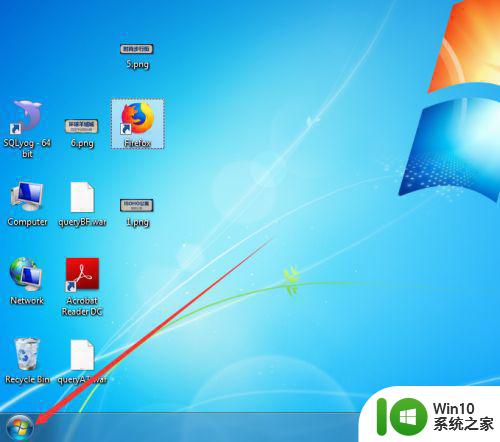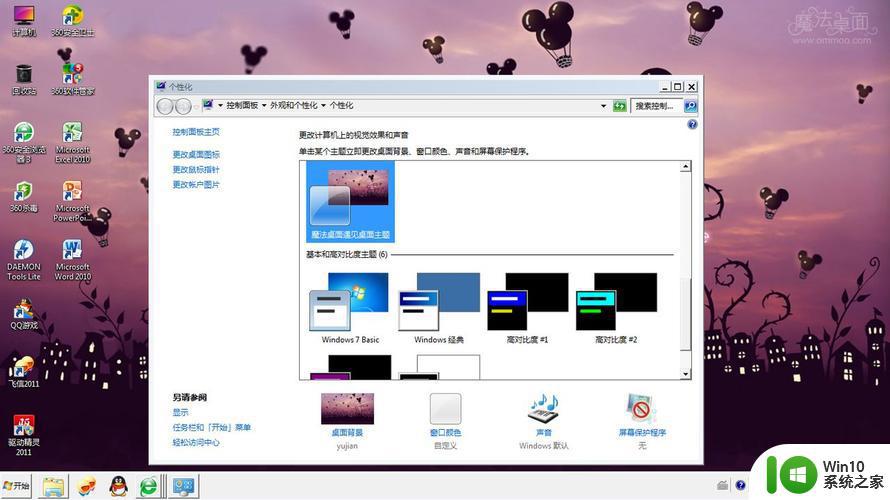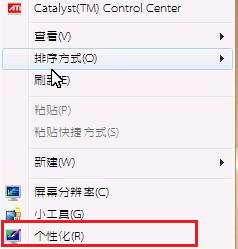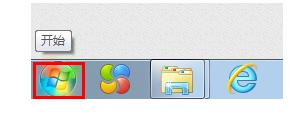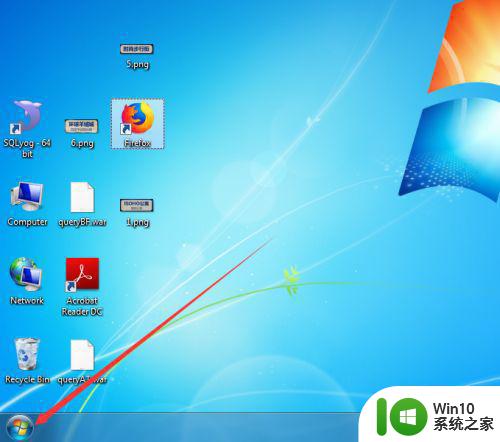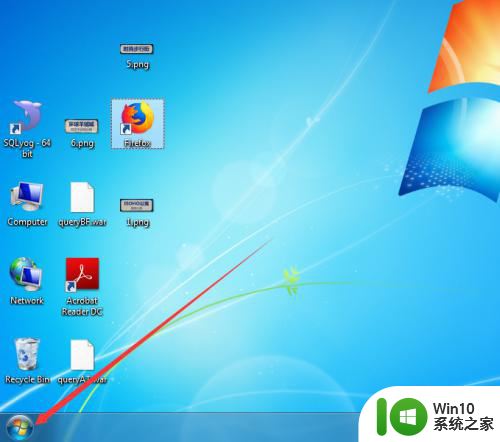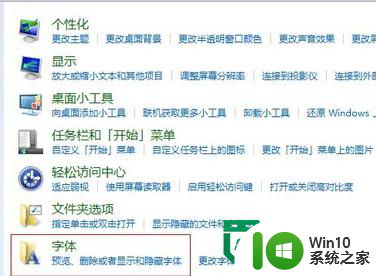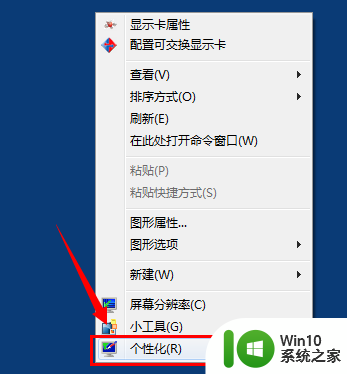win7电脑英文字体怎么改 win7更改英文字体步骤
在使用Win7电脑时,我们经常会发现默认的英文字体可能并不符合我们的个人偏好或需求,许多用户希望能够更改Win7电脑的英文字体,以使其更加符合个人审美或提升阅读体验。如何改变Win7电脑的英文字体呢?下面我们将详细介绍Win7更改英文字体的步骤,帮助大家轻松实现个性化设置。通过简单的操作,您将能够在Win7电脑上使用您喜欢的英文字体,提升整体视觉效果,使您的使用体验更加舒适和愉悦。
解决方法:
1、电脑开机后,在桌面点击左下角的开始按钮,如图。
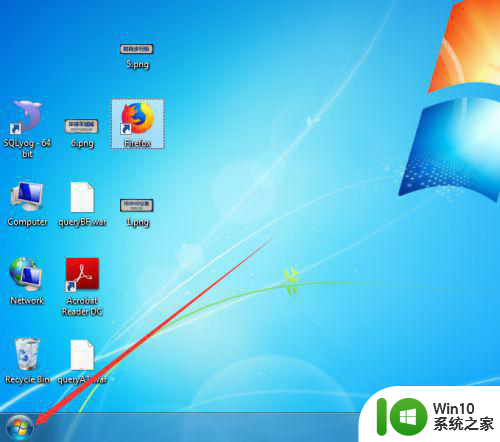
2、点击后,在开始菜单界面点击control Panel选项,如图。
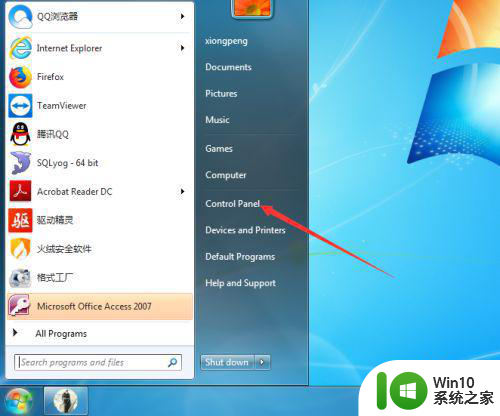
3、进入control Panel界面后,点击clock,language,and region选项,如图。
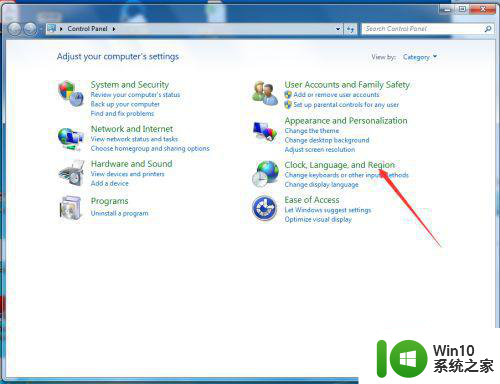
4、进入clock,language,and region后,在界面点击region and language选项,如图。
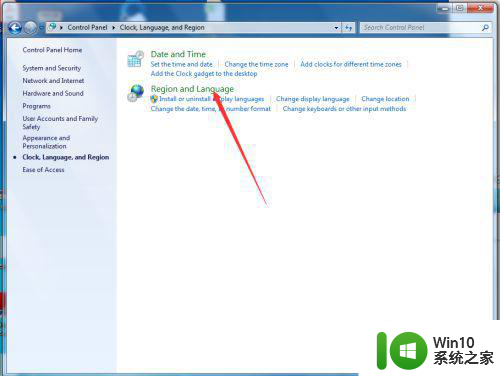
5、进入region and language界面后,点击keyboards and language选项,如图。
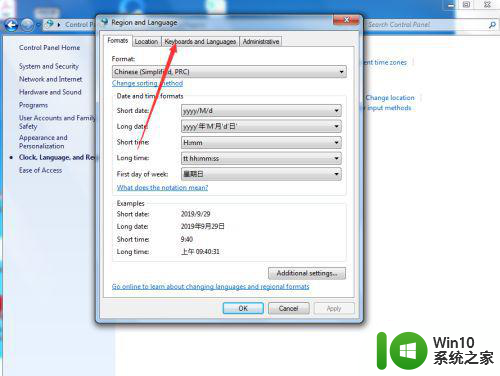
6、进入keyboards and language界面后,点击install/uninstall languages...选项,如图。
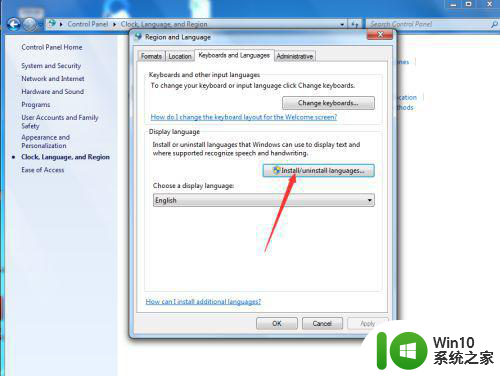
7、进入install/uninstall languages界面后,点击install display languages选项,如图。
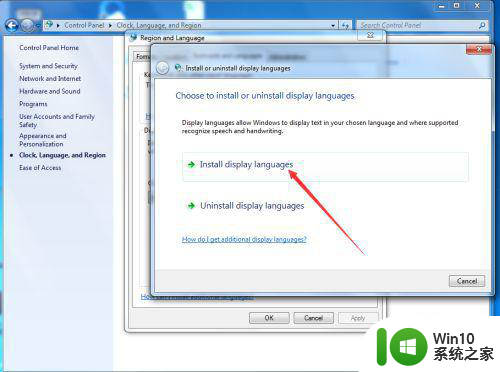
8、进入install display languages界面后,点击launch Windows update选项,如图。
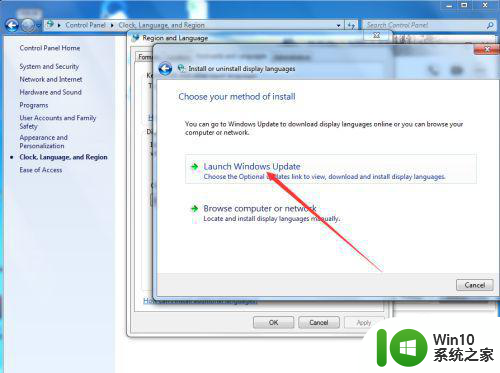
9、进入Windows update界面后,点击 38 optional updates are available 选项。
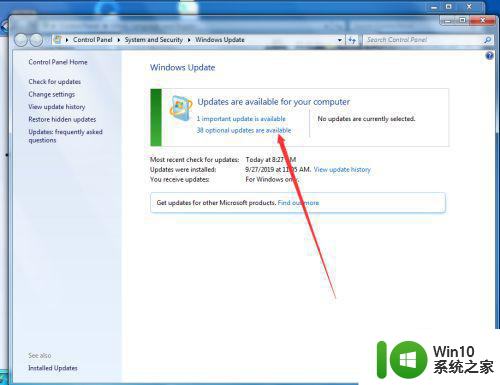
10、点击后,在弹出的select the updates you want to install界面勾选中文Chinese,然后点击OK,如图。
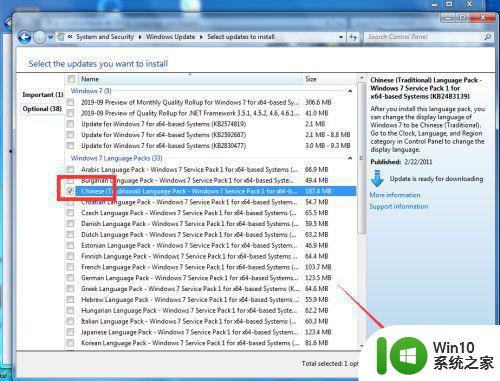
11、点击OK后,在弹出的Windows update 界面点击install updates ,如图。
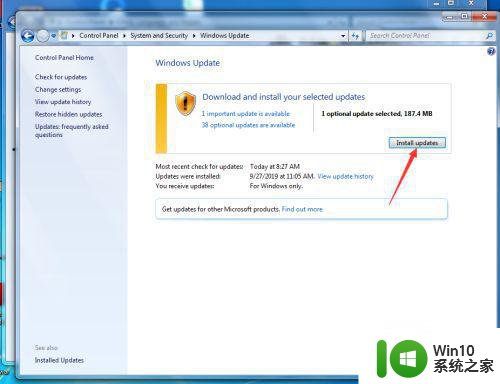
12、等待Windows更新完成并重启计算机后,再次进入到control Panel—clock,language,and region—region and language—keyboards and language界面,然后点击choose a display languages 的下拉按钮,如图。
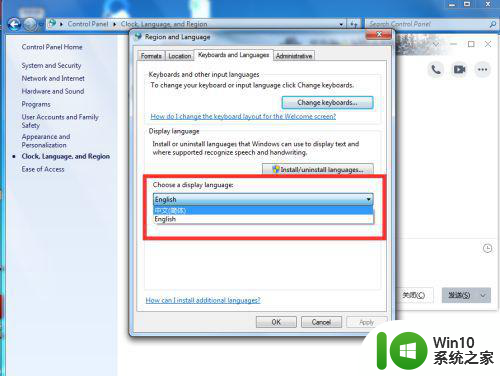
13、点击后,在弹出的下拉按钮界面选择中文,然后点击OK,如图。
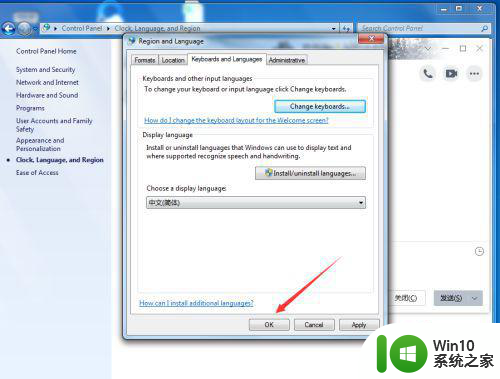
14、点击OK后,在弹出的you must log off for dispplay language changes to take effect界面点击log off now,如图。
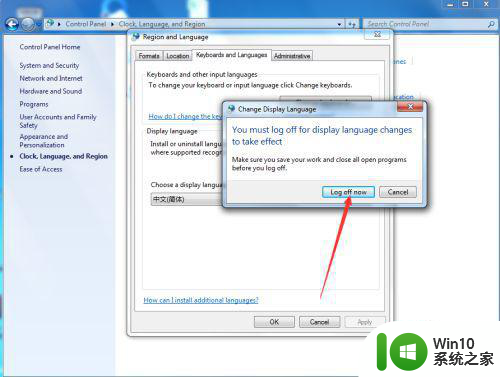
15、等待电脑重启完成后,就可以看到系统已经变成中文了,如图。
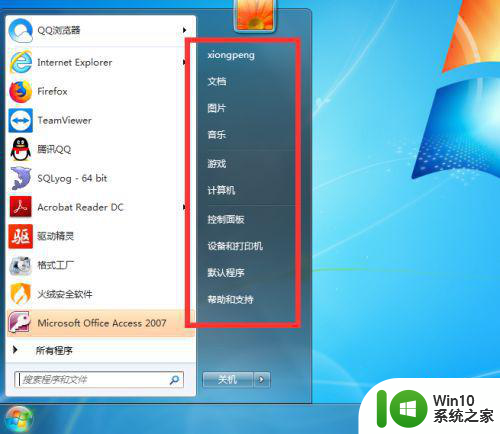
以上就是win7电脑英文字体怎么改的全部内容,有遇到这种情况的用户可以按照小编的方法来进行解决,希望能够帮助到大家。