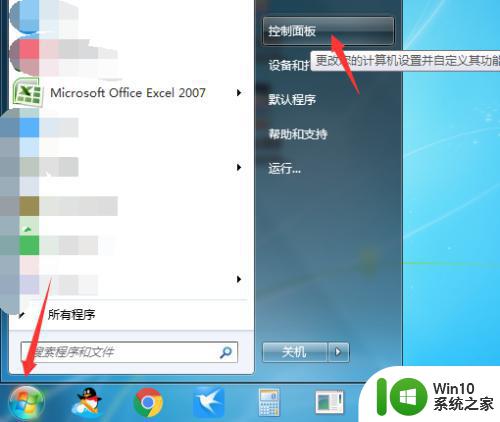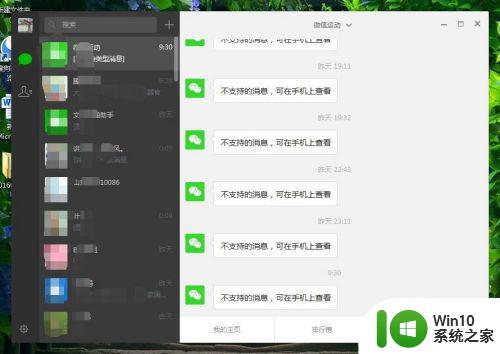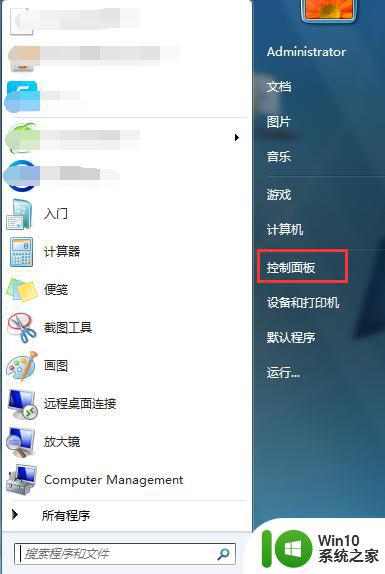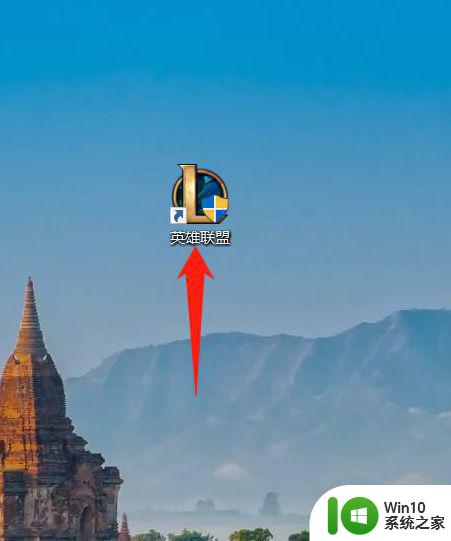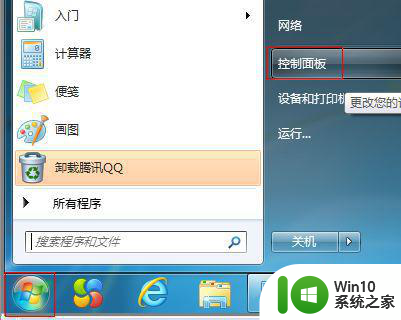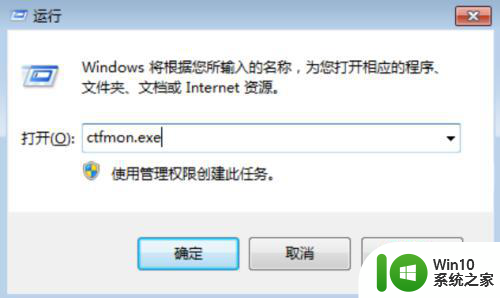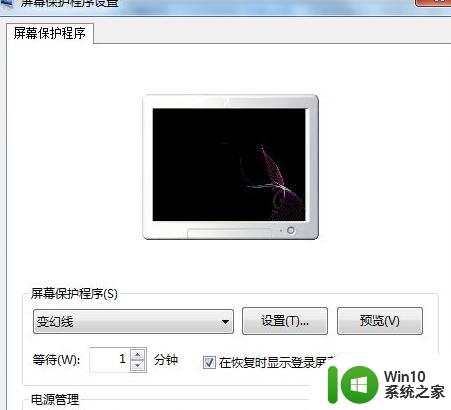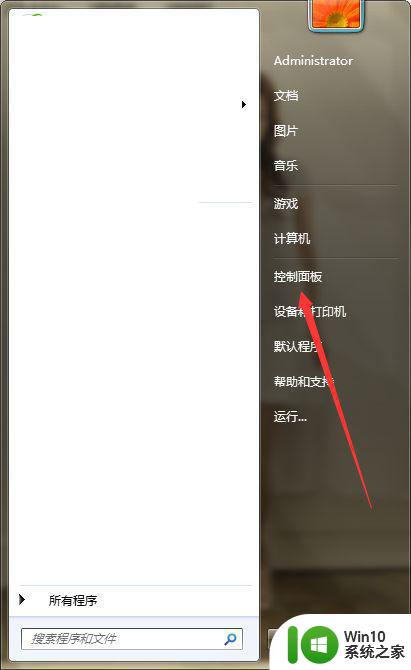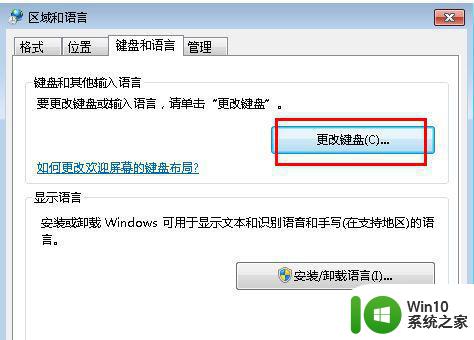win7输入法中切换中英文快捷键如何修改 win7输入法中修改中英文切换快捷键方法
更新时间:2024-04-25 17:48:05作者:yang
在使用Win7操作系统时,输入法的切换是我们经常需要操作的功能之一,而在Win7输入法中,中英文切换的快捷键默认设置可能并不适合每个用户的习惯。了解如何修改Win7输入法中的中英文切换快捷键是非常重要的。接下来我们将介绍如何在Win7系统中修改中英文切换的快捷键设置,让您的操作更加顺畅和高效。
具体方法:
1、点击开始菜单,选择进入控制面板,如下图所示!
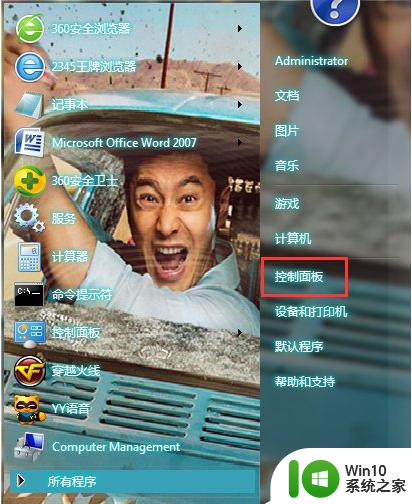
2、在控制面板页面选择时钟语言、区域!如下图所示!
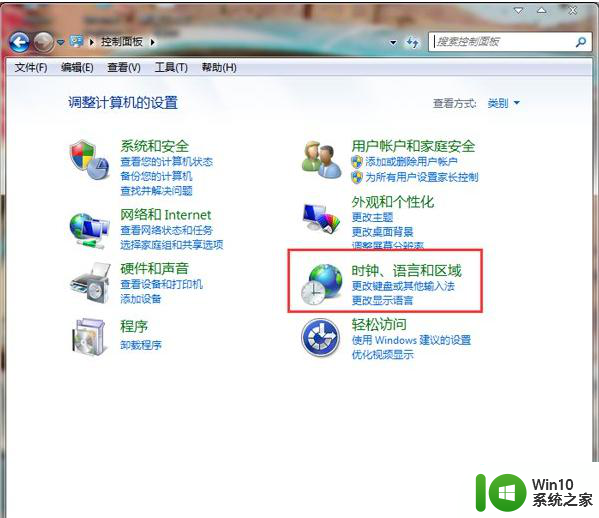
3、在区域语言设置菜单选择“更改键盘或输入法”。
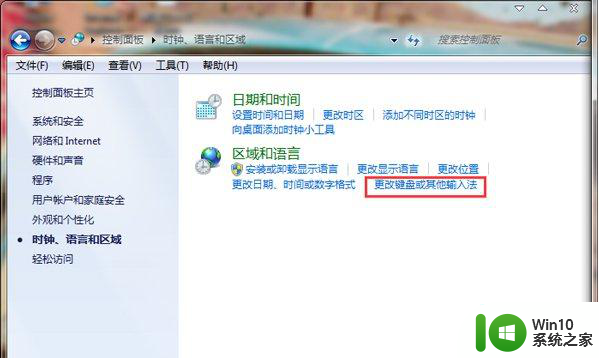
4、在键盘与语言栏位,我们选择“更改键盘”按钮进入!
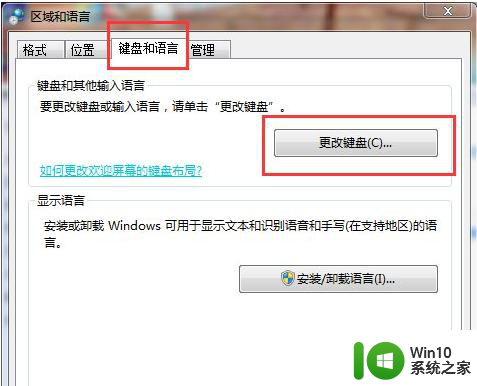
5、在文本服务与输入怨言选项页面,选中“切换各种语言”,然后点击“更改按键顺序”,
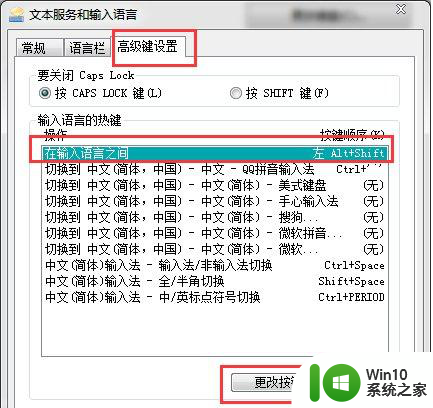
6、在弹出对话框里,根据你的习惯选择切换输入法的快捷键组合!如下图所示!选中后点击确定按钮!
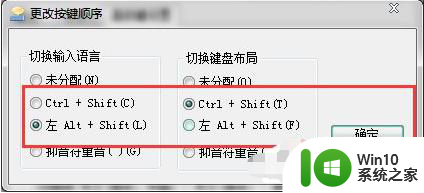
7、回到上一个页面,点击应用按钮完成设置!
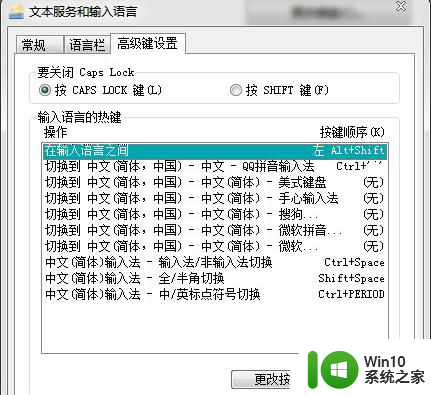
以上就是win7输入法中切换中英文快捷键如何修改的全部内容,如果有遇到这种情况,那么你就可以根据小编的操作来进行解决,非常的简单快速,一步到位。