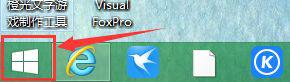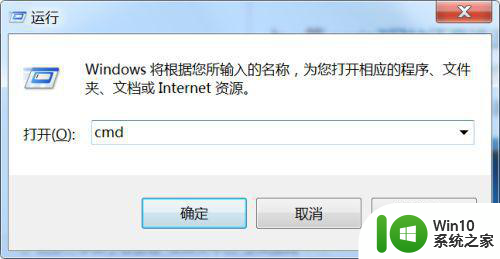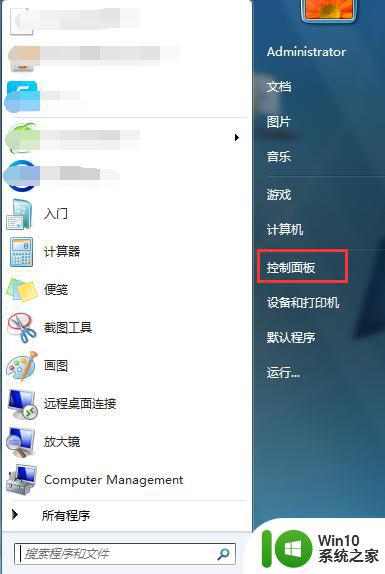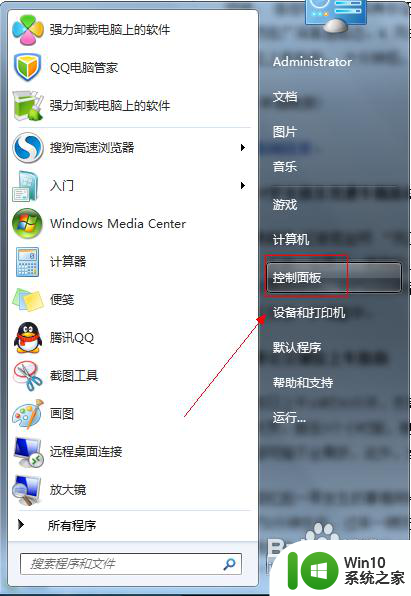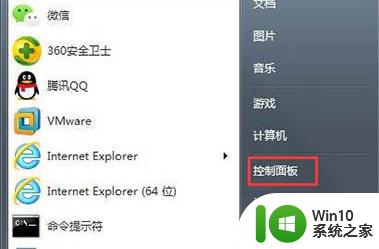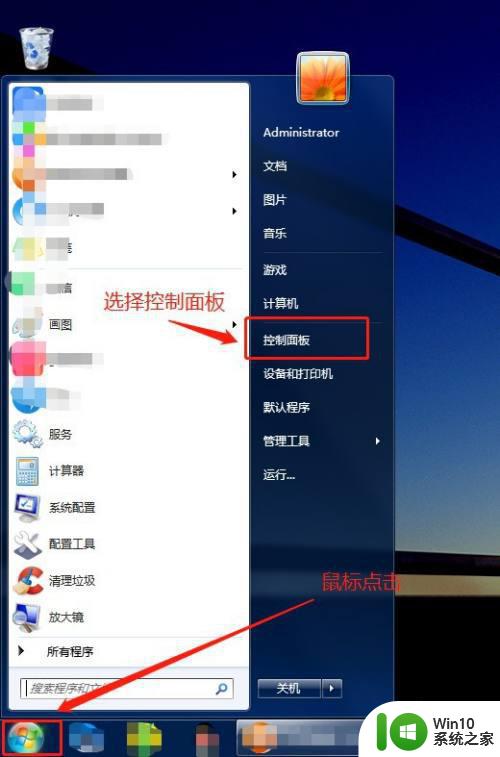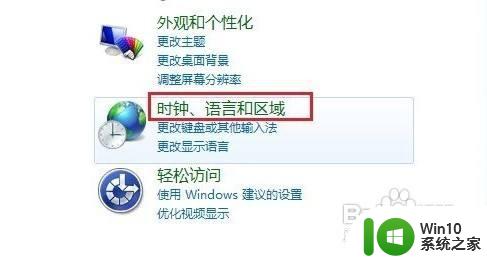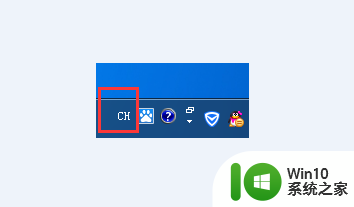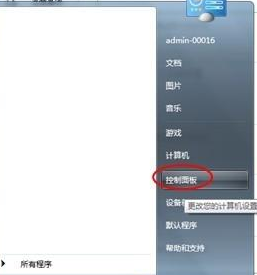win7切换输入法时不显示语言栏如何解决 win7切换输入法时不显示语言栏怎么办
我们在win7系统上聊天要先切换输入法,然后在打字与好友交流,许多用户说在切换输入法时竟然不显示语言栏,这样就没办法选择自己想要的文字,真是令人捉急。针对此疑问,大家可以试着设置一下语言栏,具体操作步骤如下下图所示。
详细步骤如下:
1、点击计算机左下角的开始,弹出下级子菜单。
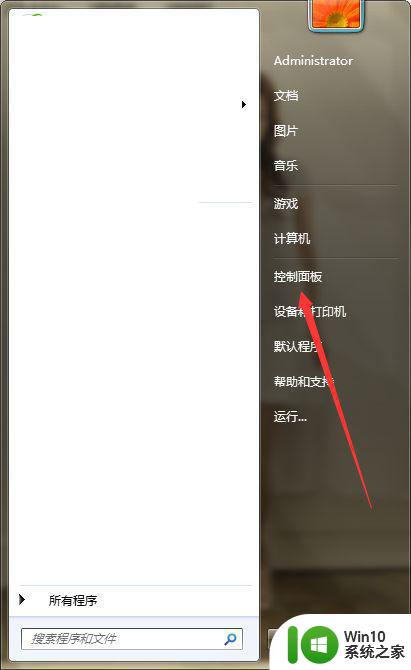
2、打开控制面板,在页面上找到“更改键盘或其他输入法”。
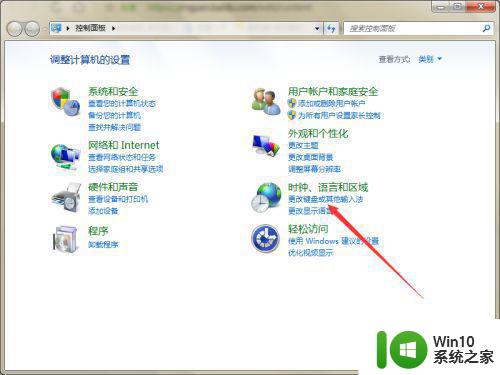
3、点击“更改键盘或其他输入法”,弹出区域和语言窗口。
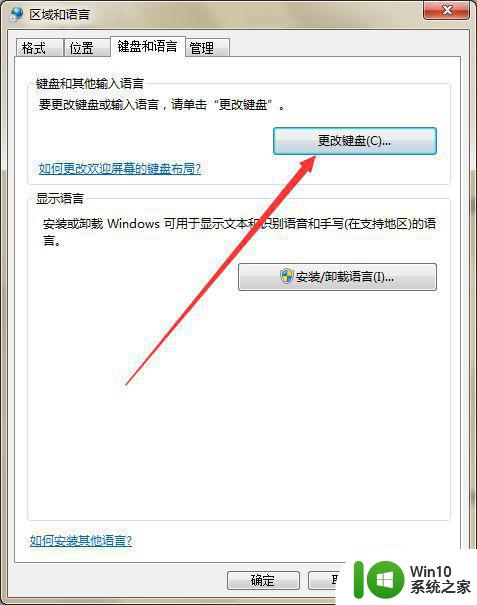
4、选择“更改键盘”,弹出文本服务和输入语言窗口。
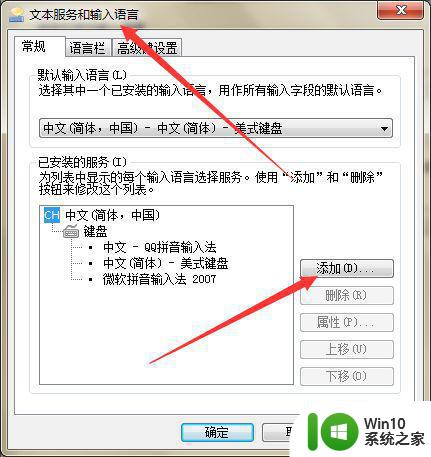
5、在页面上查看输入法是否被删除,如果被删除的话,可以点击“添加”重新增加输入法,或者重新安装输入法。
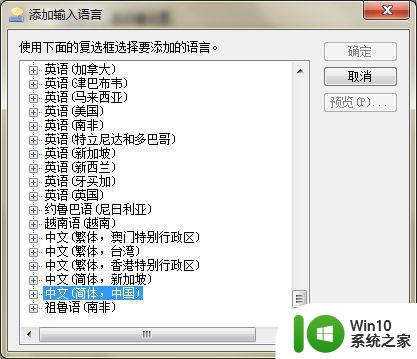
6、然后切换至语言类选项卡页面,将语言类设置为“停靠于任务栏”,点击确定即可。
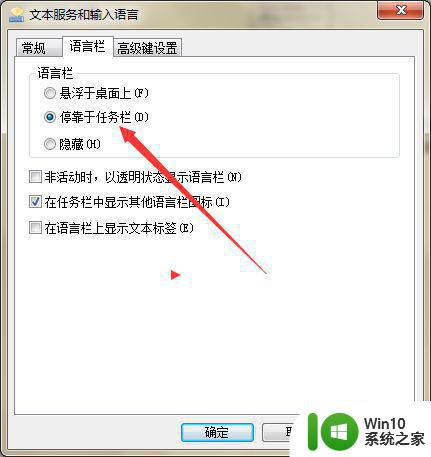
7、如果出现输入法无法切换的话,可以点击计算机左下角的开始,弹出下级子菜单。
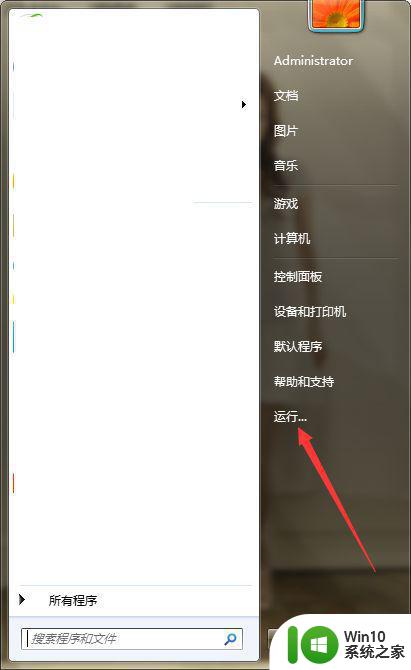
8、选择“运行”,弹出运行窗口,在页面上键入“ctfmon.exe”回车,重新启动输入法进程,即可解决问题。
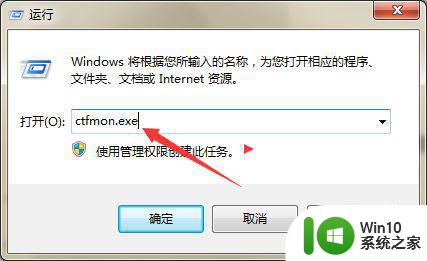
上述详解win7切换输入法时不显示语言栏框的处理方法,简单设置以后,语言栏就恢复正常状态了。