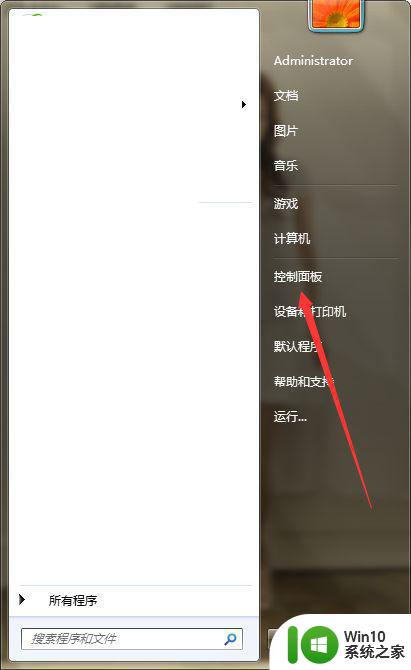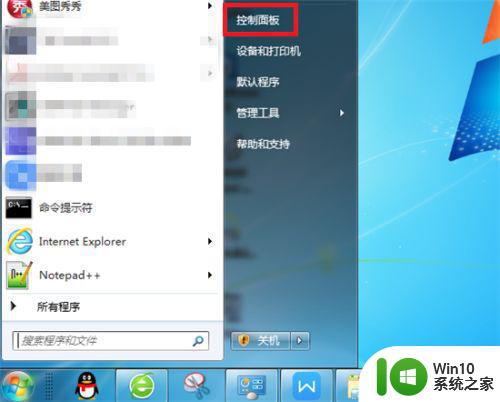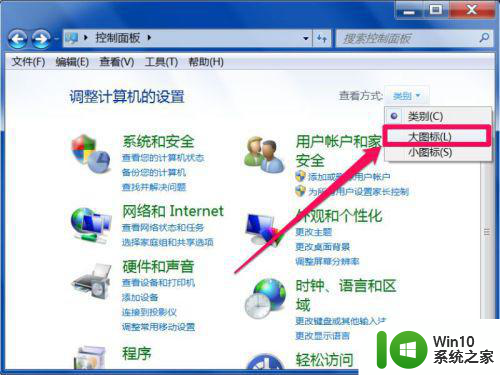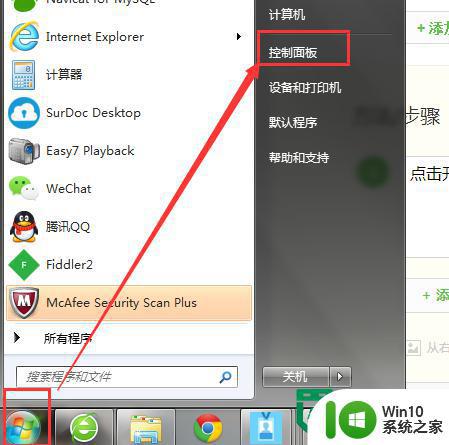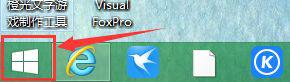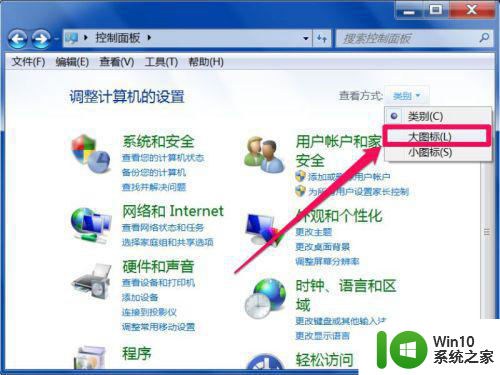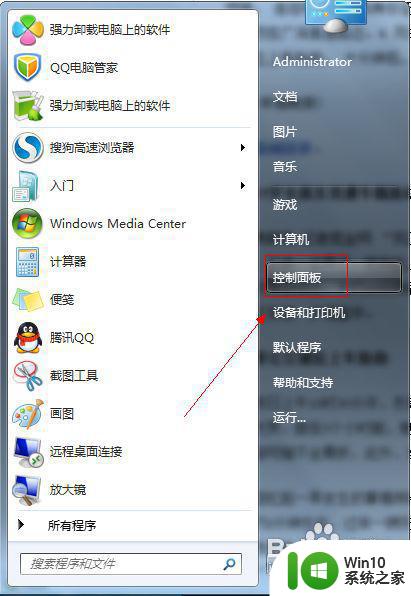W7系统语言输入图标不显示怎么解决 Windows 7系统语言输入图标找不到怎么办
更新时间:2024-07-29 16:45:57作者:xiaoliu
在使用Windows 7系统时,有时候会遇到语言输入图标不显示的问题,让用户感到困扰,当系统语言输入图标找不到时,我们可以尝试通过简单的方法来解决这一问题。接下来我们将介绍几种解决方法,帮助您快速找回语言输入图标,提高系统的使用便捷性和效率。让我们一起来看看如何解决这一问题吧!
W7系统语言输入图标不显示的解决方法:
1、任务栏不显示语言输入栏选项;

2、打开开始菜单——选择控制面板;
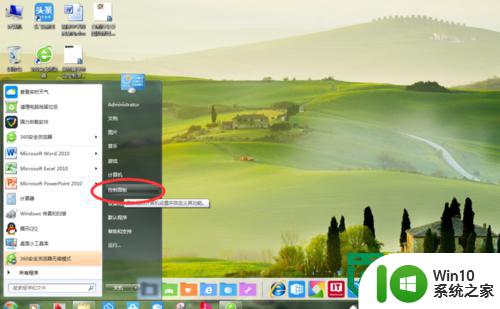
3、选择控制面板中的时钟、语言、区域;
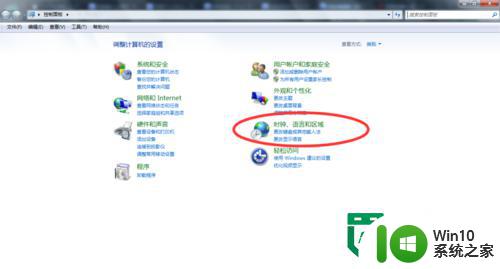
4、在时钟、语言、区域——选择更改显示语言;
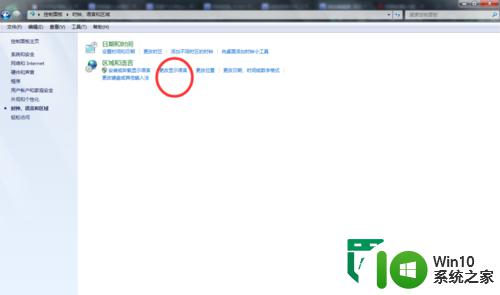
5、选择键盘和语言中的更改键盘;
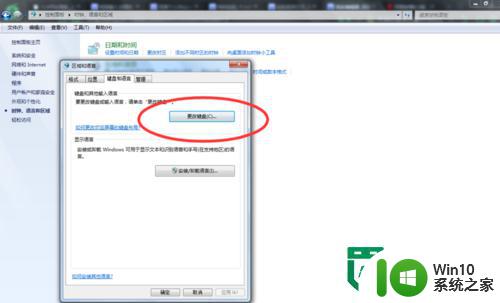
6、选中输入法——确定;
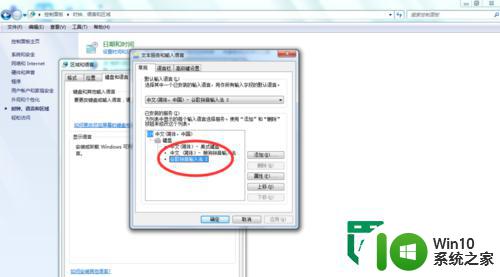
7、在语言栏选项中选择停靠于任务栏。
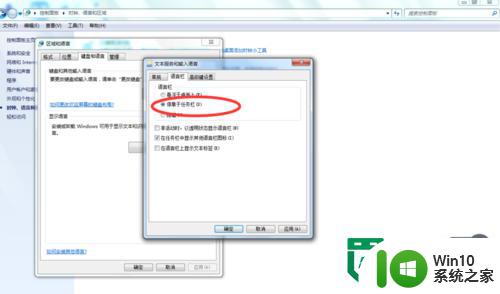
以上就是W7系统语言输入图标不显示怎么解决的全部内容,有遇到这种情况的用户可以按照小编的方法来进行解决,希望能够帮助到大家。