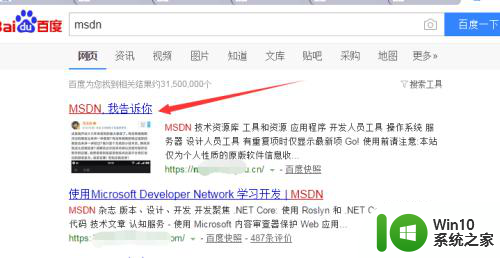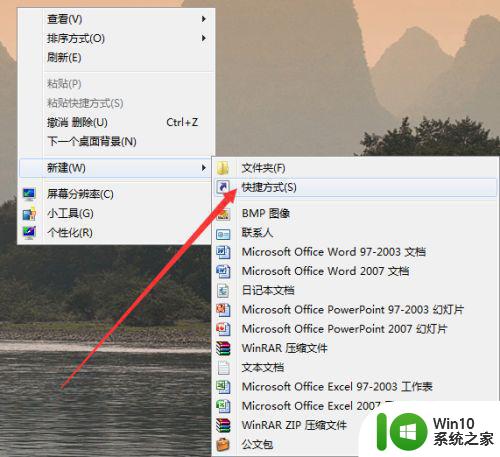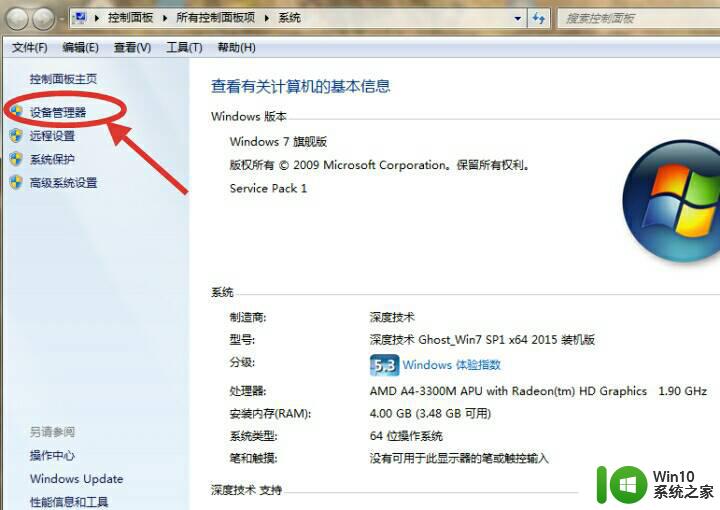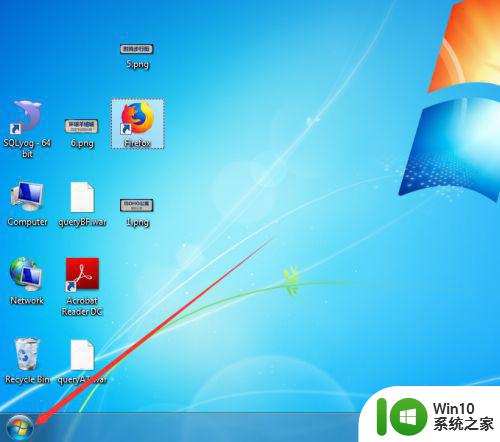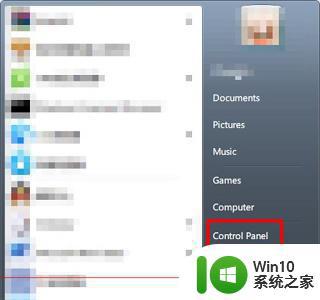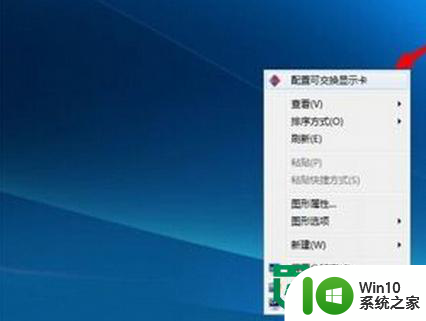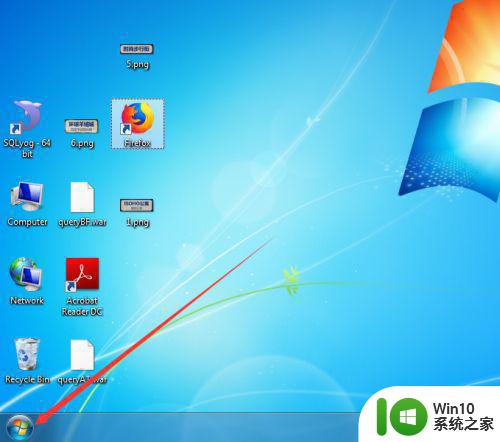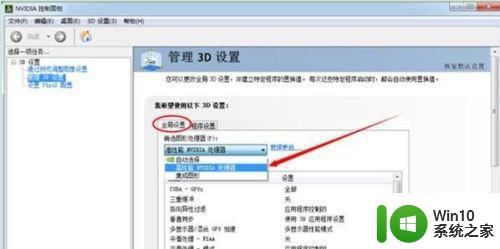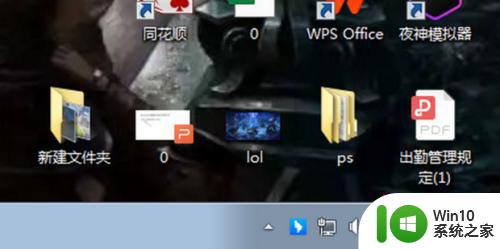win7日文操作系统如何切换成中文显示的步骤 win7日文操作系统切换成中文显示的详细教程
更新时间:2023-06-28 10:52:17作者:xiaoliu
win7日文操作系统如何切换成中文显示的步骤,随着全球化的推进,使用多国语言的操作系统已经成为一种趋势,对于使用日文操作系统的用户来说,想要将界面切换成中文显示可能会感到困惑。本文将详细介绍win7日文操作系统切换成中文显示的步骤和教程。切换操作系统的语言显示可以帮助用户更好地理解和使用电脑,提高工作效率和用户体验。接下来我们将一步步地向您介绍如何进行操作系统语言的切换。
1、开始→运行(或者使用Windows+R组合键调出运行)。

2、输入:intl.cpl→点击OK。
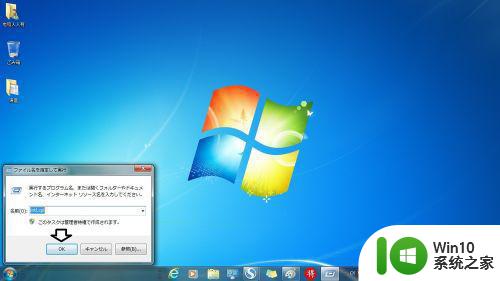
3、点击键盘和语言。
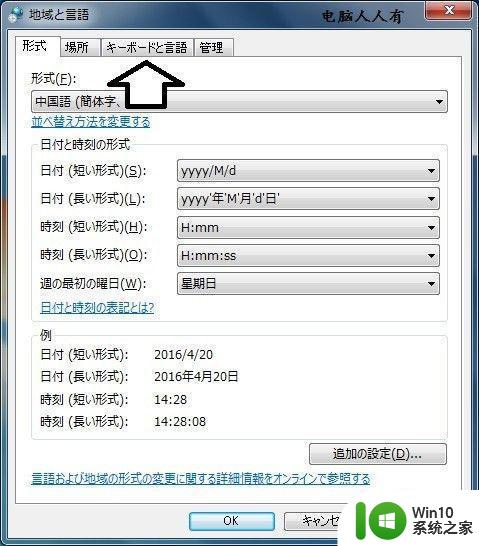
4、点选下拉箭头→选择中文(简体)。
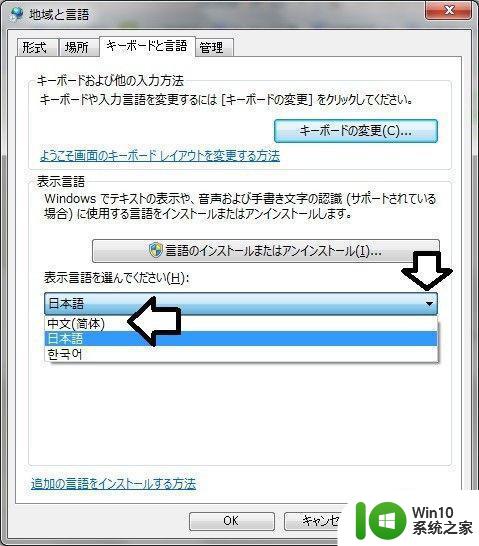
5、再点击OK按钮。
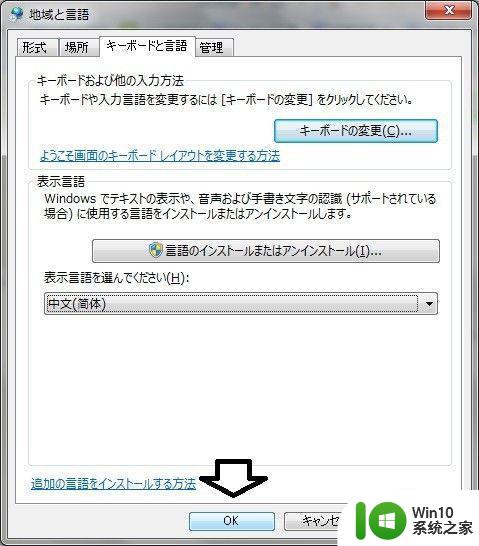
6、之后会有一个注销的提示→立即注销。
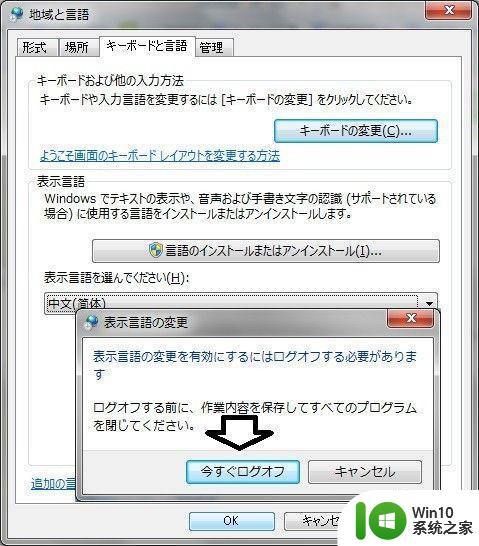
7、进入中文系统,语言菜单切换成中文的了,但是还可以使用日语键盘输入日语。

以上就是win7日文操作系统如何切换成中文显示的步骤的全部内容,如果你遇到了这种情况,可以按照小编的步骤来解决,非常简单快速,一步到位。