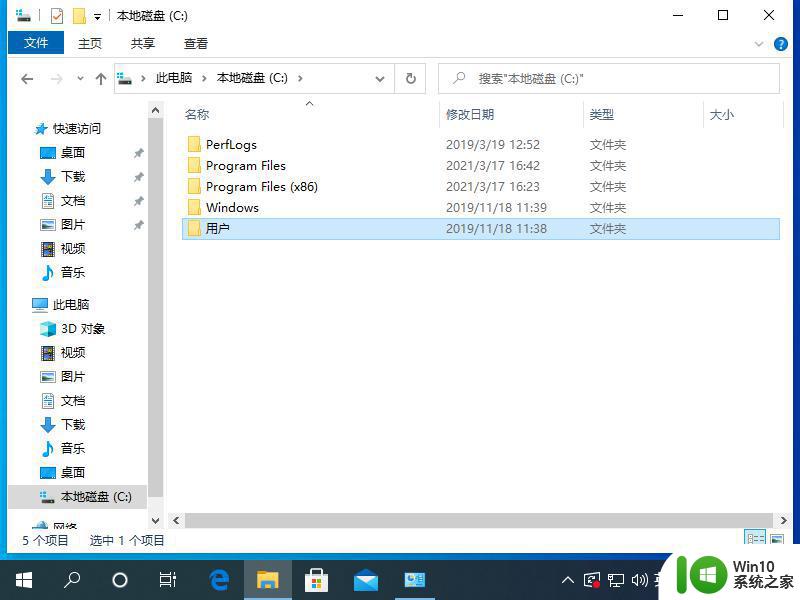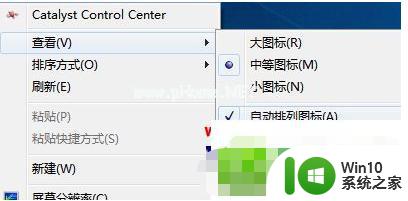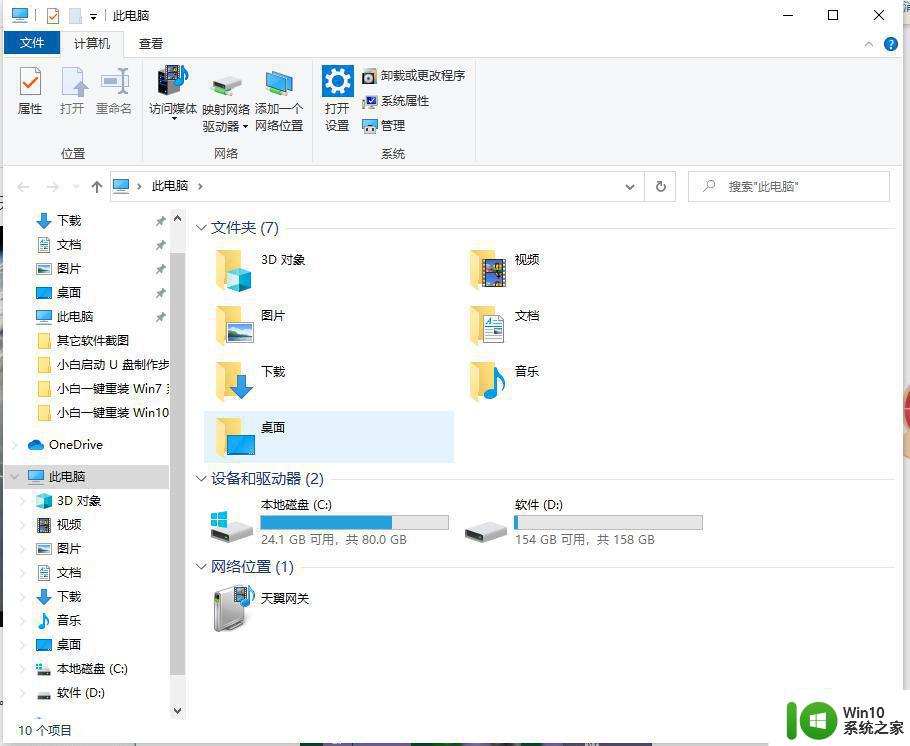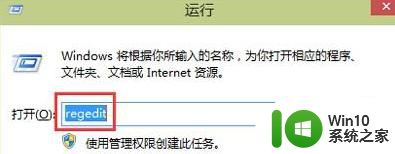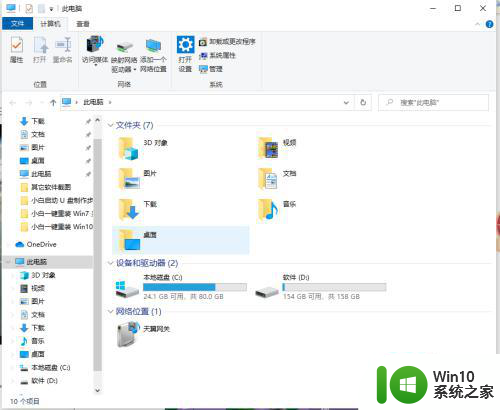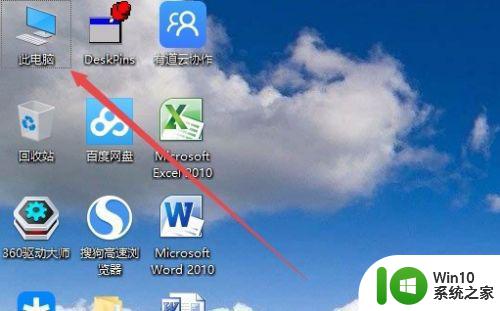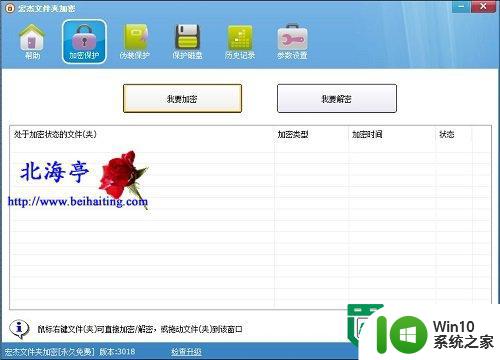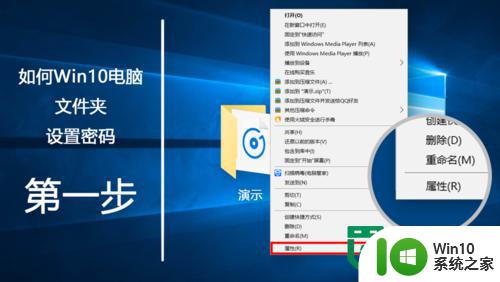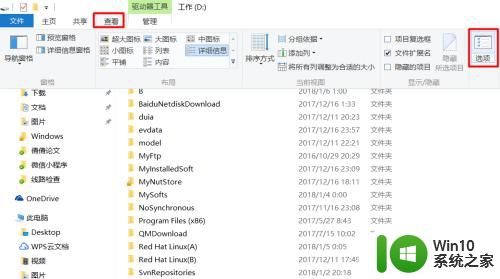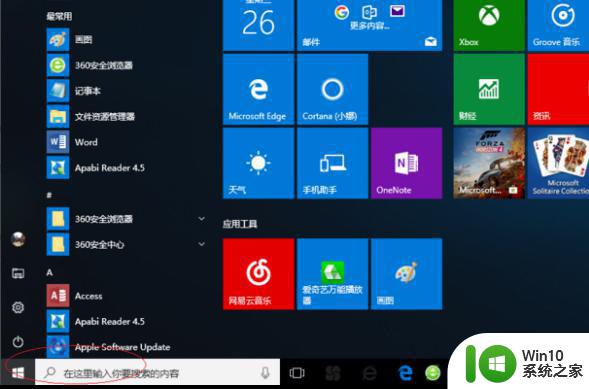win10设置桌面文件夹位置的方法 win10设置桌面文件夹位置怎么设置
更新时间:2023-04-14 16:31:03作者:zheng
我们可以设置桌面的文件夹来防止桌面文件太多导致c盘爆满,那么该如何操作呢?今天小编给大家带来win10设置桌面文件夹位置的方法,有遇到这个问题的朋友,跟着小编一起来操作吧。
具体方法:
1、在windows10桌面上双击“此电脑”,打开此电脑的文件夹,右键点击左侧边栏的桌面快捷链接。
2、点击移动按钮,这时会弹出选择本地文件夹的窗口。选择非系统盘符下的一个文件夹,点击确定,这时就会打开移动文件夹的确认窗口,点击“是”。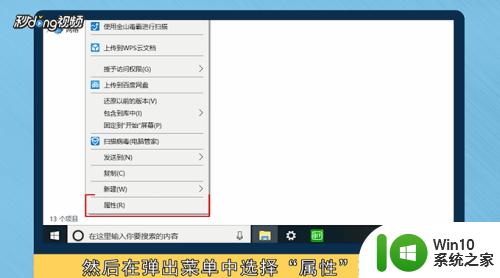
3、然后在弹出菜单中选择“属性”,这时会弹出桌面属性窗口。点击窗口中的位置,可以看到桌面的默认位置是c盘。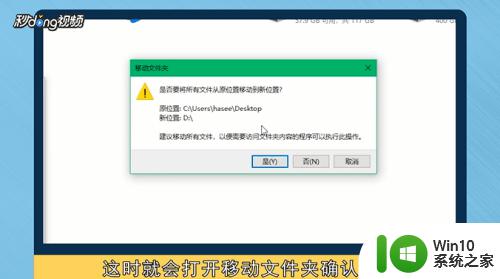
4、这时系统会自动转移原来桌面上的文件夹到该文件夹下,以后保存的文件和快捷方式也会保存在该文件夹下。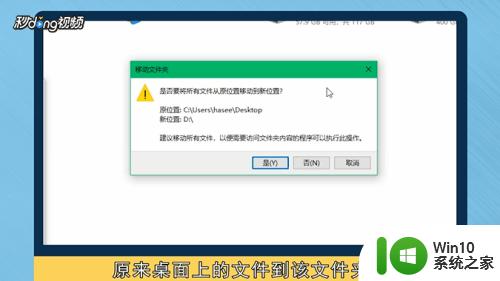
以上就是win10设置桌面文件夹位置的方法的全部内容,有遇到相同问题的用户可参考本文中介绍的步骤来进行修复,希望能够对大家有所帮助。