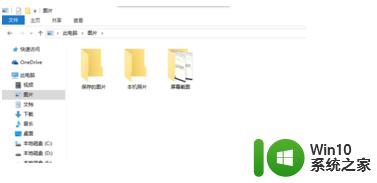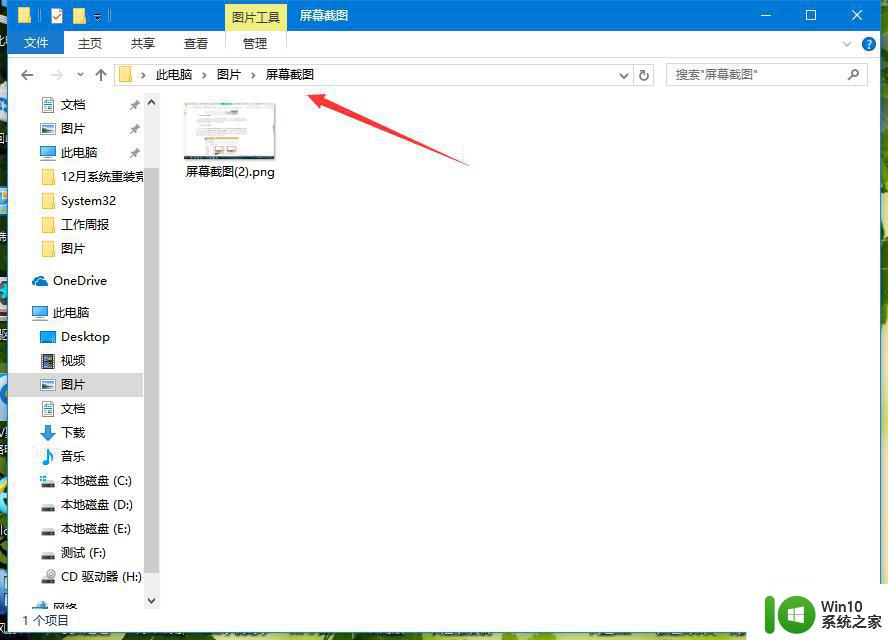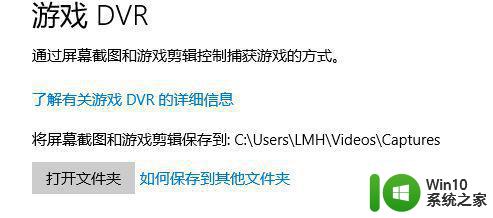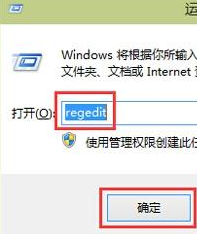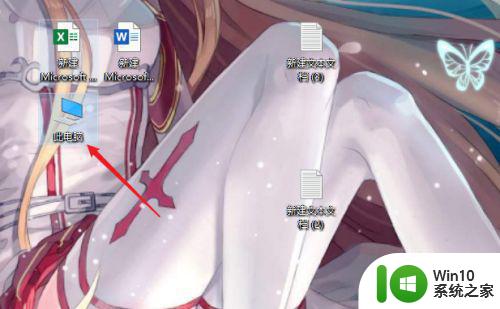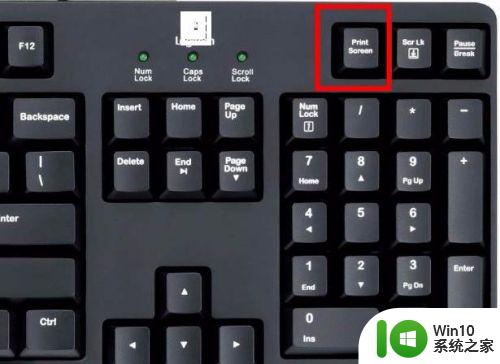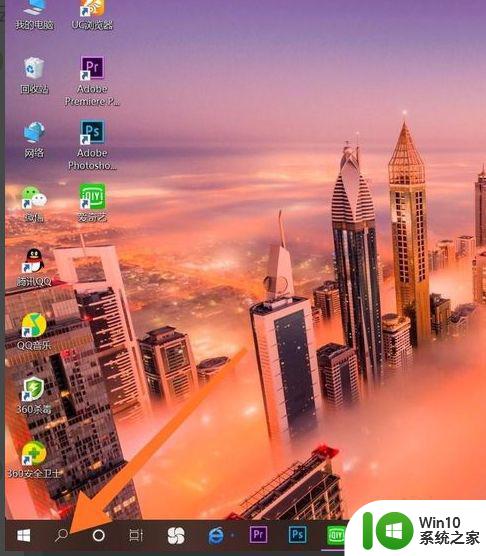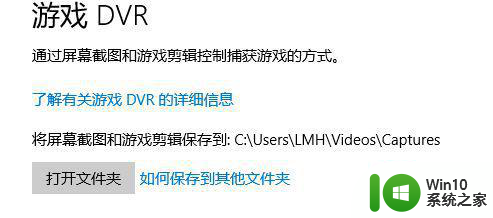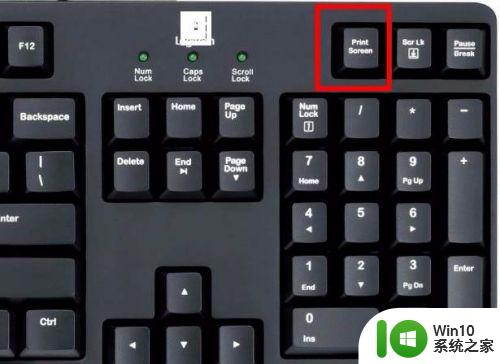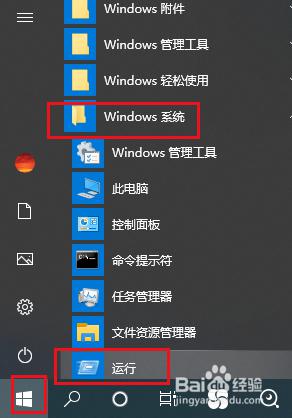win10截图自动放桌面的步骤 win10截图文件保存位置设置
win10截图自动放桌面的步骤,Win10截图自动放桌面的步骤和截图文件保存位置设置,是许多使用Windows10系统的用户常常遇到的问题,在日常的电脑操作中,我们经常需要使用截图功能来保存屏幕上的重要信息,以便后续使用或分享。每次截图完成后手动将截图文件保存到桌面或其他指定位置,无疑是一项繁琐的任务。为了提高效率并简化操作,Win10提供了自动将截图放置在桌面的设置选项,方便用户快速访问和管理截图文件。Win10还允许用户根据个人需求自定义截图文件的保存位置,确保截图文件能够方便地被找到和使用。在本文中我们将详细介绍如何进行Win10截图自动放桌面的设置以及截图文件保存位置的个性化调整。
具体步骤如下:
1、首先是打开运行(WIN+R),然后输入注册表命令regedit回车;
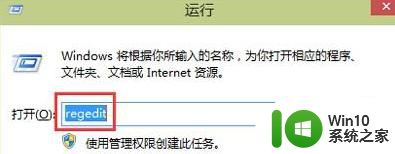
2、接下来定位到小编提供的注册表路径:(红色部分)HKEY_CURRENT_USERSoftwareMicrosoftWindowsCurrentVersionExplorer;
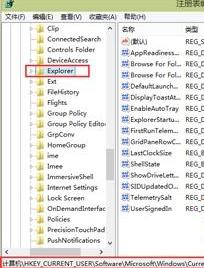
3、接下来在Explorer右侧界面中右键,新建一个DWORD32位值,将其重命名为“ScreenshotIndex”;
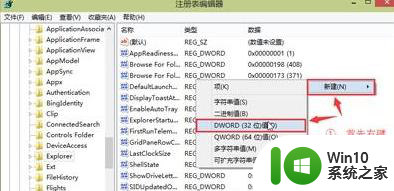
4、双击打开ScreenshotIndex然后在弹出的编辑DWORD32位值窗口中,将其数值数据修改为“1”然后点击选择“十进制(D)”点击确定完成操作。操作完成再关闭注册表;
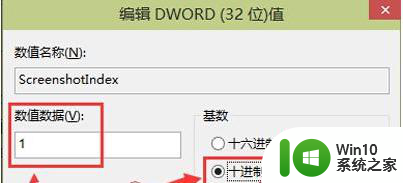
5、最后我们还要重新启动一下电脑,再试试截图是不是可以保存在桌面了呢。
以上就是win10截图自动放桌面的步骤的全部内容,碰到同样情况的朋友们赶紧参照小编的方法来处理吧,希望能够对大家有所帮助。