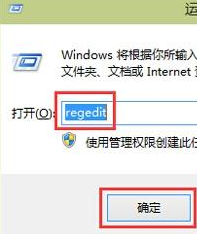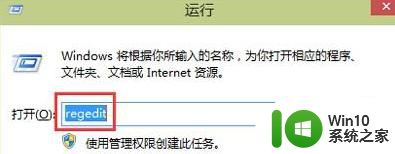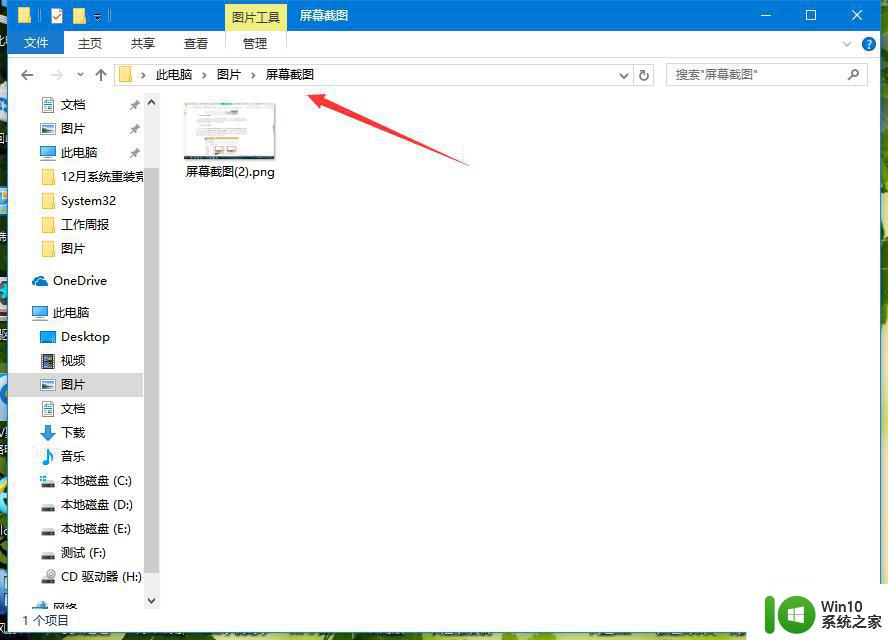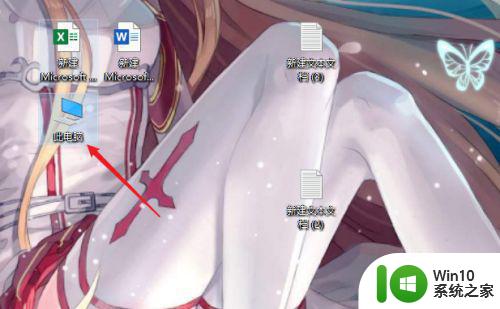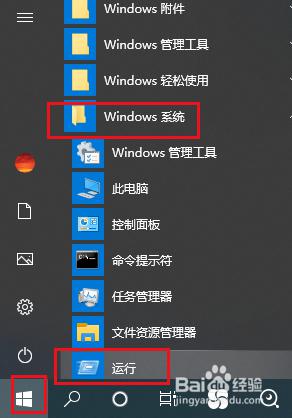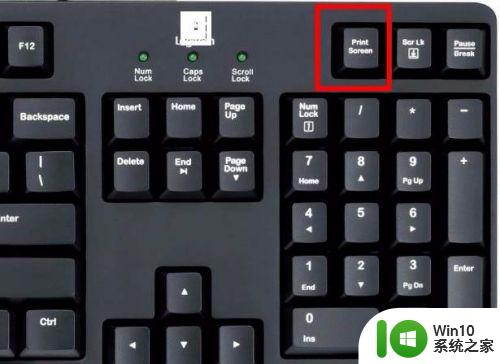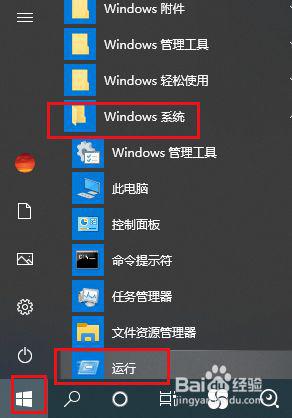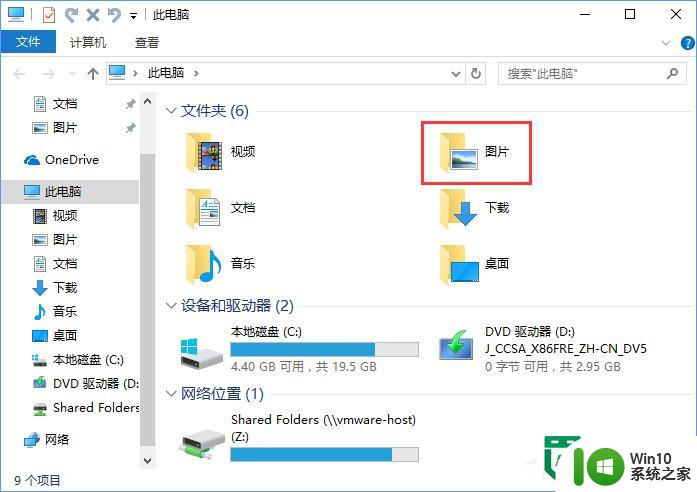电脑截图自动保存怎么设置 win10按截图键自动存图片设置方法
电脑截图自动保存怎么设置,在日常使用电脑时,我们经常需要进行截图操作来记录重要信息或分享精彩瞬间,每次截图后还需要手动保存图片,不仅繁琐还容易遗漏。而如何让电脑自动保存截图成为了广大用户的共同需求。在Win10系统中,我们可以通过简单的设置来实现按下截图键后自动存储图片的功能。这不仅能够提高工作效率,还能免去手动保存图片的麻烦。接下来我们将详细介绍Win10系统下按截图键自动存储图片的设置方法,让你轻松实现自动保存截图的便捷操作。
步骤如下:
1.平常截图就是直接按一下这个键,然后来到画图软件粘贴出来再另存把图片保存下来。这个方法太low了,尤其是截视频或者截游戏画面的时候,麻烦的要死。
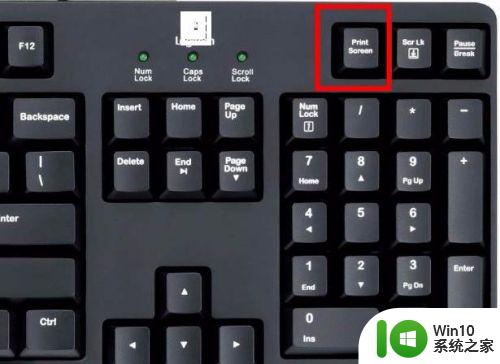
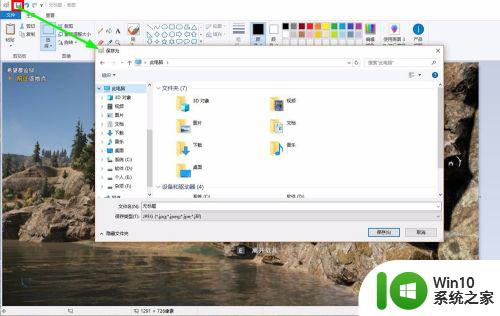
2.下面这个方法不用什么软件,就用win10自带的截图功能能够自动把图片保存下来,一起来看。
3.只需按下windows键的时候再点一下print screen键就可以了,快速截图的话只需要一直按住windows键然后连续点击print screen键即可,点一下就存一张。
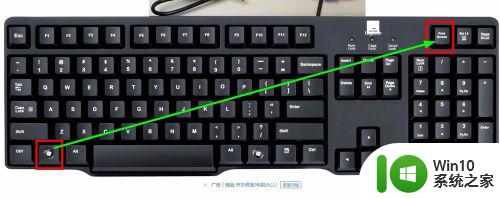
4.那图片到哪里去了呢?
5.打开桌面上的“此电脑”,如果没找到就可以按住windows键的时候再点击一下E键即可打开此电脑。

6.在里面找到“图片”,双击打开。
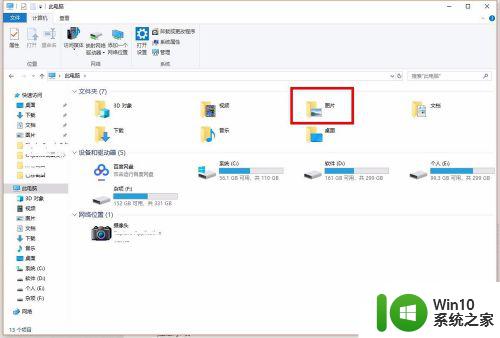
7.这里面有个“屏幕截图”,打开后发现我们截图自动保存的文件都在这里了。
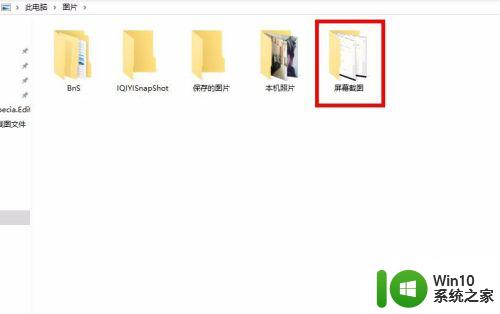
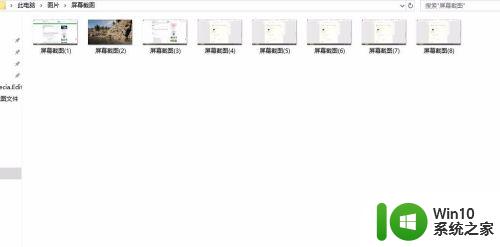
8.那可能有朋友觉得每次这样找这些截图好麻烦呀,有没有其他好的办法快速打开这个文件夹呢?
当然有,如图,只需在屏幕截图文件夹上面右击,选择“发送到”→“桌面快捷方式”即可。
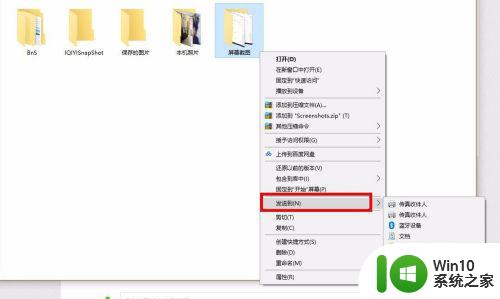
9.直接在桌面就能快速访问这个文件夹了。

10.用这个方法你可以快速截取电影电视剧动漫等播放画面,还有不管游戏支持不支持截图。用上这个方法都能截出来。
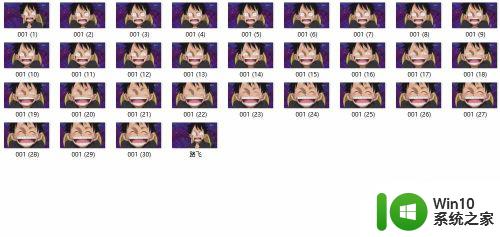
以上就是电脑截图自动保存的设置方法,如果您还有疑问,请按照本文所述方法进行操作,希望本文能对您有所帮助。