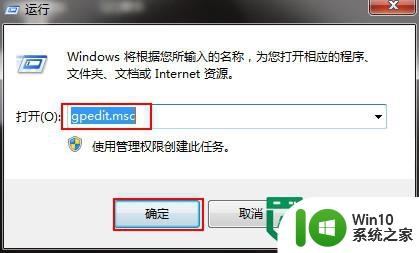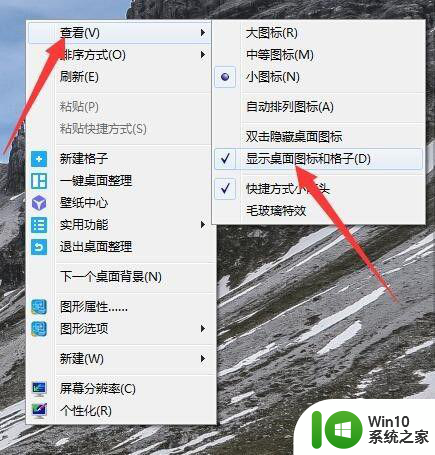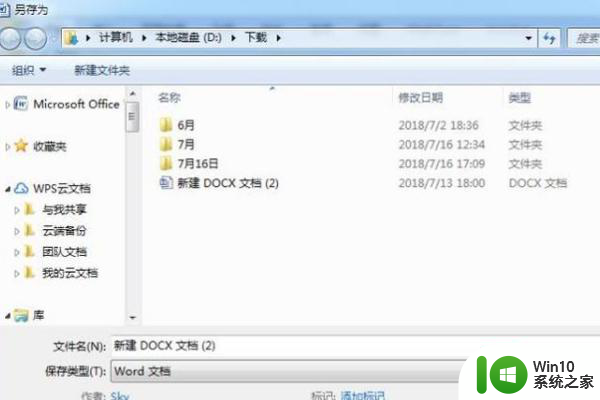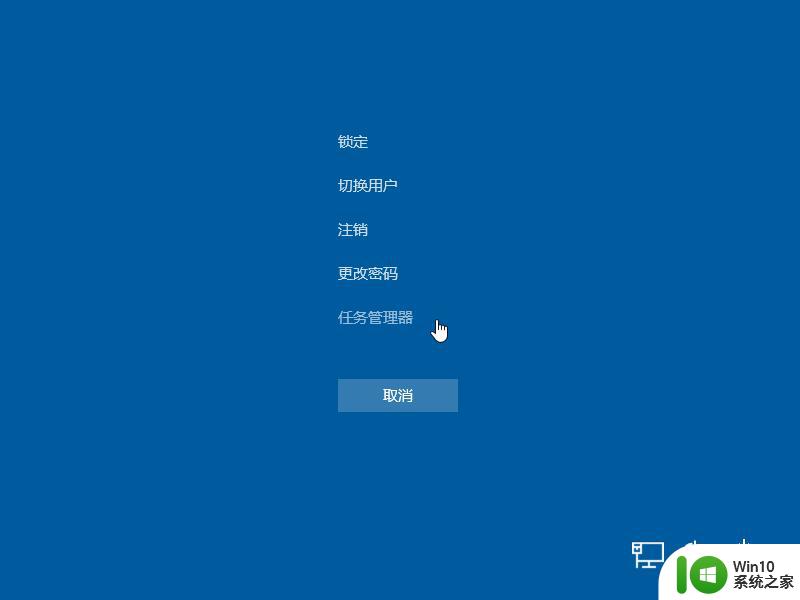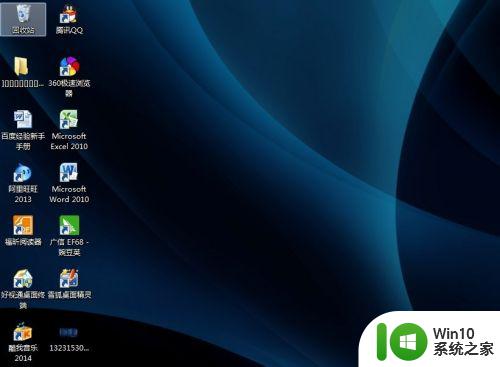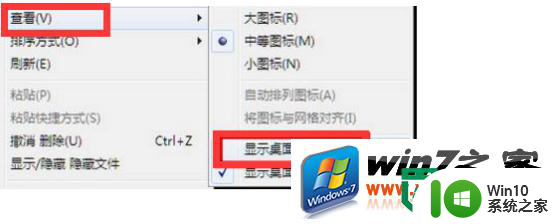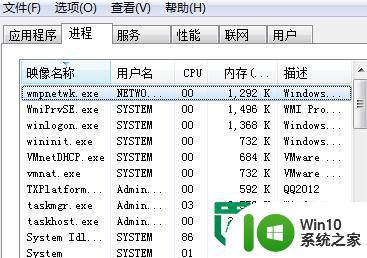win7桌面不显示任何东西的解决方法 win7桌面不显示任何东西怎么办
有些用户在打开win7电脑的时候发现自己的电脑桌面上什么应用图标都不显示了,这是怎么回事呢?今天小编教大家win7桌面不显示任何东西的解决方法,操作很简单,大家跟着我的方法来操作吧。
解决方法:
1、有时候点击鼠标失误可能将右键的“显示桌面图标”前面的√给去掉了,现在我们将“显示桌面图标”的勾恢复就可以了!只需要鼠标在桌面空白处“右键”---“查看“---”显示桌面图标“的√勾上即可!
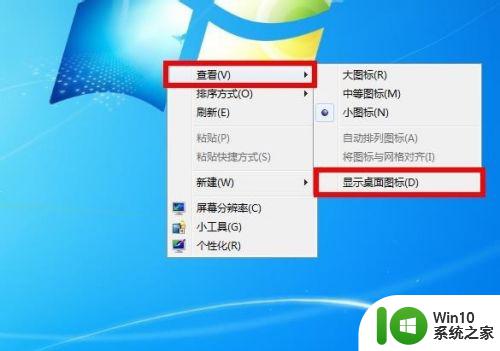
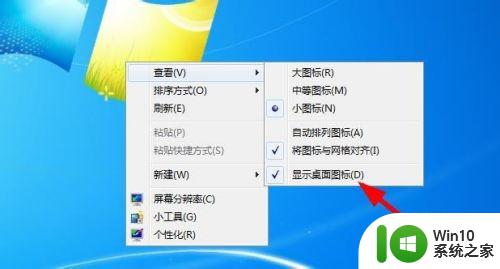
2、如果上面的方法没有用,就不是这个原因,我们可以采取组策略。键盘上的windows徽标键+R键进入运行,输入“gpedit.msc“,进入本地组策略管理器。在 ”用户配置“---”管理模板“---”桌面“---”禁用active desktop “,设置其属性为:”未配置“ 或者”已禁用 “都行。点击确定即可返回桌面查看侮罪是否显示图标了。
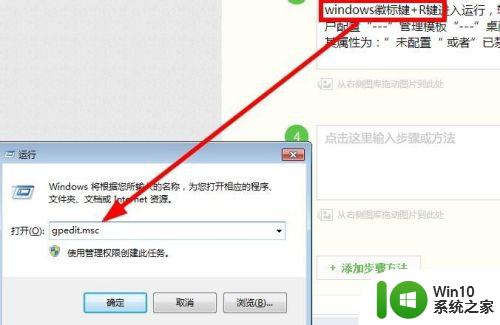
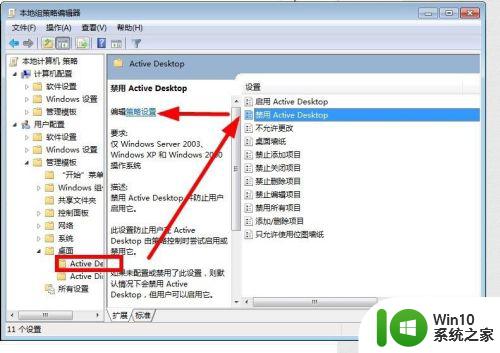
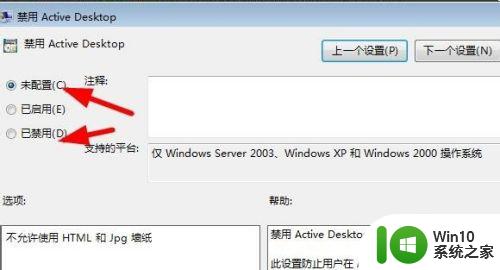
3如果上述两部都做了都不行,第二步发现是已禁用或未配置,那么请看第三步,添加“explorer.exe”进程。
首先利用快捷键(ctrl+shift+esc),注意同时按下。打开任务管理器快捷键进入,点击”任务管理器“---”应用程序“---”新任务“ 输入:“explorer.exe”进程进行加载,点击确定,查看桌面就行了!
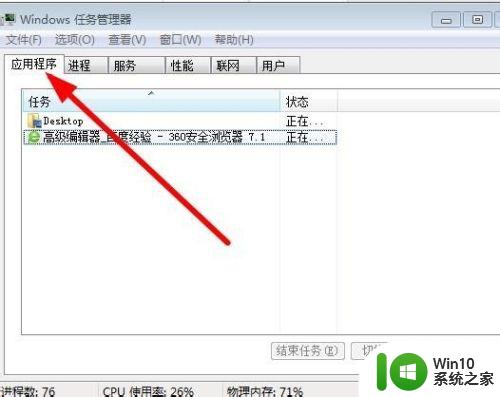
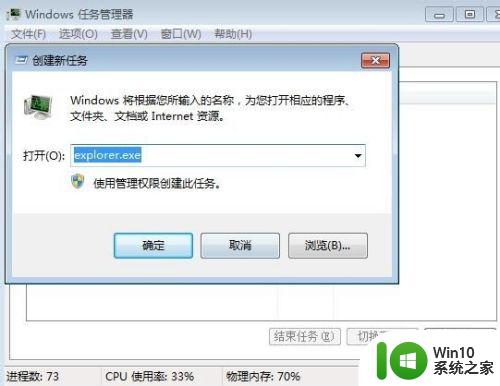
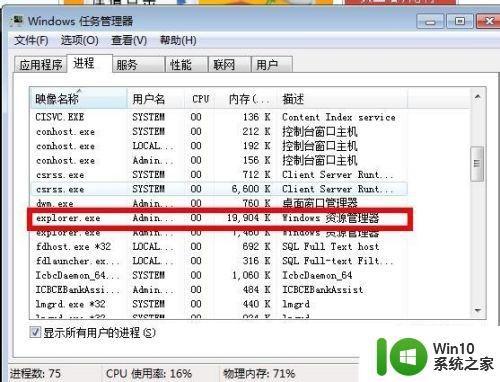
以上就是win7桌面不显示任何东西的解决方法的全部内容,碰到同样情况的朋友们赶紧参照小编的方法来处理吧,希望能够对大家有所帮助。