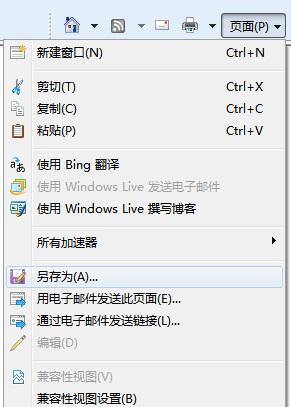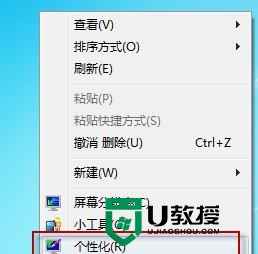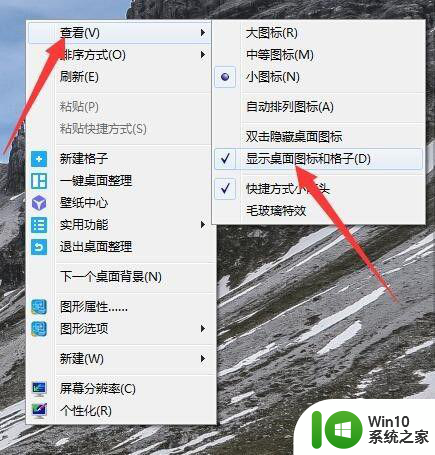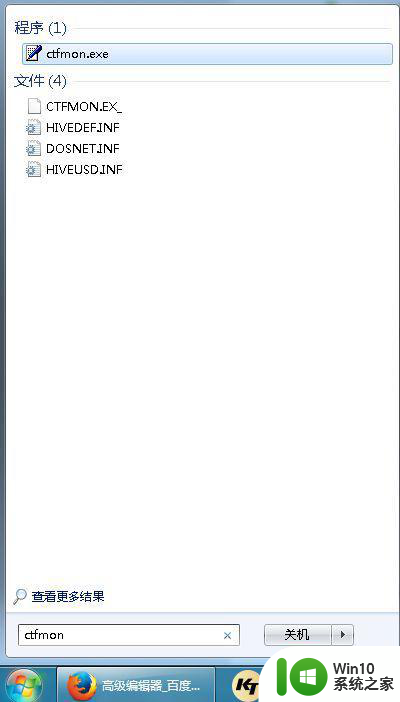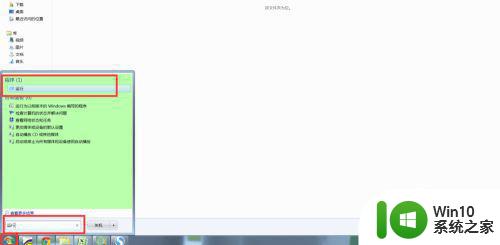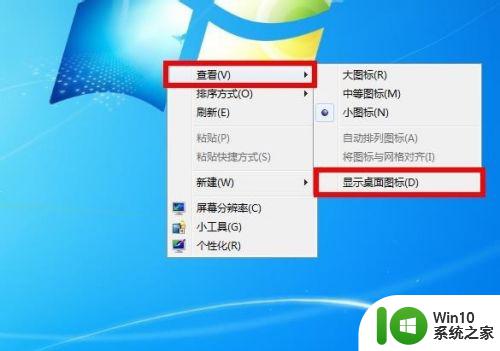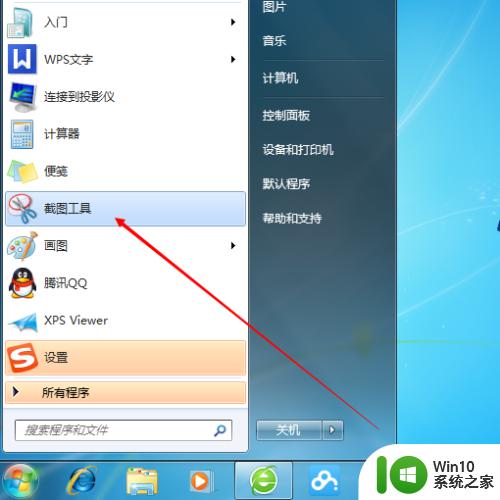win7保存在桌面的文件不显示怎么解决 win7文件保存在桌面但不显示怎么办
更新时间:2024-10-20 17:40:03作者:yang
在使用Win7系统时,有时候我们会遇到这样的情况:将文件保存在桌面上,但却无法在桌面上看到它,这种问题可能导致我们无法找到保存的文件,给我们的工作和生活带来不便。当我们发现Win7保存在桌面的文件不显示时,应该如何解决呢?接下来我们将介绍一些解决办法,帮助您解决这个问题。
具体方法:
1、首先,我们点击文件“另存为”,如图所示,发现保存路径里面没有桌面。
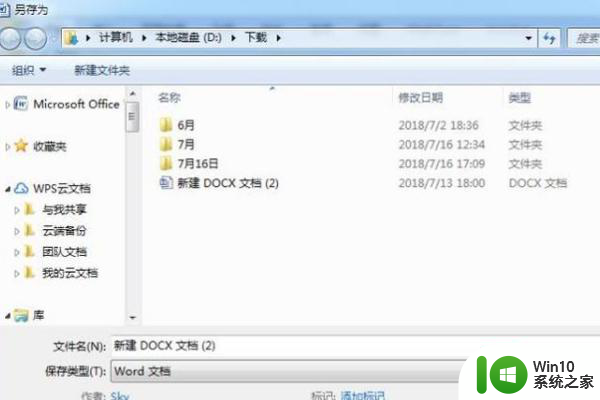
2、右键点击左侧栏的空白权处,如图所示,弹出菜单,我们把“显示所有文件夹”和“展开到当前文件夹”都选中。
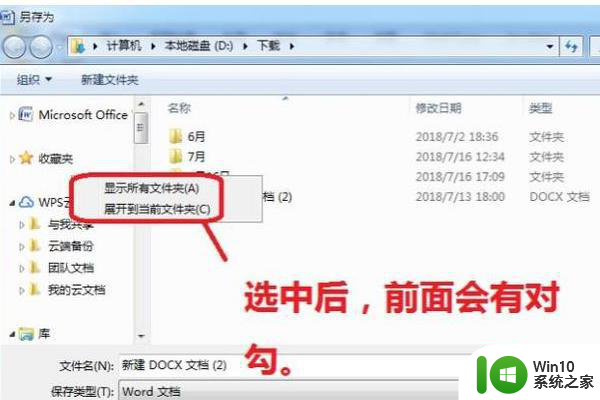
3、如图所示,就能看见桌面选项了。
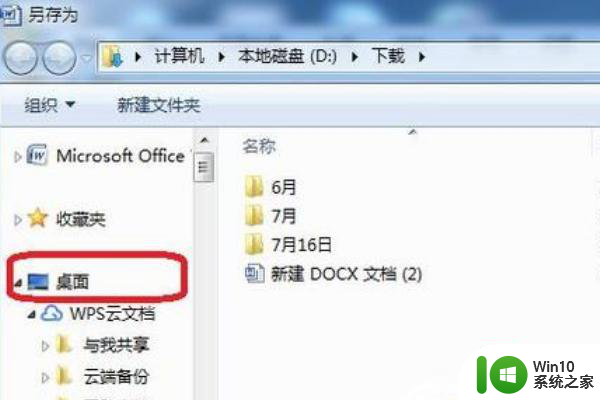
4、还有一种方法,如图所示,点击“组织”,下拉菜单中选择“文件夹和搜索选项”。
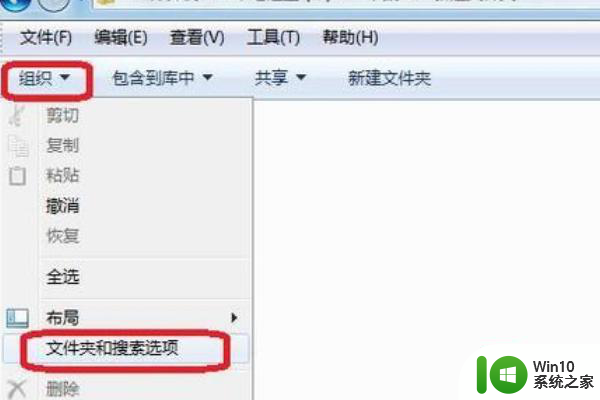
5、然后,点击“常规”选项卡。在导航窗格下面勾选“显示所有文件夹”,点击“应用”“确定”就可以在存储路径显示桌面了。
以上就是win7保存在桌面的文件不显示怎么解决的全部内容,碰到同样情况的朋友们赶紧参照小编的方法来处理吧,希望能够对大家有所帮助。