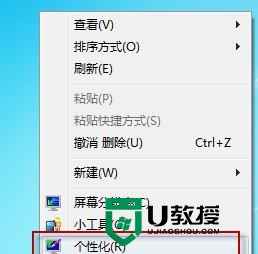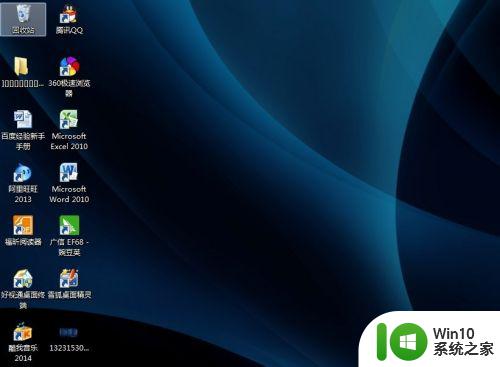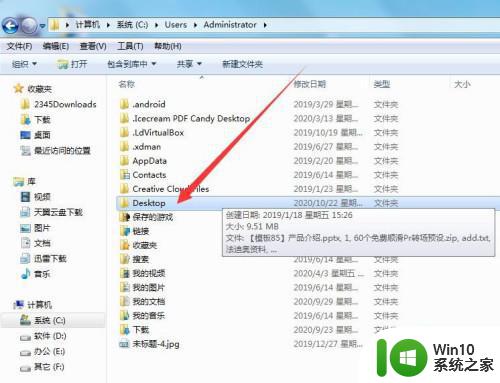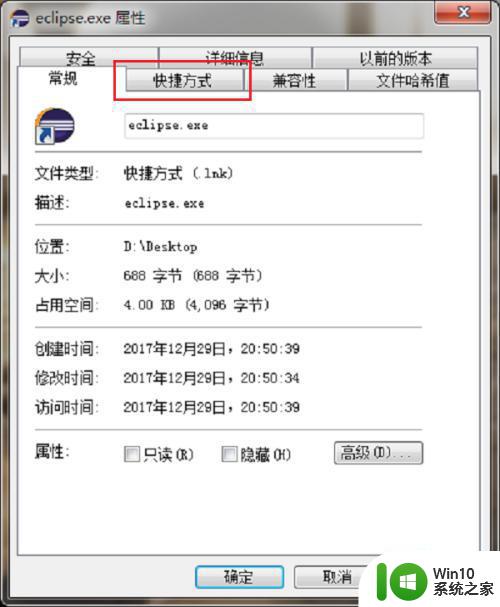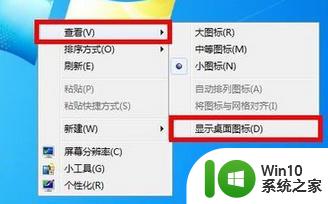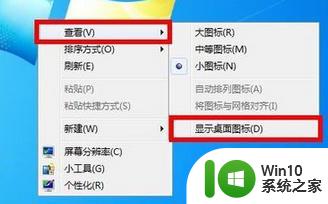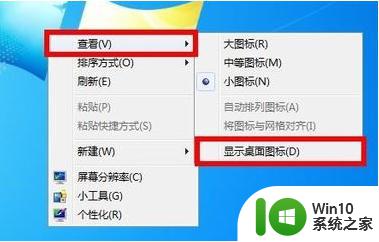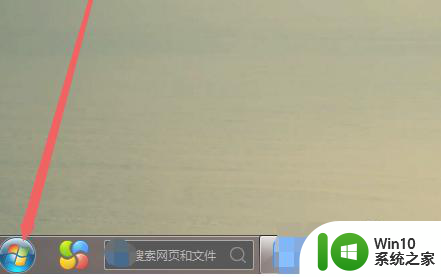win7不显示桌面图标 Win7桌面图标不见了怎么显示
win7不显示桌面图标,近年来随着科技的发展和智能设备的普及,电脑已经成为我们日常生活中不可或缺的工具,有时候我们可能会遇到一些问题,比如在使用Windows 7操作系统时,突然发现桌面上的图标不见了。这对于我们来说无疑是一个困扰,因为桌面图标的存在可以方便我们快速打开常用的程序和文件。当Win7桌面图标不见了,我们该如何恢复显示呢?接下来我们将会探讨一些解决方法,帮助您解决这个问题。
方法如下:
1.先在Win7的桌面上右击鼠标,在弹出的菜单中点击查看。在下级菜单中就有“显示桌面图标和格子”,该项打着勾,桌面图标就会显示着。
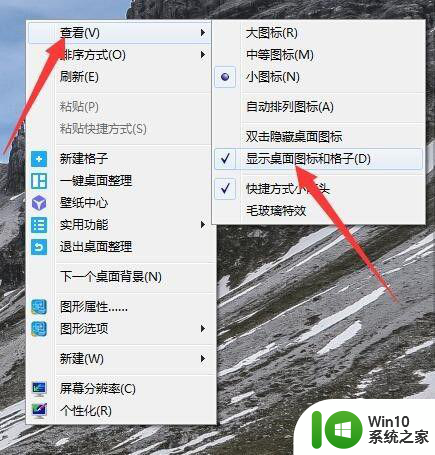
2.如果桌面图标不见,其中之一的可能就是上面这个勾给去掉了。再次右击桌面,勾选显示图标和格子即可。
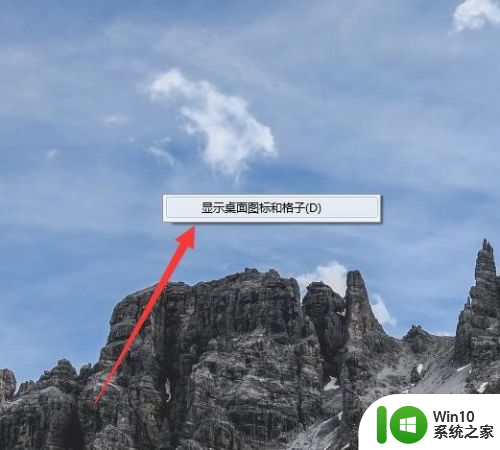
3.如果只是我的电脑,回收站等几个系统图标不见,则右击桌面空白处,弹出右键菜单。
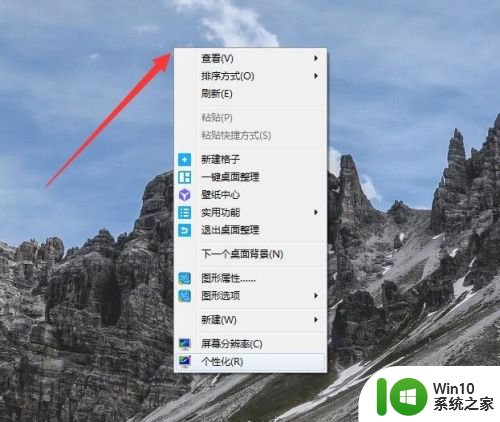
4.在弹出的菜单中点击个性化,界面上立刻打开个性化窗口。
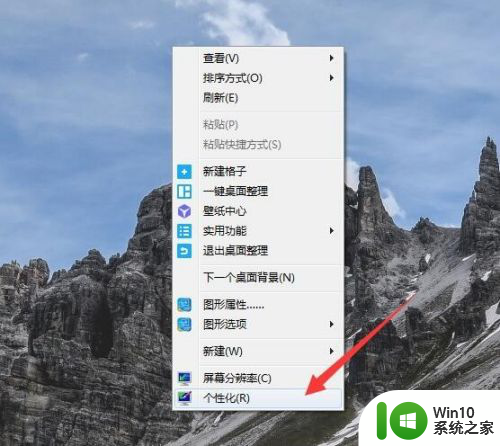
5.在“个性化”窗口中,点击左侧的“更改桌面图标”项目。
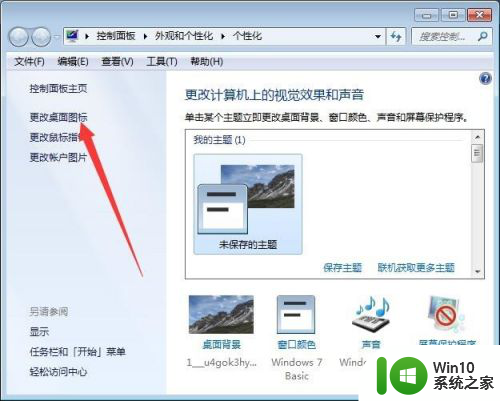
6.弹出桌面图标设置对话框,这里的计算机。回收站如果没有打勾,桌面上就不会显示,将其打勾后确定就可以显示出来了。
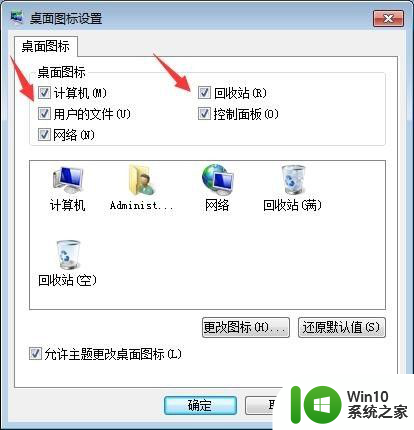
以上就是关于win7不显示桌面图标的全部内容,需要的用户可以按照小编的步骤进行操作,希望本文对您有所帮助。