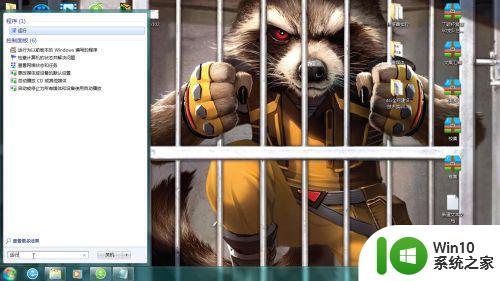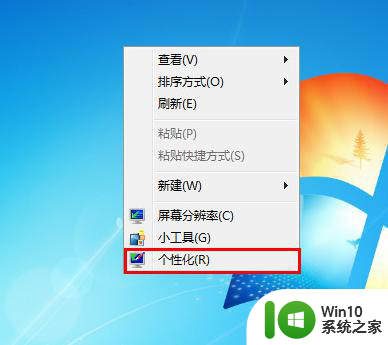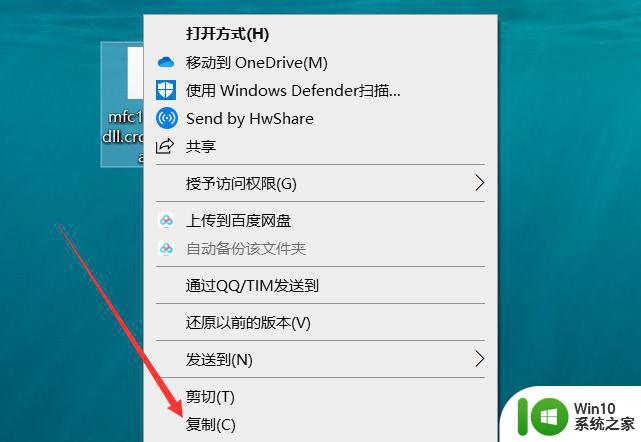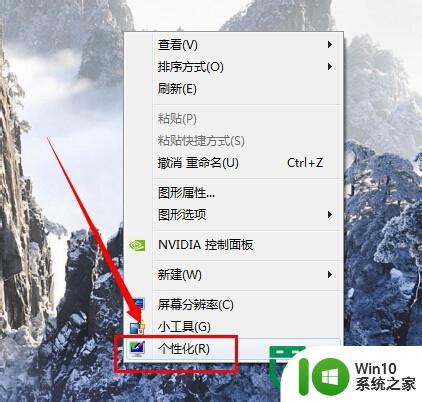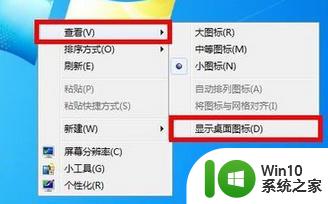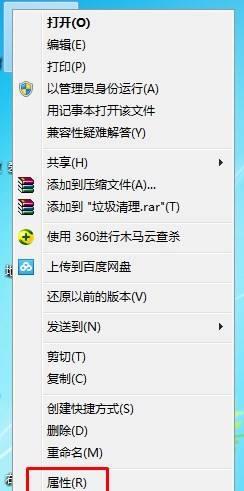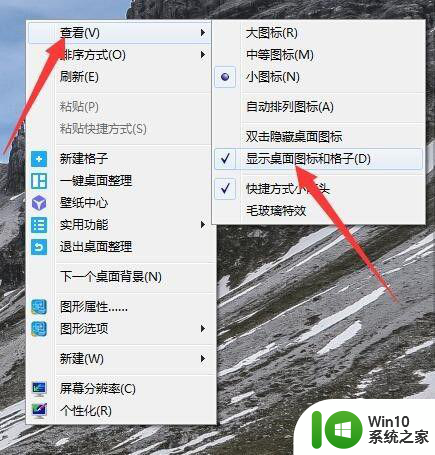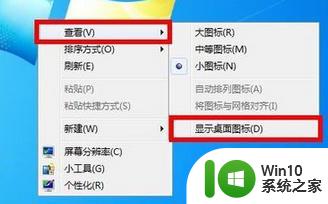win7桌面计算机图标不见了的解决教程 - win7桌面计算机图标丢失怎么恢复
在使用Windows 7桌面计算机的过程中,有时候我们可能会遇到一个令人烦恼的问题,那就是计算机图标突然不见了,这种情况的发生可能会让我们感到困惑和无助,因为我们习惯了通过桌面上的图标来快速访问计算机的各种功能和应用程序。不必担心因为我们可以通过一些简单的步骤来解决这个问题,恢复丢失的计算机图标。接下来我将为大家介绍一些解决方法,帮助大家重新找回那些消失的图标。
解决教程如下:
方法一、
1、首先点击桌面左下角的开始菜单图标,然后在弹出的页面中找到 计算机 选项。
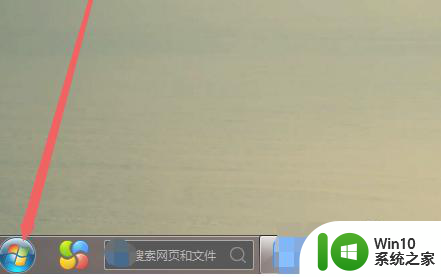
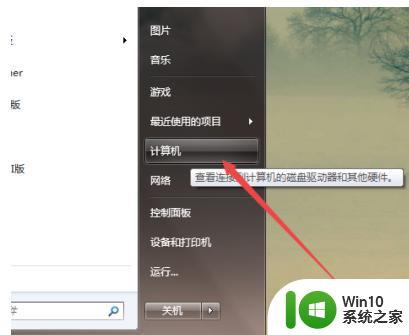
2、然后鼠标右击计算机,在出现的菜单中点击 在桌面上显示 选项;回到桌面上就可以看到计算机图标显示出来了。
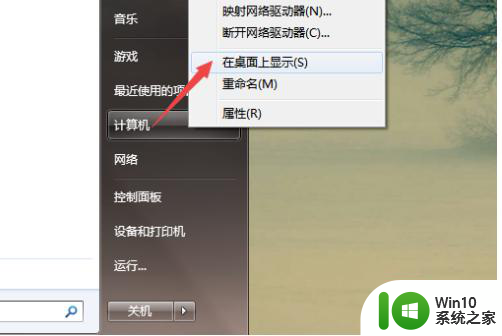
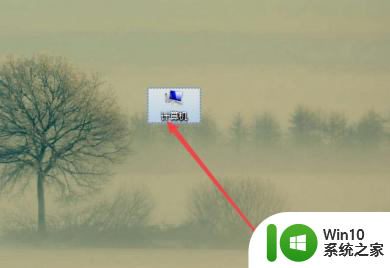
方法二、
1、在桌面上面空白的地方鼠标右击,然后在出现的菜单中点击 个性化 选项。
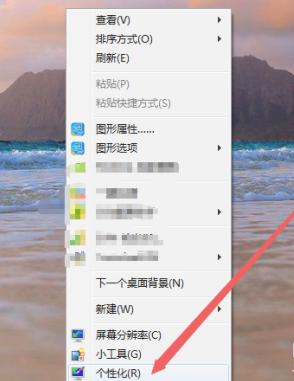
2、然后在打开的个性化页面中点击左侧的 更改桌面图标 选项。
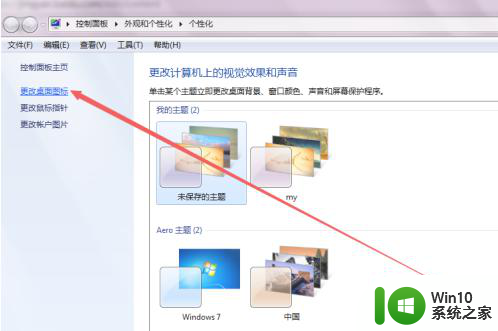
3、可以看到计算机这个选项前面框中的勾是没有勾上的。
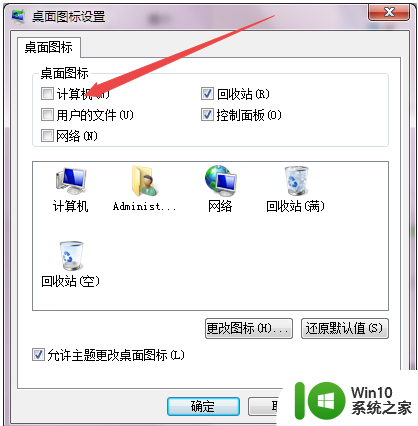
4、将这个选项前面框的勾勾上,点击 确定,这样也可以将计算机图标在桌面上面显示出来。
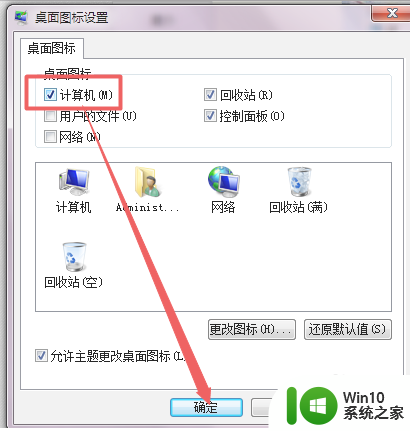
以上就是解决win7桌面计算机图标不见的完整教程,如果你遇到这种情况,可以按照以上操作进行解决,非常简单快速,一步到位。