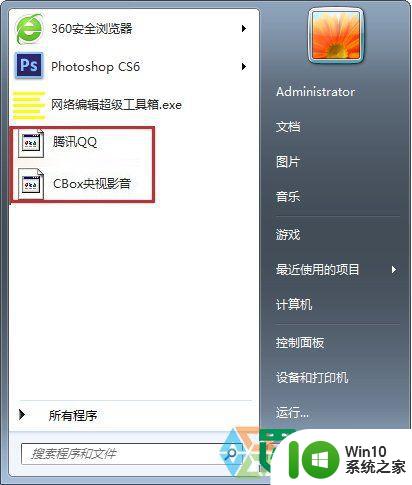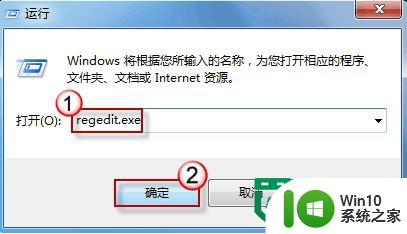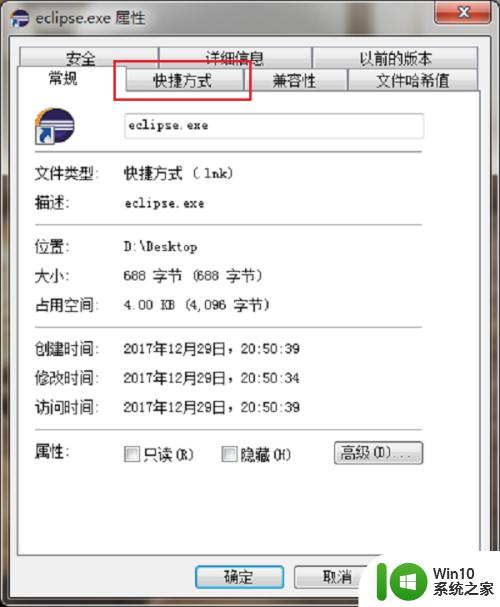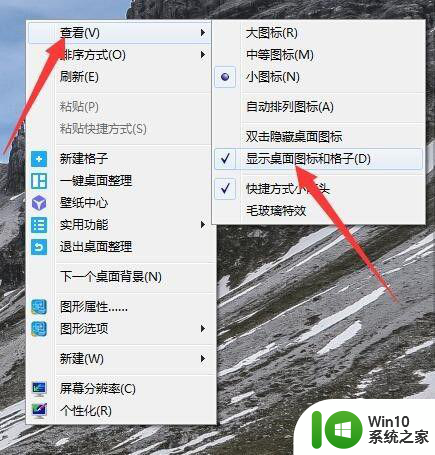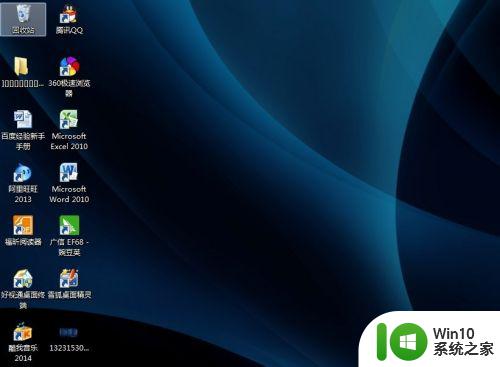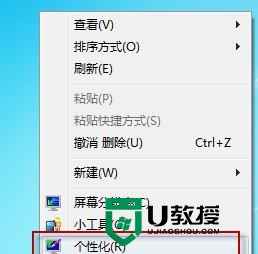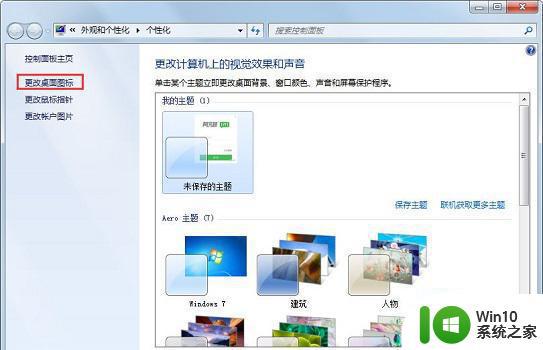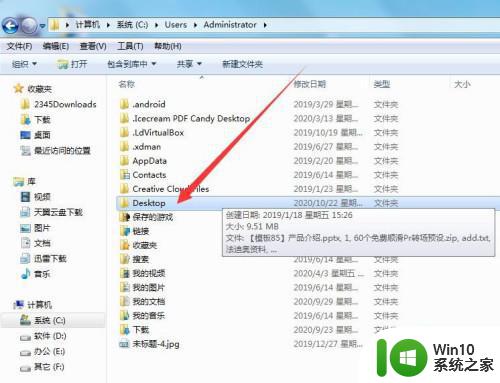win7桌面图标不正常的修复方法 win7桌面图标显示异常怎么办
在操作电脑时我们会下载许多自己需要的应用,那这些应用会以图标的方式显示在桌面上,方便我们打开使用,可是如果这些图标出现了显示异常的情况,该怎么来解决呢?有使用win7电脑的用户就有这一疑惑,那么对此今天本文就来为大家分享关于win7桌面图标显示异常怎么办。
修复方法如下:
方法一:
1、在win7系统桌面上,选择显示不正常的图标,鼠标右键选择属性,进去之后,点击快捷方式,如下图所示:
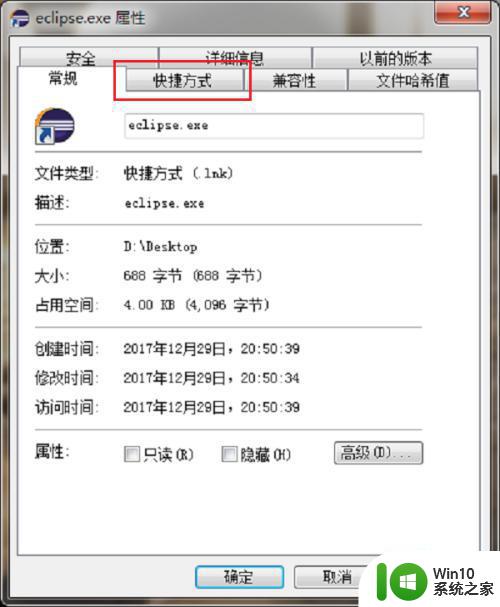
2、在快捷方式的界面中点击下方的更改图标,如下图所示:
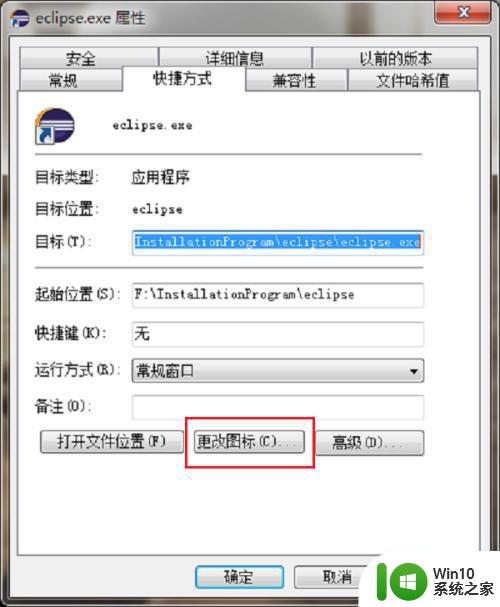
3、进去更改图标之后,点击浏览,选择应用安装路径的exe程序,exe程序图标是正常的,如下图所示:
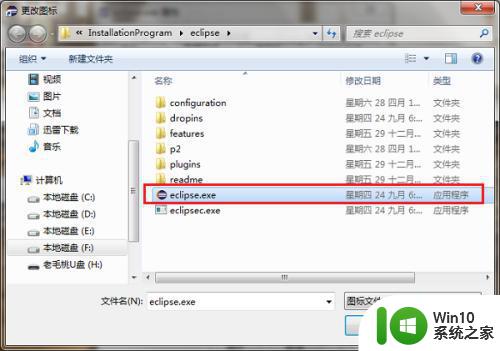
4、选中之后,点击确定,桌面图标就恢复正常了,这种方法需要一个个图标去设置,如下图所示:
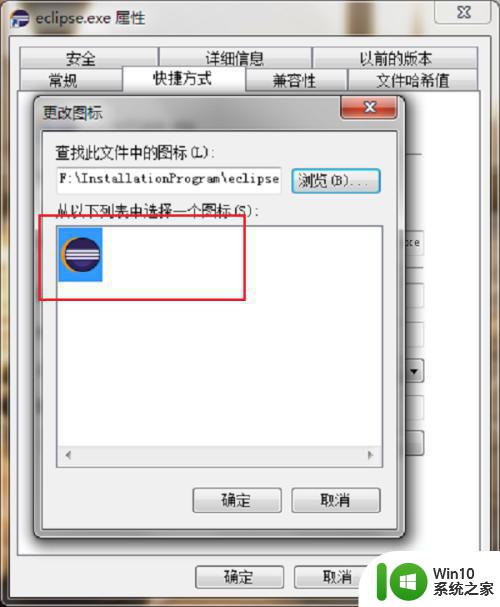
方法二:
1、在win7系统上打开控制面板,以小图标的方式查看,点击显示,如下图所示:
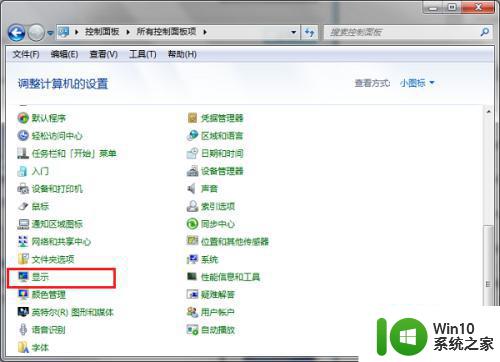
2、进去显示界面之后,选择与当前比例不一样的显示比例,点击应用,然后重启电脑,再将显示比例改回来,重启电脑,桌面图标就会显示正常,如下图所示:
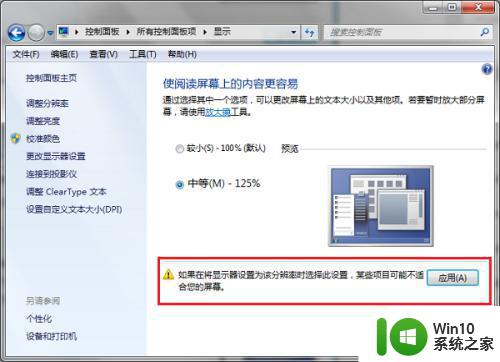
关于win7桌面图标显示异常怎么办就为大家分享到这里啦,有出现相同问题的可以按照上面的方法来解决哦。