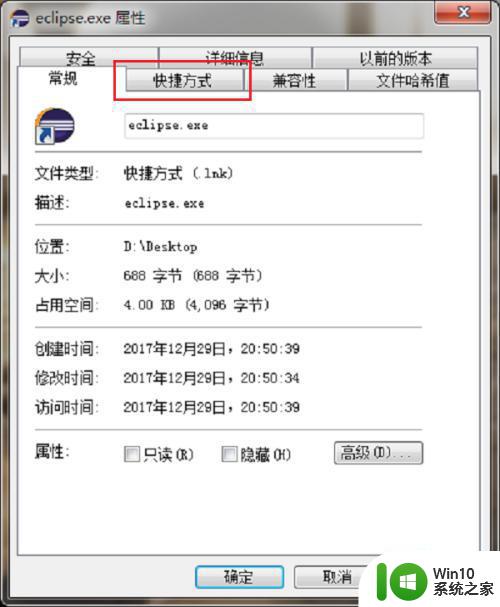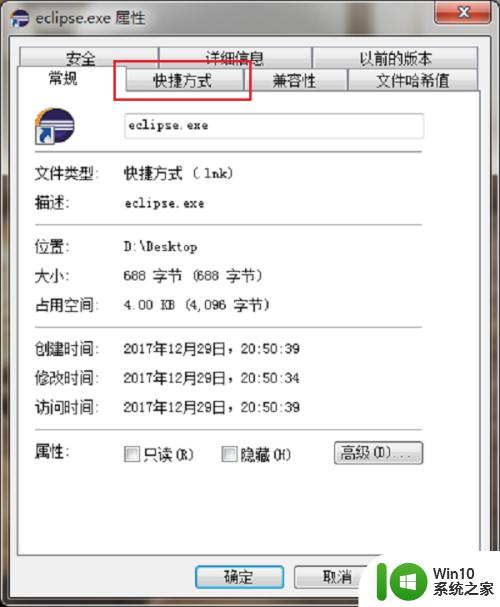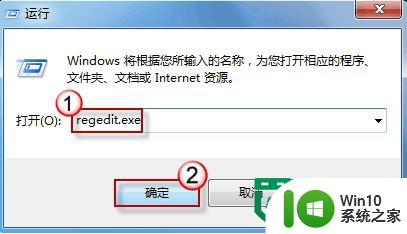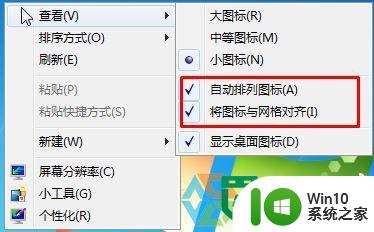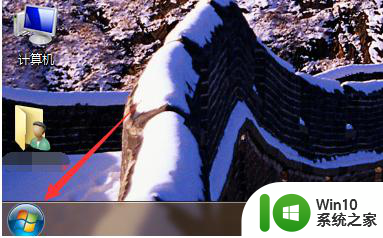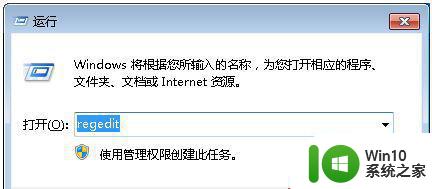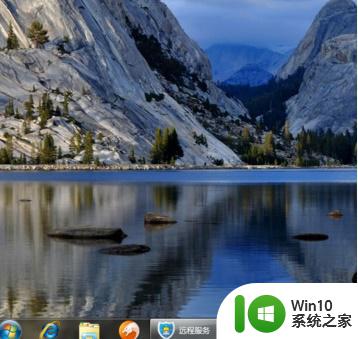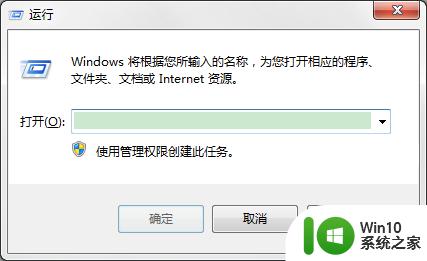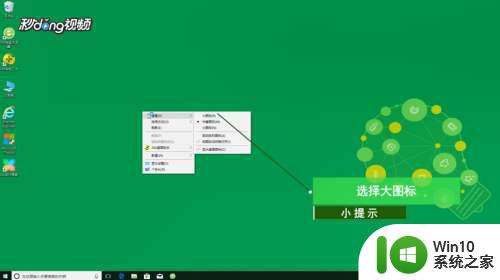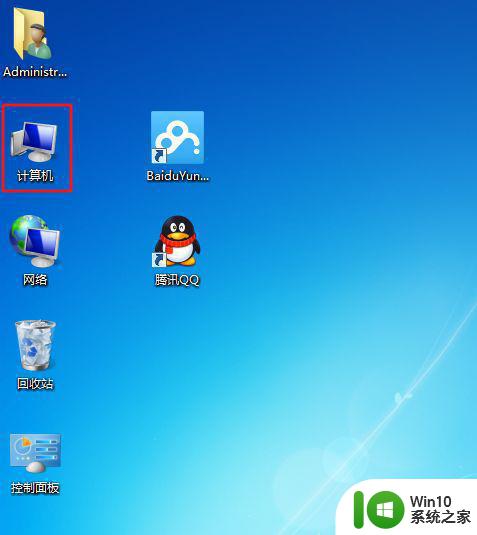win7桌面图标异常的修复方法 win7桌面图标错位怎么处理
在使用Win7系统的过程中,有时候会遇到桌面图标异常的情况,比如图标错位或者消失等问题,这些问题可能会影响我们的使用体验,但不用担心,我们可以通过一些简单的方法来修复。接下来我们就来看看Win7桌面图标异常的修复方法以及处理图标错位的步骤。愿这些小技巧能帮助您解决桌面图标异常的问题。
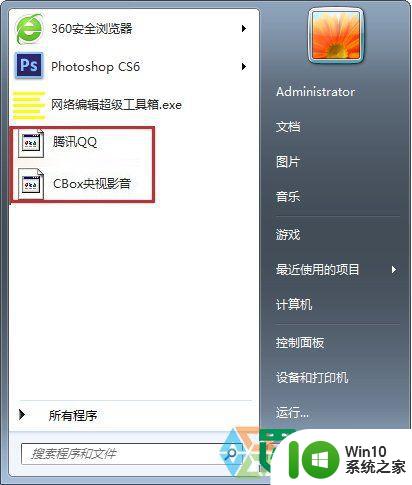
win7桌面图标错位怎么处理:
方法一:
1、在开始中打开“控制面板”;
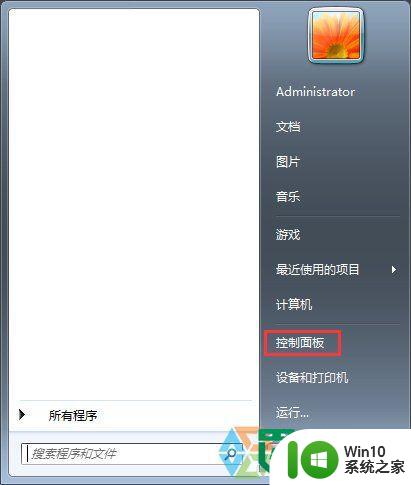
2、在“控制面板”中找到“显示”;
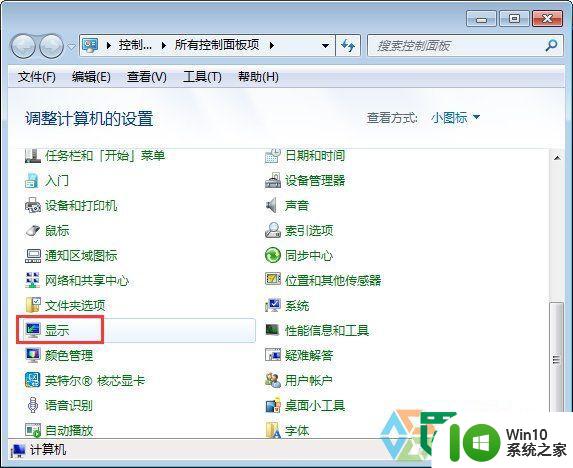
3、打开“显示”,看到显示比例,选择与当前比例不同的显示比例,然后注销电脑;
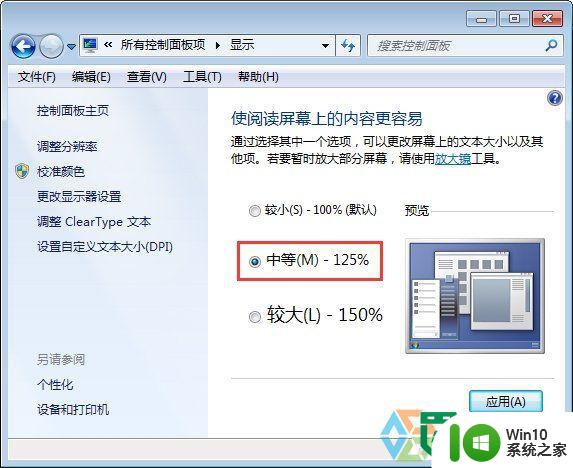
4、注销完成后,按照以上步骤,再改回原先显示比例,然后再注销即可解决问题;
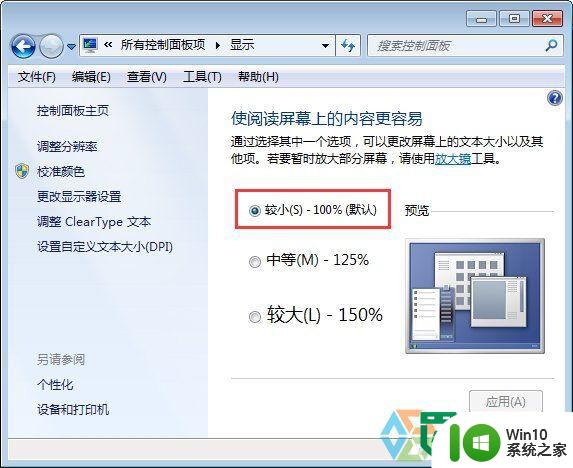
5、下面就显示正常了。
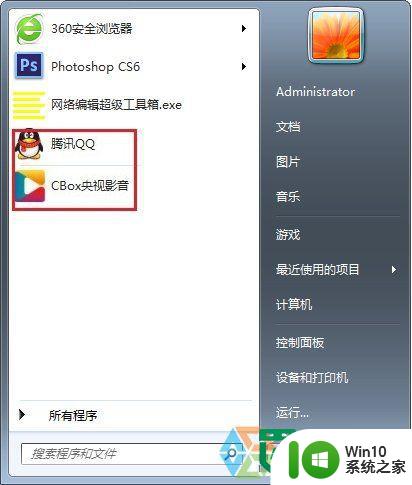
方法二:
1、右键点击显示不正常的图标选择“属性”;
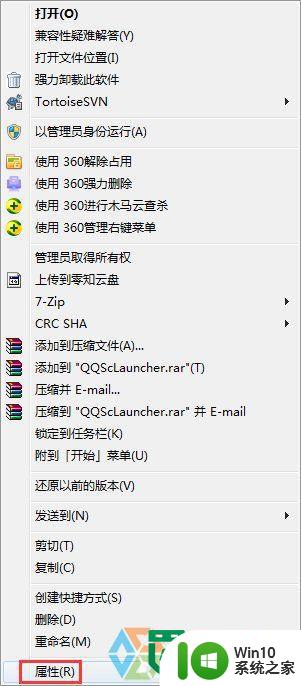
2、在打开的属性窗口中,点击“更改图标”;
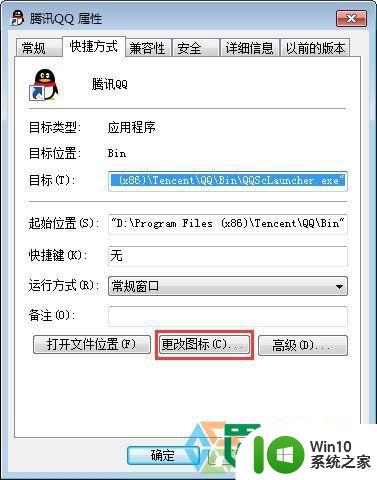
3、在打开的更改图标窗口中,点击“浏览”;
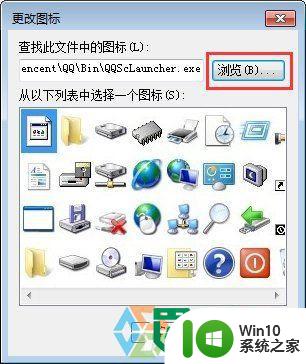
4、找到程序所在的文件,选择可以用的图标图像,点击确定,应用即可;
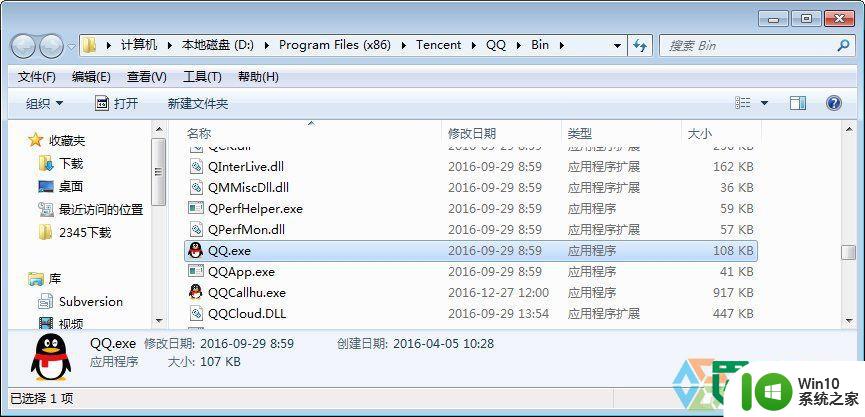
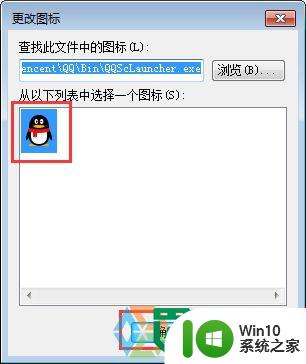
5、图标就显示正常了。
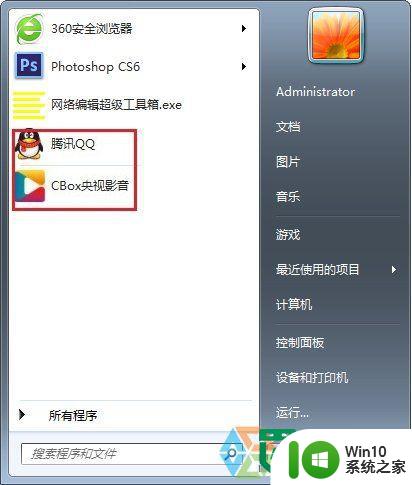
以上就是win7桌面图标异常的修复方法的全部内容,碰到同样情况的朋友们赶紧参照小编的方法来处理吧,希望能够对大家有所帮助。