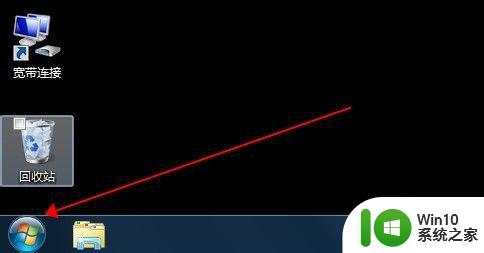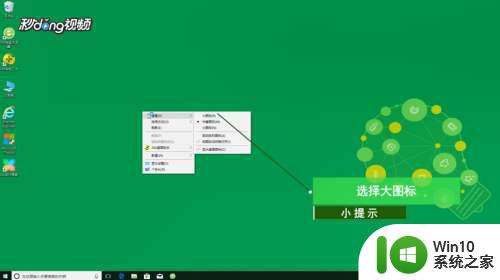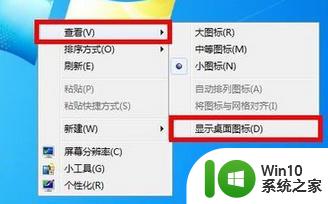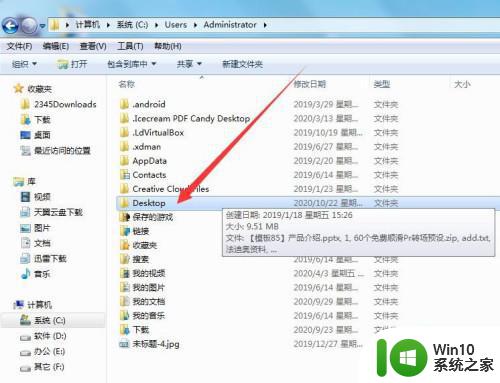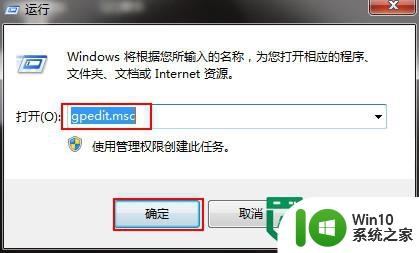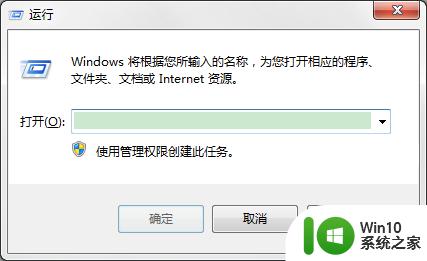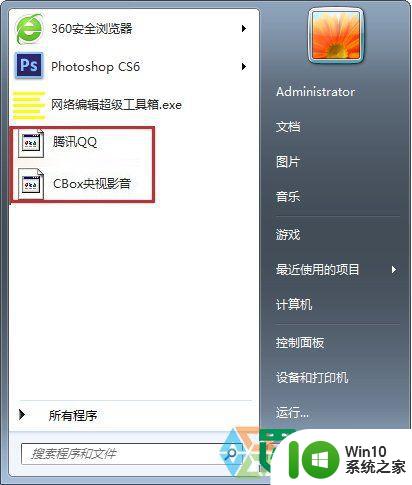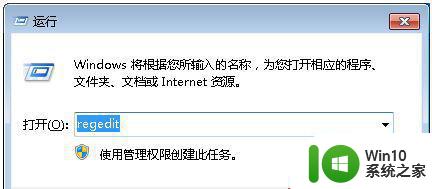教你找回win7桌面图标的方法 win7桌面图标消失怎么办
在使用Windows 7操作系统的过程中,有时候我们可能会遇到一个让人头疼的问题——桌面图标突然消失了,当我们习惯了桌面上各种快捷方式和文件夹的时候,突然发现它们不见了,无疑是一种困扰。不要着急我们可以通过一些简单的方法来找回丢失的Win7桌面图标。本文将教你如何解决Win7桌面图标消失的问题,让你恢复桌面的便捷和舒适。
解决方法一:
1、图标没了,但任务量还在。
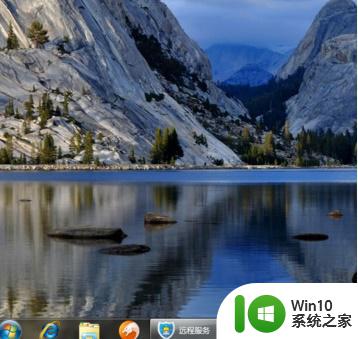
2、右键点击桌面的空白处点击“查看”之后点击“显示桌面图标”。
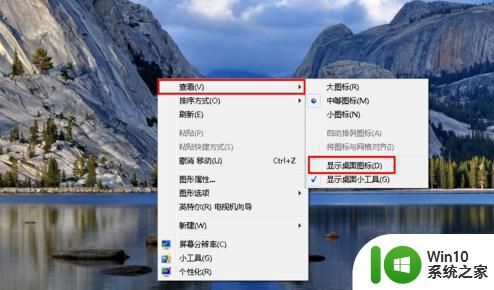
3、这样电脑的桌面图表就回来了。
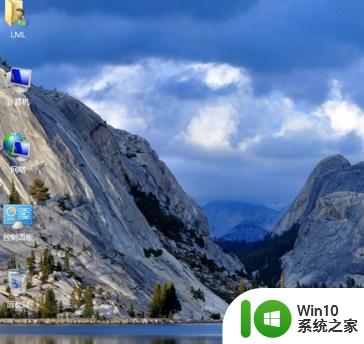
解决方法二:
1、开机所有的图标和任务栏都没了。

2、使用组合键“ctrl键+alt键+delete键”。
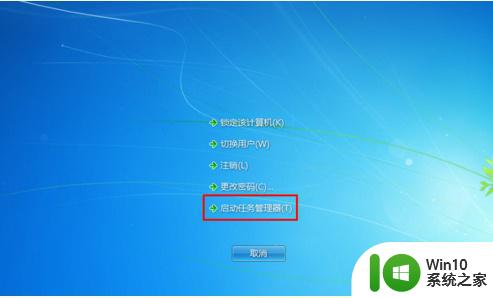
3、调出“任务管理器”。
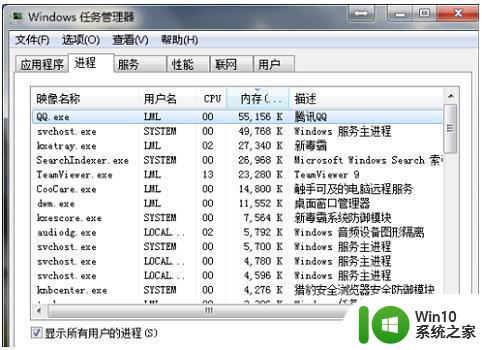
3、点击“文件”选择“新建任务(运行)”。
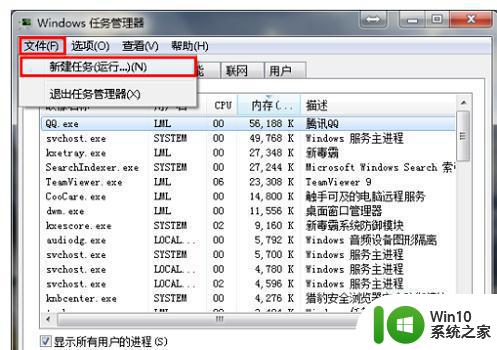
4、在打开的后面输入“explorer”或者“explorer.exe”点击确定即可;(说明:此为桌面进程,控制桌面所有图标和任务栏的显示)
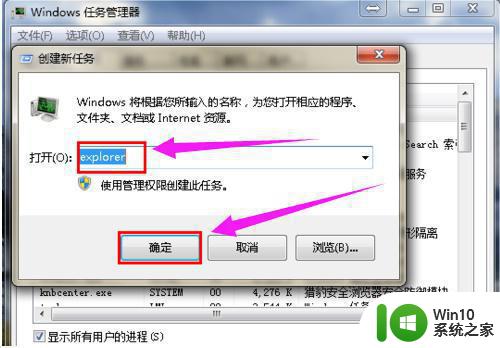
5、就可以看到进程已经在任务管理器中正常运行了,桌面图标也恢复正常了。
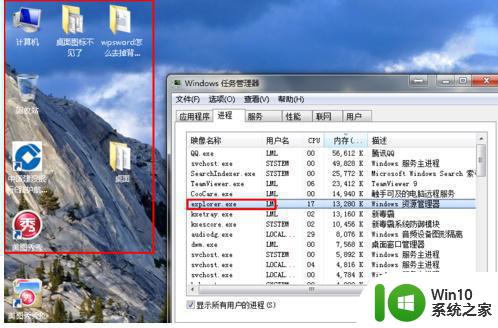
以上就是教你找回win7桌面图标的方法的全部内容,还有不清楚的用户就可以参考一下小编的步骤进行操作,希望能够对大家有所帮助。