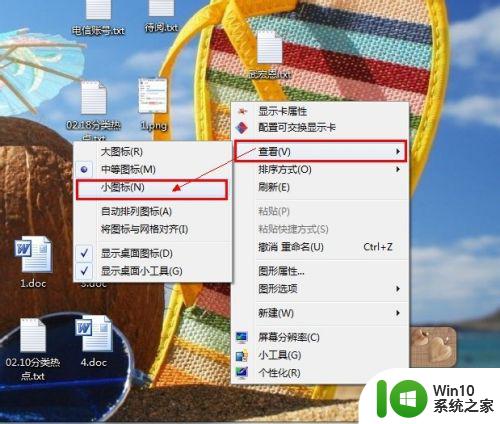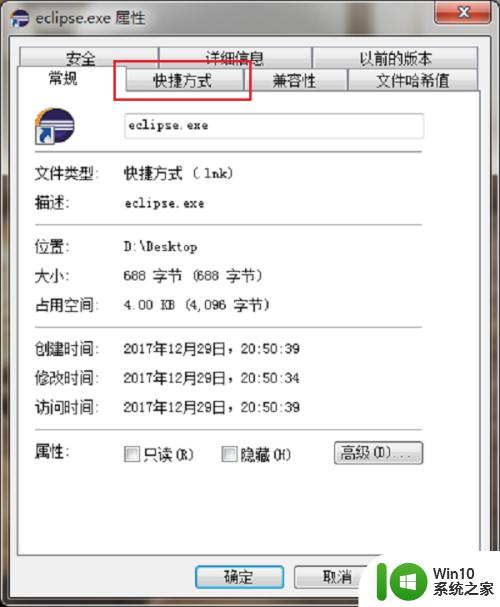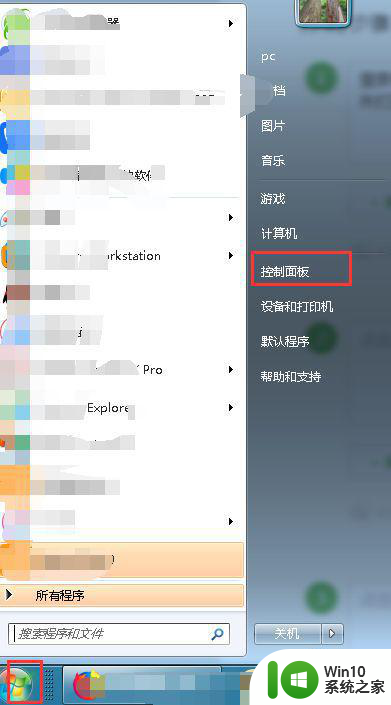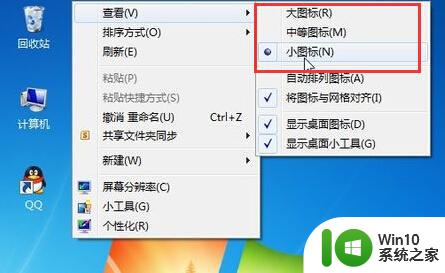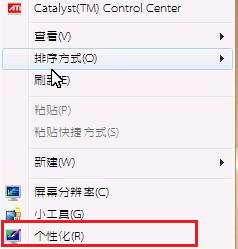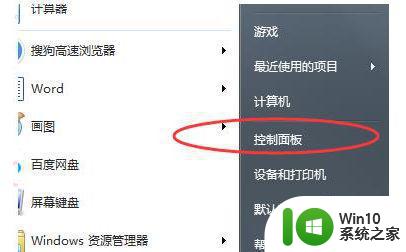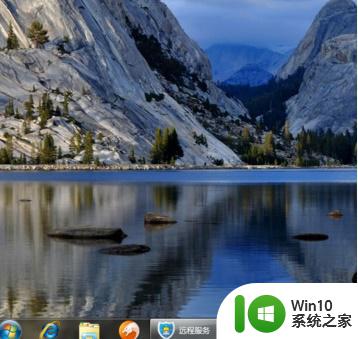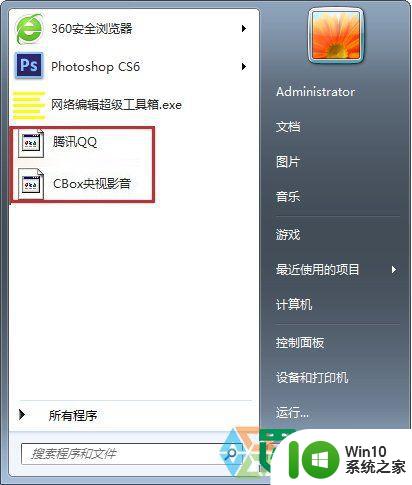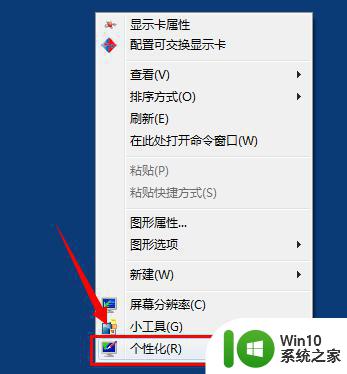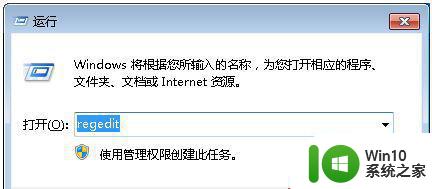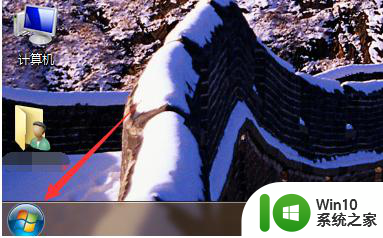win7桌面图标间距怎么调整 win7桌面图标间距的调整方法
有些用户感觉自己的win7电脑的桌面应用图标间距很大,看着不习惯,想要调整一下但是不知道怎么操作,今天小编教大家win7桌面图标间距怎么调整,操作很简单,大家跟着我的方法来操作吧。
解决方法:
1.
按住【Window键+R】组合键,(Window键就是Ctrl跟Alt中间的键)。打开【运行】。
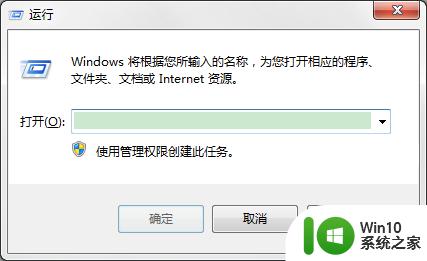
2.输入 regedit 。
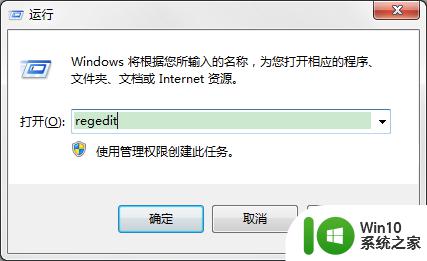
3.按【Enter】键打开【注册表编辑器】。
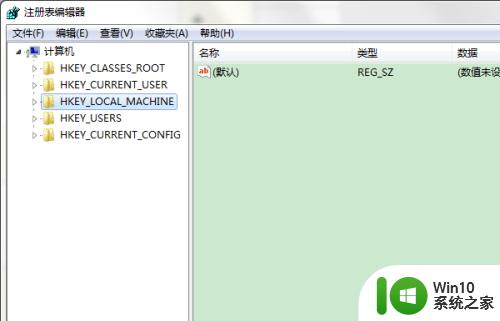
4.依次展开:【HKEY_CURRENT_USER\Control Panel\Desktop\WindowMetrics】。
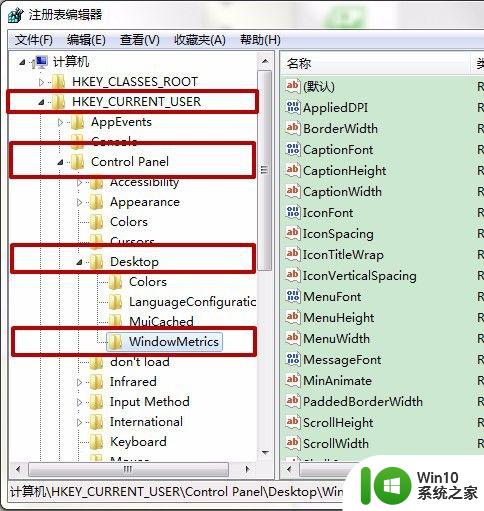
5.在右侧找到【IconSpacing】,该值表示桌面图标之间的水平间距。
(其算法为:-15*间距像素值。比如,默认值为-1125,即表示水平间距为75像素(px)。)
6.鼠标左键双击将其修改为需要的值即可,比如100像素。则将IconSpacing值修改为-1500。
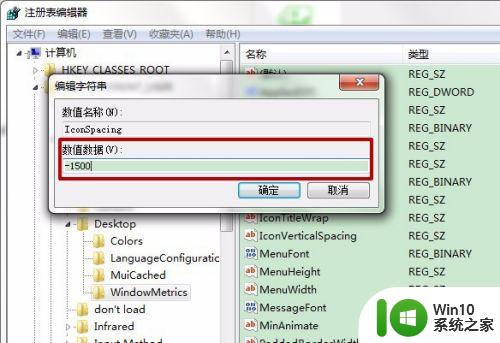
7.用同样的方法修改【IconVerticalSpacing】值,这个值代表桌面图标之间的垂直间距。
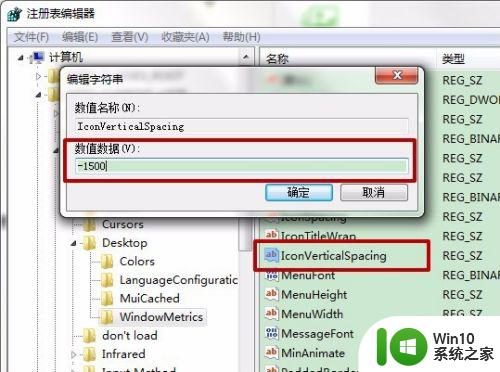
8.修改完成后注销账户,重新登录系统。
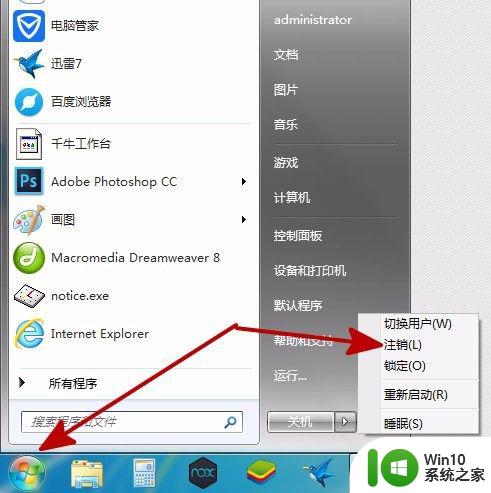
9.在桌面空白处右键菜单选择【查看】取消勾选【将图标与网格对齐】,再重新勾选。即可完成设置。
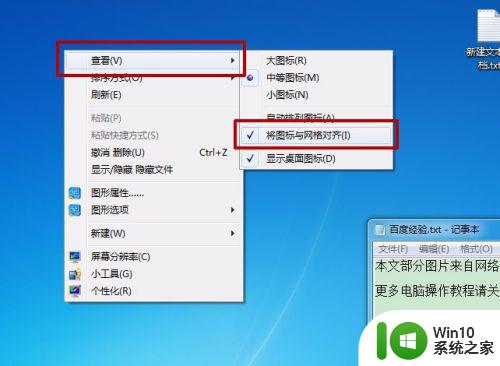
以上就是win7桌面图标间距怎么调整的全部内容,有遇到这种情况的用户可以按照小编的方法来进行解决,希望能够帮助到大家。